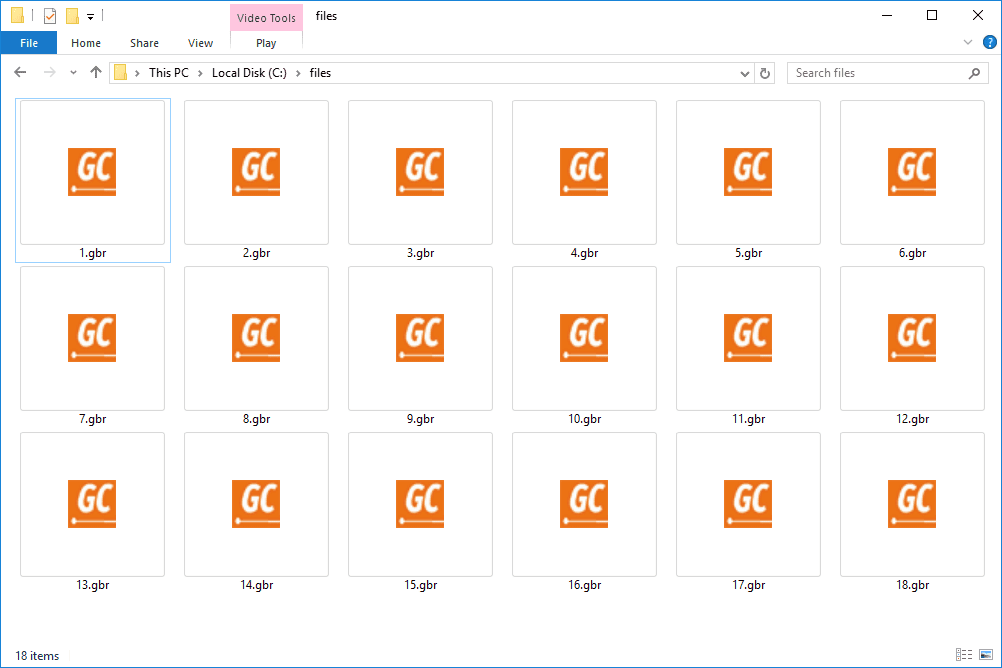آج ، بہت سارے پی سی جہاز ریزولیوشن کے ساتھ دکھاتے ہیں یہاں تک کہ اگر پی سی فارم عنصر چھوٹا ہو ، مثال کے طور پر ، الٹرا بک یا ٹیبلٹ۔ یا آپ کے پاس 4K ریزولوشن کے ساتھ ڈیسک ٹاپ مانیٹر ہوسکتا ہے۔ اس طرح کی قراردادوں میں ، ونڈوز خود بخود DPI اسکیلنگ کو چالو کردیتی ہے لہذا آپ کی سکرین پر سب کچھ بڑا ہوجاتا ہے۔ تاہم ، کچھ تھرڈ پارٹی ایپس ہیں ، جو اعلی DPI اسکرینوں پر مناسب طریقے سے رینڈر نہیں ہوتی ہیں۔ وہ اسکرین ریزولوشن کے ل too بہت چھوٹے نظر آتے ہیں۔ آئیے دیکھتے ہیں کہ اگر ان کو ٹھیک کرنے کا طریقہ ونڈوز 8.1 یا ونڈوز 10 ان کو صحیح طریقے سے پیمائش نہیں کرتا ہے۔

عام طور پر ، اس طرح کے ایپس اعلی DPI ڈسپلے ظاہر ہونے سے پہلے لکھے جاتے تھے اور اعلی DPI کی تائید کیلئے مناسب طریقے سے اپ ڈیٹ نہیں کیے جاتے تھے۔ وہ فونٹ کو پڑھنے کے لئے ناممکن کے ساتھ اسکرین پر بہت چھوٹے دکھائی دیتے ہیں اور وہ صحیح طریقے سے پیمانہ نہیں لیتے ہیں۔ پرانے ایپس کو کلک کرنے کے ل Often اکثر بٹن غلط جگہ پر لگ جاتے ہیں یا بہت چھوٹے ہوتے ہیں جنہیں اعلی DPI ڈسپلے کیلئے تازہ کاری نہیں کی گئی ہے۔ ونڈوز عام طور پر ان ایپس کے لئے XP طرز اسکیلنگ کے ساتھ ساتھ DPI ورچوئلائزیشن کا استعمال کرکے تمام ایپس کو خود بخود ترازو کرتا ہے جو ونڈوز کو یہ نہیں بتاتی ہیں کہ وہ DPI سے واقف ہیں۔ تاہم ، کچھ ایپس ایسی ہیں جو ونڈوز سے جھوٹ بولتی ہیں کہ وہ اعلی DPI سے واقف ہیں چاہے وہ نہ ہوں ، اسی وجہ سے ونڈوز ان کو پیمانہ نہیں کرتا ہے۔ ایسی ایپس مکمل HD یا 4K قراردادوں پر غلط طریقے سے رینڈر ہوتی ہیں۔
ان کو ٹھیک کرنے کے ل a ، ایک ایسی تدبیر کی جاسکتی ہے جو ونڈوز کو DPI ورچوئلائزیشن کا استعمال کرتے ہوئے ایپ پیمانے پر مجبور کرتی ہے۔ تاہم میری جانچ کے مطابق ، یہ صرف ونڈوز 8.1 اور ونڈوز 10 پر محفوظ طریقے سے کیا جاسکتا ہے۔ یہ طریقہ کار لمبا ہے اور نوسکھئیے صارفین کے لئے قدرے پیچیدہ ہے لیکن ونڈوز میں کوئی فوری GUI نہیں ہے جس سے کسی مخصوص ایپ کے لئے DPI ورچوئلائزیشن کو مجبور کیا جاسکے۔ ونڈوز 7 یا ونڈوز 8.0 پر اس موافقت میں شامل رجسٹری موافقت کرنے سے کچھ عجیب و غریب سلوک اور سائیڈ افیئرس جیسے سسٹم ٹرے آئیکن غائب ہو گئے ہیں لہذا اگر آپ یہ او ایس چلاتے ہیں تو اپنے خطرے سے یہ کام کریں۔ اگر آپ ونڈوز 8.1 یا ونڈوز 10 چلا رہے ہیں تو ، ان ہدایات کو جاری رکھیں۔
اشتہار
- نئے مینو سے کسی بھی جگہ پر دائیں کلک کرکے خالی ٹیکسٹ فائل بنائیں جیسے کہ ڈیسک ٹاپ پر یا کسی فولڈر میں۔ ٹیکسٹ فائل میں پروگرام کا نام EXE ہونا چاہئے ، جو بہت چھوٹا ہوتا ہے ، اس کے بعد ٹیکسٹ '. मॅनि منسٹ' ہوتا ہے۔ مثال کے طور پر ، اگر آپ جس پروگرام کا استعمال کرتے ہیں جو چھوٹا لگتا ہے اس کا نام SearchTool.exe ہے ، تو آپ کی تشکیل کردہ ٹیکسٹ فائل کا نام 'SearchTool.exe.manifest' ہونا چاہئے۔ اگر آپ کو EXE نام نہیں معلوم ہے تو ، ٹاسک بار پر دائیں پر کلک کریں اور جب یہ ایپ چل رہی ہو تو ٹاسک مینیجر کو کھولیں۔ ایپ کو منتخب کریں اور اس پر دائیں کلک کریں اور تفصیلات پر جائیں پر کلک کریں۔ تفصیلات والے ٹیب پر ، EXE نام دکھایا جائے گا۔ تب آپ مناسب نام کے ساتھ ٹیکسٹ فائل تشکیل دے سکتے ہیں۔ جیسے عمل نام.ایکس.مانظہر۔

- یہاں سے مفت ریسورس ہیکر پروگرام ڈاؤن لوڈ اور انسٹال کریں: http://www.angusj.com/resourcehacker/ . یہ وسائل میں ترمیم کا ایک آلہ ہے۔ ہمیں اس کی ضرورت کی وجہ یہ ہے کہ کبھی کبھی ایپ منیفٹ کسی EXE کے اندر اسٹور ہوجاتا ہے اور ونڈوز اس اندرونی ایپ کو منشور کو بطور ڈیفالٹ ترجیح دیتی ہے۔ ہم داخلی ایپ کے مینی فیسٹ کو مکمل طور پر نظر انداز نہیں کرنا چاہتے اگر یہ موجود ہے ، یعنی ، اگر ایپ کے ڈویلپر نے اسے شامل کیا ہے کیونکہ DPI اسکیلنگ کے علاوہ ، اس میں ایپ کے ساتھ ساتھ ترتیب اور UAC بلندی کے بارے میں دیگر اہم معلومات شامل ہیں۔
- ریسورس ہیکر شروع کریں اور اس میں ایپ کی ای ایس ای کھولیں جو آپ کے اعلی ریزولوشن ڈسپلے میں غیر معمولی طور پر چھوٹا نظر آتا ہے۔
- پروگرام (EXE's) کا منشور عام طور پر ریسورس ٹائپ 24 کے بطور اسٹور کیا جاتا ہے۔ چیک کریں کہ آیا یہ ریسورس 24 موجود ہے۔ اگر آپ نے کھولے ہوئے EXE کے اندر ایسا کوئی وسائل # 24 موجود نہیں ہے تو ، ریسورس ہیکر کو بند کریں اور آپ نے نوٹ پیڈ میں مرحلہ 1 میں بنائی فائل کو کھولیں اور اس کے اندر درج ذیل متن کو کاپی پیسٹ کریں اور پھر ٹیکسٹ فائل کو محفوظ کریں اور بند کریں:
جھوٹا
اب اس معاملے کے لئے براہ راست مرحلہ 9 پر جائیں جہاں آپ نے کھولی ہوئی EXE کے اندر کوئی وسائل 24 موجود نہیں تھا اور آپ نے مندرجہ بالا اقدام کیا۔
- اگر اس کے بجائے ، آپ نے ریسورس ہیکر میں کھولے ہوئے EXE میں ایک ریسورس 24 موجود ہے ، تو 24 -> 1 نامی نوڈ کو بڑھا دیں اور 1033 آئٹم پر کلک کریں (انگریزی زبان کے ایڈیشن کے لئے یہ 1033 ہے)۔ دائیں پین میں دائیں کلک کریں اور سب کو منتخب کریں پر کلک کریں۔ پھر منتخب کردہ متن پر دوبارہ دائیں کلک کریں اور کاپی کریں اور ریسورس ہیکر کو بند کریں پر کلک کریں۔ EXE کے داخلی منشور میں کوئی تبدیلی نہ کریں کیونکہ EXE ڈیجیٹل پر دستخط شدہ یا کمپریسڈ ہوسکتا ہے۔ ہم اصل EXE میں ترمیم نہیں کرنا چاہتے۔
- نوٹ پیڈ کھولیں ، فائل 1 کو آپ نے نوٹ پیڈ میں بنائی ہوئی فائل کو کھولیں اور جو کچھ آپ نے ریسورس ہیکر سے کاپی کیا ہے اسے نوٹ پیڈ میں چسپاں کریں اور اس فائل کو فائل مینو سے محفوظ کریں۔
- اس فائل میں ، دیکھیں کہ آیا وہاں کوئی ایسا سیکشن ہے جس میں dpiaware کا جھنڈا لگا ہوا ہے (اگر اس کا مطلب یہ ہے کہ ایپ DPI سے آگاہ ہونے کا دعوی کررہی ہے اگر وہ اعلی DPI ڈسپلے پر چھوٹا نظر آتا ہے):
سچ ہے
اگر یہ موجود ہے تو ، اسے سچ سے غلط پر تبدیل کریں۔ اگر ایپ کی واضح معلومات میں ڈی پی آئی بیداری سے متعلق ایسا کوئی سیکشن موجود نہیں ہے تو مندرجہ بالا متن کو مینی فیسٹ فائل میں درج ذیل لائن کے بعد ہی شامل کریں:
- dpaware پرچم کو ٹرو سے جھوٹی میں تبدیل کریں اور فائل میں ہونے والی تبدیلیوں کو محفوظ کریں اور اسے بند کردیں۔
- فائل کو EXE کے فولڈر میں کاپی کریں۔ مثال کے طور پر ، اگر پروگرام C: پروگرام فائلوں Contoso SearchTool.exe میں انسٹال ہے تو ، منشور کو C: پروگرام فائلوں Contoso ڈائریکٹری میں کاپی کریں۔
- اب ہمیں ونڈوز کو موافقت کرنے کی ضرورت ہے کہ وہ EXE کے اندر سرایت شدہ داخلی فائلوں پر بیرونی مینی فیسٹ فائلوں کو ترجیح دیں۔ یہ رجسٹری موافقت ونڈوز 8.1 اور ونڈوز 10 کے لئے * صرف * کرنا ضروری ہے۔ اگر آپ ونڈوز 7 یا ونڈوز 8.0 آر ٹی ایم چلا رہے ہیں تو ، مندرجہ ذیل رجسٹری موافقت کرنے سے نظام کی افادیت توڑنے یا اطلاقات کے خراب ہونے جیسے غیر متوقع مضر اثرات پیدا ہوسکتے ہیں۔
- ونڈوز 8.1 یا ونڈوز 10 میں رجسٹری ایڈیٹر (Regedit.exe) کھولیں۔ درج ذیل رجسٹری سبکی پر جائیں:
HKEY_LOCAL_MACHINE> سافٹ ویئر> مائیکروسافٹ> ونڈوز> کرنٹ ورژن> سائڈ بائی سائڈ
- دائیں کلک کریں ، NEW> DWORD (32 بٹ) ویلیو کو منتخب کریں۔ اسے ایک نام دیں: PreferExternManifest ، اور پھر ENTER دبائیں۔
- PreferExternManifest پر دائیں کلک کریں ، اور پھر ترمیم کریں پر کلک کریں۔ ویلیو ڈیٹا درج کریں 1. ٹھیک ہے پر کلک کریں۔ ایگزٹ رجسٹری ایڈیٹر۔
- اب ونڈوز کو دوبارہ اسٹارٹ کریں اور ایپ چلائیں جس کے ل you آپ نے یہ منشور شامل کیا ہے۔

ایپ کو ونڈوز DPI ورچوئلائزیشن کی خصوصیت کے ذریعہ اسکیل کیا جانا چاہئے اور اب ناقابل استعمال کنٹرولز کے ساتھ زیادہ چھوٹا نظر نہیں آئے گا۔ متن دھندلاپن نظر آسکتا ہے لیکن اس کی وجہ یہ ہے کہ ایپ ڈویلپر نے اعلی DPI کے لئے ایپ کو اپ ڈیٹ نہیں کیا۔ چھوٹے قابو میں رکھنے والے غیر متوقع طور پر چھوٹے سائز کے یوزر انٹرفیس سے تھوڑا سا دھندلا ہوا متن قابل برداشت ہے۔
اگر ابھی بھی ایپ کو فعال طور پر تیار کیا جارہا ہے تو ، آپ کو اس کے ڈویلپر سے رابطہ کرنا چاہئے تاکہ وہ حقیقت میں اس کو اعلی DPI میں مناسب طریقے سے پیمانے پر تیار کرے اور نہ ہی اعلی DPI سے آگاہ ہونے پر EXE کو نشان زد کرے۔ اگر اب ایپ کو برقرار نہیں رکھا گیا ہے ، تو آپ کی قسمت سے باہر ہے۔ یہ اتنا ہی اچھا ہے جتنا ایپ نظر آئے گا (قدرے دھندلا متن کے ساتھ) تاہم ، ایپ کو اب قابل استعمال ہونا چاہئے۔