جب آپ کا Chromebook Wi-Fi سے منسلک نہیں ہوتا ہے، تو ایسی کئی چیزیں ہیں جنہیں آپ ٹھیک کرنے کی کوشش کر سکتے ہیں۔ اگر آپ کو درج ذیل میں سے کوئی وائی فائی مسائل درپیش ہیں تو یہ گائیڈ استعمال کریں:
میں دستاویزات کہاں پرنٹ کرسکتا ہوں؟
- آپ کی Chromebook وائرلیس نیٹ ورکس کا پتہ نہیں لگا سکتی۔
- آپ کی Chromebook کسی بھی نیٹ ورک سے منسلک ہونے میں ناکام رہتی ہے۔
- آپ کی Chromebook Wi-Fi سے منسلک ہے، لیکن انٹرنیٹ تک رسائی نہیں ہے۔
اس مضمون میں دی گئی معلومات کا اطلاق تمام Chrome OS لیپ ٹاپس پر ہوتا ہے قطع نظر اس کے کہ مینوفیکچرر (Acer, Dell, Google, HP, Lenovo, Samsung, Toshiba, وغیرہ)۔
آپ کی Chromebook کے Wi-Fi سے منسلک نہ ہونے کی وجوہات
درجنوں کمپیوٹر مینوفیکچررز Chromebooks بناتے ہیں، لیکن وہ سب ایک ہی آپریٹنگ سسٹم چلاتے ہیں، لہذا وائرلیس کنکشن کے مسائل کو حل کرنے کے اقدامات تمام Chrome OS آلات پر یکساں ہیں۔ اگر آپ Chromebook کو Wi-Fi سے منسلک نہیں کر سکتے ہیں، تو یہ چند وجوہات کی وجہ سے ہو سکتا ہے:
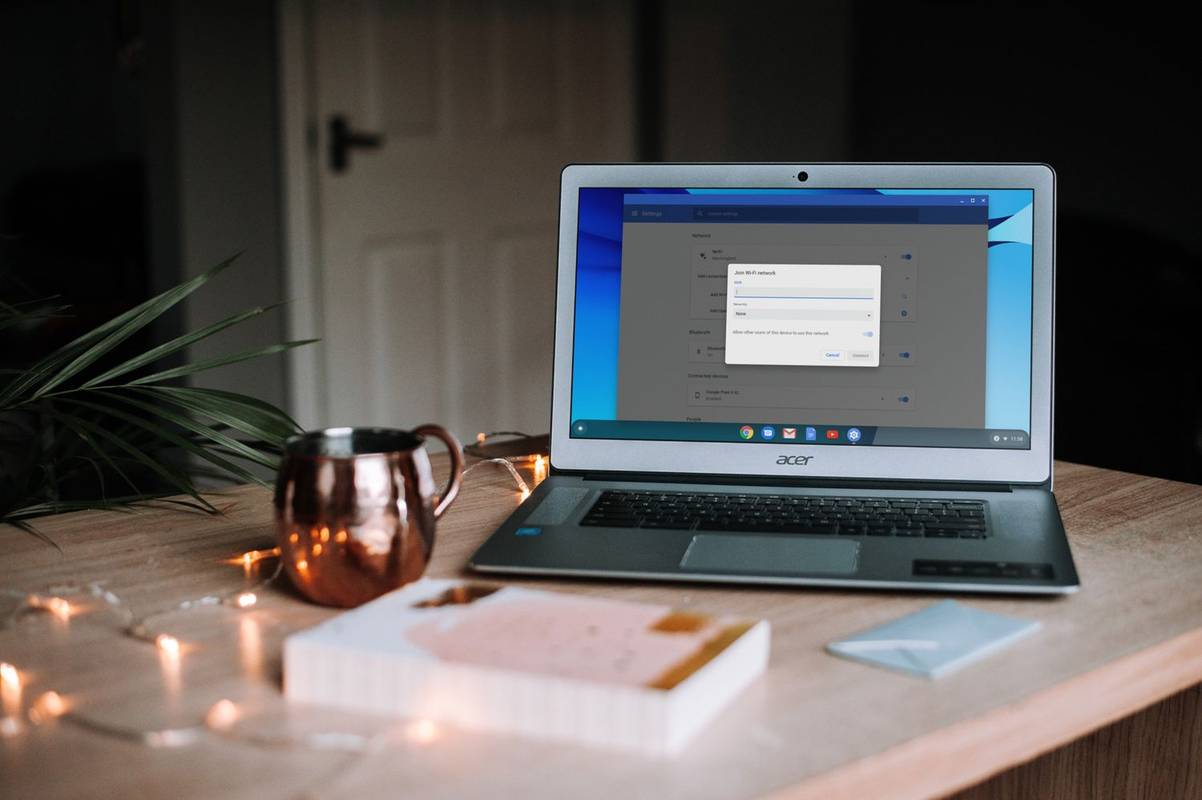
کھولنا
- آپ کے Chromebook کا Wi-Fi غیر فعال ہے۔
- آپ کے Chromebook اور روٹر کے درمیان مواصلت کے مسائل۔
- ترجیحی وائرلیس نیٹ ورکس کے درمیان مقابلہ۔
- ڈیوائس کے اندرونی ہارڈ ویئر کے ساتھ مسائل۔
خرابیوں کا سراغ لگانے سے پہلے، آپ کو روٹر اور موڈیم کو چیک کرکے دیگر ممکنہ وائرلیس مسائل کو مسترد کرنا چاہیے۔ اگر نیٹ ورک انکرپٹڈ ہے تو اس بات کو یقینی بنانے کے لیے دو بار چیک کریں کہ آپ درست پاس ورڈ استعمال کر رہے ہیں۔
اگر آپ اپنے کسی بھی ڈیوائس پر اپنے ہوم نیٹ ورک سے منسلک نہیں ہو سکتے ہیں، تو آپ کو اپنے سے رابطہ کرنا چاہیے۔ انٹرنیٹ کی سہولت فراہم کرنے والا .
جب آپ کی Chromebook Wi-Fi سے منسلک نہیں ہوگی تو اسے کیسے ٹھیک کریں۔
ان مراحل میں سے ہر ایک کو اس وقت تک آزمائیں جب تک کہ آپ کا Chromebook انٹرنیٹ سے منسلک نہ ہو جائے۔
-
Wi-Fi سوئچ تلاش کریں۔ کچھ ماڈلز میں ایک فزیکل سوئچ ہوتا ہے جو آپ کو اپنے Chromebook کی وائرلیس کنیکٹیویٹی کو آن اور آف کرنے کی اجازت دیتا ہے۔ یقینی بنائیں کہ اسے غلطی سے آف پوزیشن پر منتقل نہیں کیا گیا ہے۔
-
یقینی بنائیں کہ Wi-Fi فعال ہے۔ اپنے Chromebook کی ترتیبات کھولیں اور نیچے دیکھیں نیٹ ورک سیکشن کے ساتھ ٹوگل سوئچ کو یقینی بنانے کے لیے وائی فائی پر ہے آپ بھی منتخب کر سکتے ہیں۔ Wi-Fi آئیکن اپنے کنکشن دیکھنے کے لیے اسکرین کے نیچے دائیں کونے میں۔
کیا آپ کسی اختلافی سرور کی اطلاع دے سکتے ہیں؟
-
منقطع کریں اور نیٹ ورک سے دوبارہ جڑیں۔ اگر آپ کی Chromebook Wi-Fi سے منسلک ہونے کے باوجود آپ انٹرنیٹ تک رسائی حاصل نہیں کر سکتے ہیں، تو اپنے Chromebook کو نیٹ ورک سے منقطع کریں، اور پھر Chromebook کو دوبارہ Wi-Fi سے منسلک کریں۔ اپنی وائی فائی سیٹنگز میں جائیں، نیٹ ورک کا انتخاب کریں، منتخب کریں۔ منقطع کرنا اور دوبارہ جڑنے کی کوشش کریں۔
-
Chromebook کو اپ ڈیٹ کریں۔ اگر ممکن ہو تو، یہ یقینی بنانے کے لیے اپنی Chromebook کو اپ ڈیٹ کریں کہ آپ Chrome OS کا موجودہ ورژن چلا رہے ہیں۔
-
اپنا راؤٹر بند کریں اور Chromebook کو دوبارہ شروع کریں۔ روٹر کو غیر فعال کرنے کے بعد اپنی Chromebook کو دوبارہ شروع کرنے سے آلات کے درمیان مواصلاتی تنازعات حل ہو سکتے ہیں۔ آپ کے Chromebook کے دوبارہ شروع ہونے کے بعد، راؤٹر کو دوبارہ آن کریں اور دوبارہ منسلک کرنے کی کوشش کریں۔
-
ترجیحی نیٹ ورکس کو غیر فعال کریں۔ نیا کنکشن قائم کرنے کی کوشش کرتے وقت ترجیحی نیٹ ورک کا ہونا تنازعات کا سبب بن سکتا ہے۔ Wi-Fi سیٹنگز میں، منتخب کریں۔ دائیں طرف کا تیر اس کے بعد معروف نیٹ ورکس اپنے پسندیدہ نیٹ ورکس کو منظم کرنے کے لیے۔
-
Chrome Connectivity Diagnostics چلائیں۔ . Chrome Connectivity Diagnostics Chromebooks پر نیٹ ورک کنکشن کے مسائل کو حل کرنے کے لیے ایک گوگل کروم ایڈ آن ہے۔ یہ کسی بھی وائی فائی کے مسائل کا پتہ لگا سکتا ہے اور علاج تجویز کر سکتا ہے۔
-
ہارڈ ری سیٹ انجام دیں۔ دبائیں اور تھامیں۔ کلید ریفریش کریں۔ + طاقت ایک ہی وقت میں، پھر رہائی ریفریش کریں۔ جب آپ کی Chromebook بوٹ ہو جاتی ہے۔
ہارڈ ری سیٹ آپ کی ڈاؤن لوڈ کردہ مقامی طور پر ذخیرہ شدہ فائلوں کو حذف کر سکتا ہے، لہذا جو کچھ بھی آپ اپنے پاس رکھنا چاہتے ہیں اسے محفوظ کریں۔ گوگل ڈرائیو .
-
USB Wi-Fi اڈاپٹر استعمال کریں۔ اگر آپ نے اپنے Chromebook کے ساتھ کسی اندرونی مسئلے کا تعین کر لیا ہے، تو بہترین USB وائی فائی اڈاپٹر میں سے ایک داخل کریں اور اس طریقے سے جڑنے کی کوشش کریں۔
-
ایتھرنیٹ کے ذریعے ویب سے جڑیں۔ اگر آپ کی Chromebook میں ایک ہے۔ ایتھرنیٹ پورٹ ، آپ کسی بھی Wi-Fi مسائل کو روکنے کے لیے اسے براہ راست اپنے موڈیم میں لگا سکتے ہیں۔ اگر آپ اس طرح جڑ سکتے ہیں، تو مسئلہ آپ کے Chromebook کے Wi-Fi ریسیور میں پڑ سکتا ہے۔
آپ کو کس طرح کا رام معلوم ہوتا ہے کہ
-
اپنی Chromebook کو پاور واش کریں۔ . آخری حربے کے طور پر، اپنے Chromebook کو پاور واش کرنے اور اسے فیکٹری سیٹنگز میں بحال کرنے کے لیے اپنے سسٹم کی جدید ترتیبات تک رسائی حاصل کریں۔ یہ کسی بھی سافٹ ویئر سے متعلق تنازعات کو حل کرے گا۔
آپ کی ہارڈ ڈرائیو پر محفوظ کردہ کوئی بھی چیز پاور واش کے دوران مٹ جائے گی۔
-
کارخانہ دار سے رابطہ کریں۔ اگر آپ کے آلے کی وارنٹی اب بھی درست ہے، تو آپ اسے پیشہ ورانہ طور پر مفت میں مرمت کروا سکتے ہیں۔ اگر آپ کو اس کی سروس کروانے کے لیے ادائیگی کرنی پڑتی ہے، تو آپ شاید کسی نئی مشین میں اپ گریڈ کرنے پر غور کرنا چاہیں۔
- میں اپنے Chromebook پر اپنا Wi-Fi پاس ورڈ کیسے تلاش کروں؟
Wi-Fi پاس ورڈز تلاش کرنے کا واحد طریقہ Chromebook ڈیولپر موڈ کو آن کرنا ہے۔ آپ صرف اس نیٹ ورک کا پاس ورڈ دیکھ سکتے ہیں جس سے آپ فی الحال جڑے ہوئے ہیں۔
- میں اپنی Chromebook کو Wi-Fi سے دستی طور پر کیسے جوڑ سکتا ہوں؟
اپنے Chromebook کو Wi-Fi سے مربوط کرنے کے لیے، کو منتخب کریں۔ Wi-Fi نیٹ ورک آئیکن > وائی فائی > ایک نیٹ ورک کا انتخاب کریں > ترتیب دیں۔ . درج کریں۔نیٹ ورک کلیداور منتخب کریں جڑیں۔ .
- میں اپنے Chromebook کو خود بخود Wi-Fi سے کیسے جوڑ سکتا ہوں؟
کے پاس جاؤ ترتیبات > نیٹ ورک > وائی فائی ، اپنا نیٹ ورک منتخب کریں، پھر فعال کریں۔ خودکار طور پر اس نیٹ ورک سے جڑیں۔ . جب آپ دستی طور پر جڑتے ہیں تو آپ یہ اختیار بھی منتخب کر سکتے ہیں۔
- میرا Chromebook Wi-Fi سے کیوں منقطع ہوتا رہتا ہے؟
آپ کا ممکنہ طور پر کمزور Wi-Fi کنکشن ہے، جو آپ کے نیٹ ورک پر بہت زیادہ ٹریفک کی وجہ سے ہو سکتا ہے۔ اپنے Wi-Fi سگنل کو بہتر بنانے کے لیے اقدامات کریں یا ایتھرنیٹ کنکشن استعمال کریں۔









