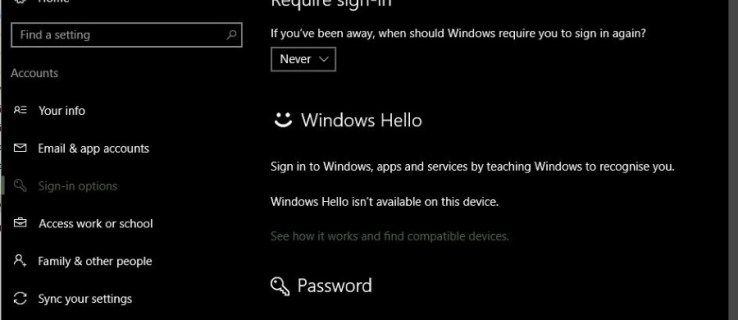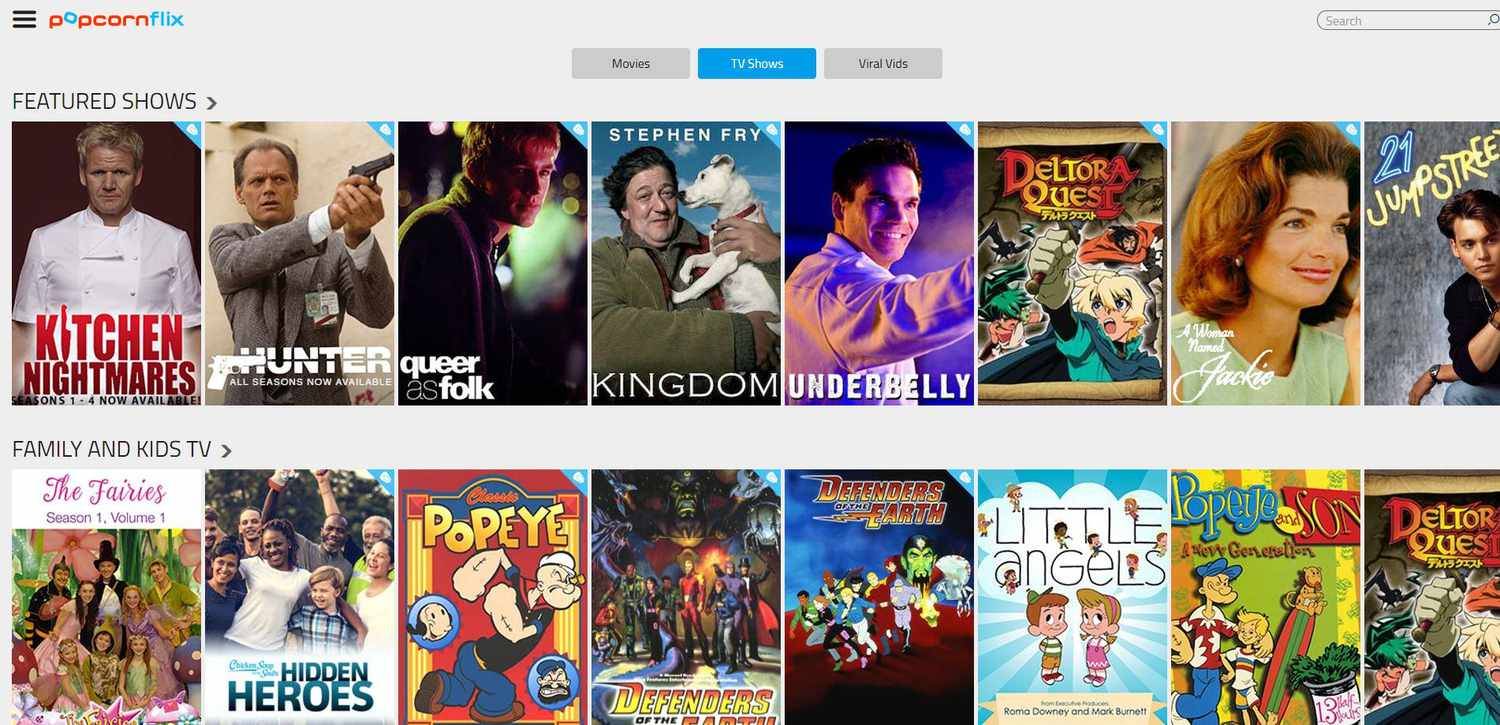اگر آپ کو Chromebook کے درج ذیل مسائل درپیش ہیں تو یہ گائیڈ ان حلوں کی وضاحت کرتی ہے جس کی کوشش کریں:
- آپ کا آلہ آن ہوتا ہے، لیکن اسکرین سیاہ رہتی ہے۔
- آپ کا آلہ آن ہوتا ہے لیکن فوراً آف ہو جاتا ہے۔
- آپ کا آلہ Chrome OS کو بوٹ کرتا ہے، لیکن آپ اپنے اکاؤنٹ میں لاگ ان نہیں کر سکتے۔
- آپ اپنے Chromebook میں لاگ ان کر سکتے ہیں، لیکن آلہ کریش ہوتا رہتا ہے۔
- جب آپ پاور بٹن دباتے ہیں تو کچھ نہیں ہوتا ہے۔
اس مضمون میں دی گئی معلومات کا اطلاق تمام Chrome OS آلات پر ہوتا ہے قطع نظر اس کے کہ مینوفیکچرر (Acer, Dell, Google, HP, Lenovo, Samsung, Toshiba, وغیرہ)۔
Chromebook کے آن نہ ہونے کی وجوہات
اگرچہ درجنوں مینوفیکچررز Chromebooks بناتے ہیں، لیکن وہ سب ایک ہی ہارڈ ویئر اور سافٹ ویئر کے مسائل کا شکار ہیں۔ آپ کی Chromebook کے آن نہ ہونے کی چند وجوہات ہو سکتی ہیں جن میں شامل ہیں:
- بیٹری چارجر کے ساتھ مسائل
- اندرونی ہارڈ ویئر کے ساتھ مسائل
- Chrome OS کے ساتھ مسائل
- بیرونی ہارڈویئر مداخلت
اگر آپ کی Chromebook جمتی رہتی ہے تو آپ اسے ٹھیک کرنے کے لیے الگ الگ اقدامات کر سکتے ہیں۔
ایک Chromebook کو کیسے ٹھیک کریں جو آن نہیں ہوگا۔
جب تک آپ کا Chromebook دوبارہ کام نہیں کر رہا ہے ان اقدامات کو ترتیب سے آزمائیں:
-
یقینی بنائیں کہ آپ کا Chromebook چارج ہو رہا ہے۔ . آپ چھوٹے کو دیکھ کر بتا سکتے ہیں کہ چارجر منسلک ہے یا نہیں۔ ایل. ای. ڈی چارجنگ پورٹ کے قریب لائٹس۔ مینوفیکچرر پر منحصر ہے، جب آپ کا Chromebook چارج ہو رہا ہو تو آپ کو ٹھوس نیلی یا نارنجی روشنی نظر آنی چاہیے۔
اپنی Chromebook کو 3.5 گھنٹے تک پلگ ان رہنے دیں اور اسے دوبارہ آن کرنے کی کوشش کریں۔ اگر آپ کو روشنی نظر نہیں آتی ہے، تو ایک مختلف چارجر استعمال کرنے کی کوشش کریں۔ اگر ڈیوائس اب بھی چارج نہیں ہو رہی ہے، تو امکان ہے کہ چارجنگ پورٹ یا اندرونی بیٹری میں کوئی مسئلہ ہو، لیکن آپ کر سکتے ہیں چارجر کے بغیر Chromebook کو چارج کرنے کی کوشش کریں۔ صرف اس بات کا یقین کرنے کے لئے کہ یہ مسئلہ نہیں ہے.
-
تمام منسلک USB آلات کو ہٹا دیں۔ . بعض اوقات، بیرونی ہارڈ ویئر Chrome OS بوٹ کے عمل میں مداخلت کر سکتا ہے۔ اگر آپ کے پاس کوئی بھی ڈیوائس آپ کے Chromebook میں پلگ ان ہے۔ USB پورٹس ، انہیں ہٹائیں اور اپنے کمپیوٹر کو شروع کرنے کی کوشش کریں۔ مثال کے طور پر، اگر آپ نے USB ڈرائیو ڈالی ہے، تو اسے نکالیں اور پھر دوبارہ کوشش کریں۔
کیا میں بطور مانیٹر اماک استعمال کرسکتا ہوں؟
-
ایک مشکل دوبارہ شروع کریں . اگر آپ کا آلہ آن ہوتا ہے لیکن اسکرین سیاہ رہتی ہے، تو دبائے رکھیں ریفریش کلید + طاقت اپنی Chromebook کو دوبارہ شروع کرنے کے لیے۔ ایک مشکل دوبارہ شروع کرنے سے آپ کی Chromebook کی RAM اور کوئی بھی کیش صاف ہو جائے گا جو آپریٹنگ سسٹم کو بوٹ ہونے سے روک سکتا ہے۔
-
دوسرے صارف کے طور پر سائن ان کریں۔ . اگر Chrome OS شروع ہو جاتا ہے، پھر بھی آپ اپنے اکاؤنٹ میں لاگ ان نہیں کر پاتے، تو یہ آپ کے لیپ ٹاپ اور آپ کے Google اکاؤنٹ کے درمیان مطابقت پذیری کے مسئلے کی وجہ سے ہو سکتا ہے۔ اپنے Chromebook کے لیے ایک نیا صارف اکاؤنٹ بنائیں یا بطور مہمان لاگ ان کرنے کی کوشش کریں۔
-
گوگل کروم سے ایپس کو ہٹا دیں۔ . اگر آپ کا کمپیوٹر آن ہوتا ہے لیکن کریش ہوتا رہتا ہے، تو کسی بھی Google Chrome ایکسٹینشن اور ایپس کو ہٹا دیں جو حال ہی میں انسٹال یا اپ ڈیٹ کی گئی تھیں۔
-
آپریٹنگ سسٹم کو اپ ڈیٹ کریں۔ . اگر آپ کی Chromebook آن ہوتی ہے لیکن کریش ہوتی رہتی ہے، تو یہ یقینی بنانے کے لیے Chrome OS کو اپ ڈیٹ کریں کہ آپ آپریٹنگ سسٹم کا تازہ ترین ورژن چلا رہے ہیں۔
-
اپنی Chromebook کو پاور واش کریں۔ . اگر آپ اپنے Chromebook کی ترتیبات یا کروم براؤزر ، آپ کر سکتے ہیں۔ اپنے Chromebook کو پاور واش کریں۔ آلہ کو اس کی فیکٹری سیٹنگ میں بحال کرنے کے لیے۔
آپ کی Chromebook کی ہارڈ ڈرائیو میں محفوظ کردہ کوئی بھی چیز پاور واش کے دوران ضائع ہو جائے گی۔
-
کارخانہ دار سے رابطہ کریں۔ . اگر آپ کے آلے کی اب بھی درست وارنٹی ہے، تو ہو سکتا ہے کہ آپ اسے پیشہ ورانہ طور پر مفت میں سروس کروا سکیں۔ اگر آپ کو اپنی Chromebook کی مرمت کے لیے ادائیگی کرنی پڑتی ہے، تو آپ Google Pixelbook میں اپ گریڈ کرنے پر غور کر سکتے ہیں۔
-
اندرونی بیٹری خود تبدیل کریں۔ . اگر آپ لیپ ٹاپ کے اندرونی کاموں پر تشریف لے جانے میں آرام سے ہیں، تو آپ پچھلے کور کو کھول سکتے ہیں اور بیٹری کو تبدیل کر سکتے ہیں۔ آپ کی Chromebook کو کھولنے سے وارنٹی ختم ہو سکتی ہے، لہذا اس قدم کو آخری حربے کے طور پر محفوظ کریں۔
- میں اپنی Chromebook اسکرین کو کیسے ٹھیک کروں؟
آپ تو Chromebook ٹچ اسکرین کام نہیں کر رہی ہے۔ ، پہلے یقینی بنائیں کہ ٹچ اسکرین آن ہے، پھر ہارڈ ری سیٹ یا فیکٹری ری سیٹ کرنے کی کوشش کریں۔ اگر آپ کی Chromebook اسکرین کریک ہے، تو آپ کو پیشہ ورانہ طور پر اس کی مرمت کرانی چاہیے۔
- اپنے Chromebook کی بورڈ کو کیسے ٹھیک کروں؟
کی بورڈ صاف کرنے اور اپنی Chromebook کو دوبارہ ترتیب دینے کی کوشش کریں۔ ایک کام کے طور پر، آپ اپنے Chromebook کے کی بورڈ کی ترتیبات کو تبدیل کر سکتے ہیں یا Chromebook کا آن اسکرین کی بورڈ استعمال کر سکتے ہیں۔
- میں اپنے Chromebook پر ٹچ پیڈ کو کیسے ٹھیک کروں؟
اگر آپ کے Chromebook کا ٹچ پیڈ کام نہیں کر رہا ہے تو ٹچ پیڈ پر اپنی انگلیوں کو دس سیکنڈ تک ڈرم رول کریں اور دبائیں Esc کئی بار کلید. اگر آپ کو اب بھی مسائل درپیش ہیں تو یقینی بنائیں کہ ٹچ پیڈ آن ہے اور ڈیوائس کو دوبارہ شروع کریں۔ متبادل طور پر، ایک بیرونی USB یا بلوٹوتھ ماؤس استعمال کریں۔
- میں اپنے Chromebook پر کیمرے اور مائیکروفون کو کیسے ٹھیک کروں؟
یہ دیکھنے کے لیے چیک کریں کہ آیا پروگرام کے لیے ڈیفالٹ کے طور پر صحیح مائیک منتخب کیا گیا ہے۔ نیز، یہ یقینی بنانے کے لیے کہ آپ کا مائیکروفون اور کیمرہ دونوں آن ہیں، اپنی Chromebook کی ترتیبات چیک کریں۔