جب آپ کی Chromebook ٹچ اسکرین کام کرنا چھوڑ دیتی ہے، تو یہ گندی اسکرین، ترتیبات یا سافٹ ویئر کی طرح آسان ہوسکتا ہے۔ Chromebooks کے بارے میں ایک عظیم چیز یہ ہے کہ اگر باقی سب کچھ ناکام ہو جاتا ہے تو پاور واش عام طور پر چیزوں کو صحیح راستے پر لے آئے گا۔ یہ آخری حربہ ہے، تاہم، اس لیے یقینی بنائیں کہ آپ سادہ چیزوں سے شروعات کریں اور وہاں سے کام کریں۔
Chromebook ٹچ اسکرین کے کام کرنا بند کرنے کی کیا وجہ ہے؟
Chromebooks استعمال کرنے میں آسان اور ٹھیک کرنے میں آسان ہیں، اور ایسی صورتوں میں جہاں ٹچ اسکرین کام کرنا بند کر دیتی ہے، ہم انہیں کافی آسان اصلاحات کے ساتھ مٹھی بھر مسائل کا پتہ لگا سکتے ہیں۔

گوگل
یہاں سب سے عام وجوہات ہیں جن کی وجہ سے Chromebook ٹچ اسکرینز کام کرنا چھوڑ دیتی ہیں:
-
اسکرین صاف کریں۔ اپنی Chromebook کو بند کریں، اور لنٹ فری کپڑے کا استعمال کرکے اسکرین کو اچھی طرح صاف کریں۔ یہ اقدامات آئی پیڈ پر اسکرین کو صاف کرنے کے مترادف ہیں۔ کسی بھی گندگی یا ملبے، کھانے کے ٹکڑوں، یا چپچپا باقیات کو ہٹانے میں محتاط رہیں، اور اگر اس پر کوئی مائع ہے تو اسکرین کو خشک کریں۔
اگر اسکرین گندی ہے، تو آپ صفائی کا حل استعمال کرسکتے ہیں جو خاص طور پر LCD اسکرینوں کے لیے ڈیزائن کیا گیا ہے اور ایک مائیکرو فائبر کپڑا۔ جتنا ممکن ہو کم مائع استعمال کریں، اور کی بورڈ پر نہ ٹپکیں اور نہ ہی صفائی کے محلول کو اسکرین کے پیچھے چلنے دیں۔ ایک اور مائیکرو فائبر کپڑے سے اسکرین کو مکمل طور پر خشک کرکے ختم کریں۔
کبھی بھی صفائی کی کوئی ایسی مصنوعات استعمال نہ کریں جس میں امونیا، ایتھائل الکحل، ایسیٹون، یا کوئی اور چیز شامل ہو جو Chromebook ٹچ اسکرین کے ساتھ استعمال کے لیے ڈیزائن نہیں کی گئی ہے۔
-
اپنے ہاتھوں کو صاف اور خشک کریں۔ اپنی ٹچ اسکرین کو دوبارہ آزمانے سے پہلے، یقینی بنائیں کہ آپ کے ہاتھ صاف اور خشک ہیں، ورنہ ٹچ اسکرین صحیح طریقے سے کام نہیں کرسکتی ہے۔
اگر آپ کے پاس ٹچ اسکرین اسٹائلس ہے تو چیک کریں کہ آیا یہ کام کرتا ہے۔
-
یقینی بنائیں کہ ٹچ اسکرین بند نہیں ہے۔ Chromebooks میں ٹچ اسکرین کو آن اور آف کرنے کا اختیار ہے۔ اگر آپ نے غلطی سے اس ترتیب کو ٹوگل کر دیا، تو ٹچ اسکرین اس وقت تک کام کرنا بند کر دے گی جب تک کہ آپ اسے دوبارہ آن نہیں کرتے۔
پینٹ میں ایک تصویر 300 dpi بنانے کا طریقہ
Chromebook ٹچ اسکرین ٹوگل کو چالو کرنے کے لیے، دبائیں۔ تلاش کریں۔ + شفٹ + ٹی .
یہ ٹوگل ہر Chromebook پر دستیاب نہیں ہے، اور آپ کو نیویگیٹ کرنا پڑ سکتا ہے۔ chrome://flags/#ash-debug-shortcuts اور فعال کریں کی بورڈ شارٹ کٹس کو ڈیبگ کرنا اسے استعمال کرنے کے لیے.
-
اپنی Chromebook کو مشکل سے دوبارہ ترتیب دیں۔ اگر آپ کی ٹچ اسکرین اب بھی کام نہیں کرتی ہے، تو ہارڈ ری سیٹ کریں۔ یہ صرف ڈھکن کو بند کرنے یا پاور بٹن کو دبانے سے مختلف ہے۔
Chromebook کو سختی سے دوبارہ ترتیب دینے کے لیے:
- Chromebook کو آف کریں۔
- دبائیں اور تھامیں۔ ریفریش کلید اور دبائیں طاقت بٹن
- Chromebook شروع ہونے پر ریفریش کلید جاری کریں۔
Chromebook ٹیبلیٹ کو سختی سے دوبارہ ترتیب دینے کے لیے:
wireshark سے کسی کا IP حاصل کرنے کے لئے کس طرح
- دبائیں اور تھامیں۔ اواز بڑھایں اور پاور بٹن .
- 10 سیکنڈ انتظار کریں۔
- بٹن جاری کریں۔
-
اپنی Chromebook کو فیکٹری سیٹنگز پر ری سیٹ کریں۔ . اگر آپ کی ٹچ اسکرین اب بھی کام نہیں کرتی ہے، تو اگلا مرحلہ اسے فیکٹری سیٹنگز پر ری سیٹ کرنا ہے۔ اس عمل کو پاور واشنگ کے نام سے جانا جاتا ہے، اور یہ تمام مقامی ڈیٹا کو ہٹا دے گا، لہذا یقینی بنائیں کہ آپ نے اپنی Google Drive میں کسی بھی مقامی فائل کا بیک اپ لیا ہے۔
- میں اپنے Chromebook پر ٹچ اسکرین کو کیسے بند کروں؟
کی بورڈ شارٹ کٹ استعمال کریں۔ تلاش کریں۔ + شفٹ + ٹی اپنی Chromebook ٹچ اسکرین کو لاک کرنے کے لیے۔ آپ کو جانے کی ضرورت پڑ سکتی ہے۔ chrome://flags/#ash-debug-shortcuts اور اسے استعمال کرنے کے لیے ڈیبگنگ کی بورڈ شارٹ کٹس کو فعال کریں۔ یہ اختیار ہر Chromebook پر دستیاب نہیں ہے۔
- جب میرا Chromebook ٹچ پیڈ کام نہیں کررہا ہے تو میں اسے کیسے ٹھیک کروں؟
اگر آپ کے Chromebook پر ٹچ پیڈ کام نہیں کر رہا ہے، تو دبانے کی کوشش کریں۔ Esc کئی بار کلید. کچھ Chromebook میں فنکشن کیز ہوتی ہیں جو ٹچ پیڈ کو آن اور آف کر سکتی ہیں۔ اگر آپ کے پاس کی بورڈ شارٹ کٹس فعال ہیں، تو دبائیں۔ تلاش کریں۔ + شفٹ + پی ٹچ پیڈ کو ٹوگل کرنے کے لیے۔
ایک Chromebook ٹچ اسکرین کو کیسے ٹھیک کریں جو کام نہیں کرتی ہے۔
اگر آپ اپنی Chromebook ٹچ اسکرین کو خود کام کرنا چاہتے ہیں، تو بہت سے آسان اقدامات ہیں جو آپ اٹھا سکتے ہیں اور انہیں ٹھیک کر سکتے ہیں جن کے لیے کسی خاص تکنیکی مہارت یا ٹولز کی ضرورت نہیں ہے۔ آپ اس بات کو یقینی بناتے ہوئے شروع کریں گے کہ اسکرین گندی نہیں ہے، اس بات کی تصدیق کرنے کے لیے آگے بڑھیں گے کہ اسکرین ٹوگل نہیں ہوئی ہے، اور پھر آخر میں ری سیٹ اور پاور واش کی کوشش کریں گے، جو Chromebook کے زیادہ تر مسائل کو حل کر سکتا ہے۔
اپنی Chromebook ٹچ اسکرین کو ٹھیک کرنے کے لیے، ترتیب سے ان مراحل کی پیروی کریں:
گوگل سلائیڈوں میں پی ڈی ایف کو کیسے شامل کریں
پیشہ ورانہ مرمت پر کب غور کریں۔
اگر آپ کی ٹچ اسکرین مکمل پاور واش کرنے کے بعد بھی کام نہیں کرتی ہے، تو یہ وقت ہوسکتا ہے کہ آپ اپنی Chromebook کو مرمت کے لیے کسی پیشہ ور کے پاس لے جائیں۔ آپ شاید ہارڈ ویئر کی ناکامی سے نمٹ رہے ہیں جس کے لیے آپ کے ٹچ اسکرین ڈیجیٹائزر یا کسی اور متعلقہ جزو کی تشخیص اور اسے تبدیل کرنے کے لیے ٹیکنیشن کی ضرورت ہوگی۔ اگر آپ کی ٹچ اسکرین کام کرتی ہے، لیکن یہ آپ کو اسکرین کے غلط حصے کو چھونے کے طور پر رجسٹر کرتی ہے، تو یہ عام طور پر ہارڈ ویئر کی ناکامی کی نشاندہی کرتا ہے۔
عمومی سوالاتدلچسپ مضامین
ایڈیٹر کی پسند

ونڈوز 8.1 میں پریشانی کی اطلاع کے لئے دستیاب حل کے لئے فوری طور پر جانچ کیسے کریں
ونڈوز 8.1 میں پریشانی کی اطلاعات کے حل کے لئے فوری طور پر جانچ پڑتال کرنے کا طریقہ بیان کرتا ہے
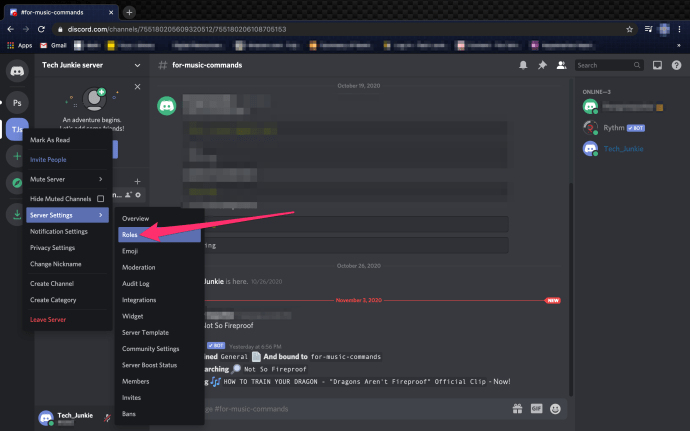
چینل کو صرف پڑھنے میں کیسے پڑھیں
https://www.youtube.com/watch؟v=ozjZioK0t74 ڈسکارڈ معقول وجہ کے ساتھ دنیا میں سب سے مشہور ٹیکسٹ اور وائس چیٹ سروسز میں سے ایک ہے: یہ متعدد انوکھی اور طاقتور خصوصیات سے بھری ہوئی ہے۔ لیکن یہ کر سکتے ہیں

Namecheap میں TXT ریکارڈ کیسے شامل کریں۔
اپنے صارف دوست انٹرفیس اور ڈومین مینجمنٹ کے لیے سیدھے سادے ڈیش بورڈ کے ساتھ، Namecheap آپ کے ڈومین نیم سسٹم (DNS) میں ریکارڈز شامل کرنے کو ہوا کا جھونکا بناتا ہے۔ جب کہ آپ کو اپنے ڈومین میں مختلف ریکارڈز شامل کرنے کی ضرورت پڑ سکتی ہے جیسے A ریکارڈ یا a

ونڈوز 10 میں ونڈوز ڈیفنڈر ایپلی کیشن گارڈ کو کیسے فعال کریں
ونڈوز 10 کا ونڈوز ڈیفنڈر ایپلی کیشن گارڈ ایک اضافی حفاظتی خصوصیت ہے۔ جب فعال ہوتا ہے تو ، یہ بلٹ میں ویب براؤزرز کے لئے سینڈ باکس نافذ کرتا ہے۔ اسے فعال کرنے کا طریقہ یہاں ہے۔
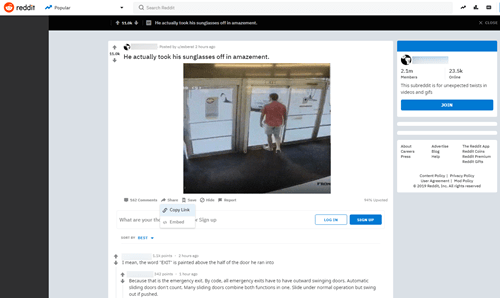
ریڈٹ سے ویڈیوز ڈاؤن لوڈ کرنے کا طریقہ
https://www.youtube.com/watch؟v=8x6un-iydCQ اس کی ایک وجہ یہ بھی ہے کہ ریڈٹ امریکہ کی 5 ویں اور دنیا میں 13 ویں ویب سائٹ ہے۔ یہ تازہ ترین خبروں ، مضحکہ خیز ویڈیوز اور سب کا مستقل ذریعہ ہے

جب آپ کا Xbox One اپ ڈیٹ نہیں ہوتا ہے تو کیا کریں۔
جب آپ کا Xbox One اپ ڈیٹ نہیں ہوتا ہے، تو آپ عام طور پر ان عام حلوں سے مسئلہ حل کر سکتے ہیں، بشمول ری سیٹ اور آف لائن اپ ڈیٹس۔



