کیا جاننا ہے۔
- آٹو فارمیٹ: مطلوبہ لائن اسٹائل > کے لیے تین حروف ٹائپ کریں۔ داخل کریں۔ .
- افقی لائن ٹول: میں گھر ٹیب، منتخب کریں سرحدوں ڈراپ ڈاؤن مینو > افقی خط .
- شکلوں کا مینو: پر جائیں۔ داخل کریں > شکلیں . میں لکیریں گروپ، پورے صفحے پر لائن کی شکل کو منتخب کریں اور گھسیٹیں۔
اس مضمون میں Word for Microsoft 365، Word 2019، Word 2016، Word 2013، اور Word 2010 میں افقی لکیریں داخل کرنے کے تین طریقوں کا احاطہ کیا گیا ہے۔
ورڈ میں لائن داخل کرنے کے لیے آٹو فارمیٹ کا استعمال کریں۔
آپ جلدی سے ایک لائن کو a میں ڈال سکتے ہیں۔ کلام آٹو فارمیٹ کی خصوصیت کے ساتھ دستاویز۔ لائن بنانے کے لیے، کرسر کو اس مقام پر رکھیں جہاں آپ اسے داخل کرنا چاہتے ہیں، مطلوبہ لائن کے انداز کے لیے تین حروف ٹائپ کریں، پھر دبائیں داخل کریں۔ .
مختلف قسم کی لائنیں بنانے کے لیے، کی بورڈ پر متعلقہ کلیدوں کو دبائیں:
-
کرسر کو وہاں رکھیں جہاں آپ لائن ڈالنا چاہتے ہیں۔
-
پر جائیں۔ گھر ٹیب
پہلے سے طے شدہ طور پر، ہوم ٹیب کو منتخب کیا جاتا ہے جب آپ کوئی نئی یا موجودہ Word دستاویز کھولتے ہیں۔
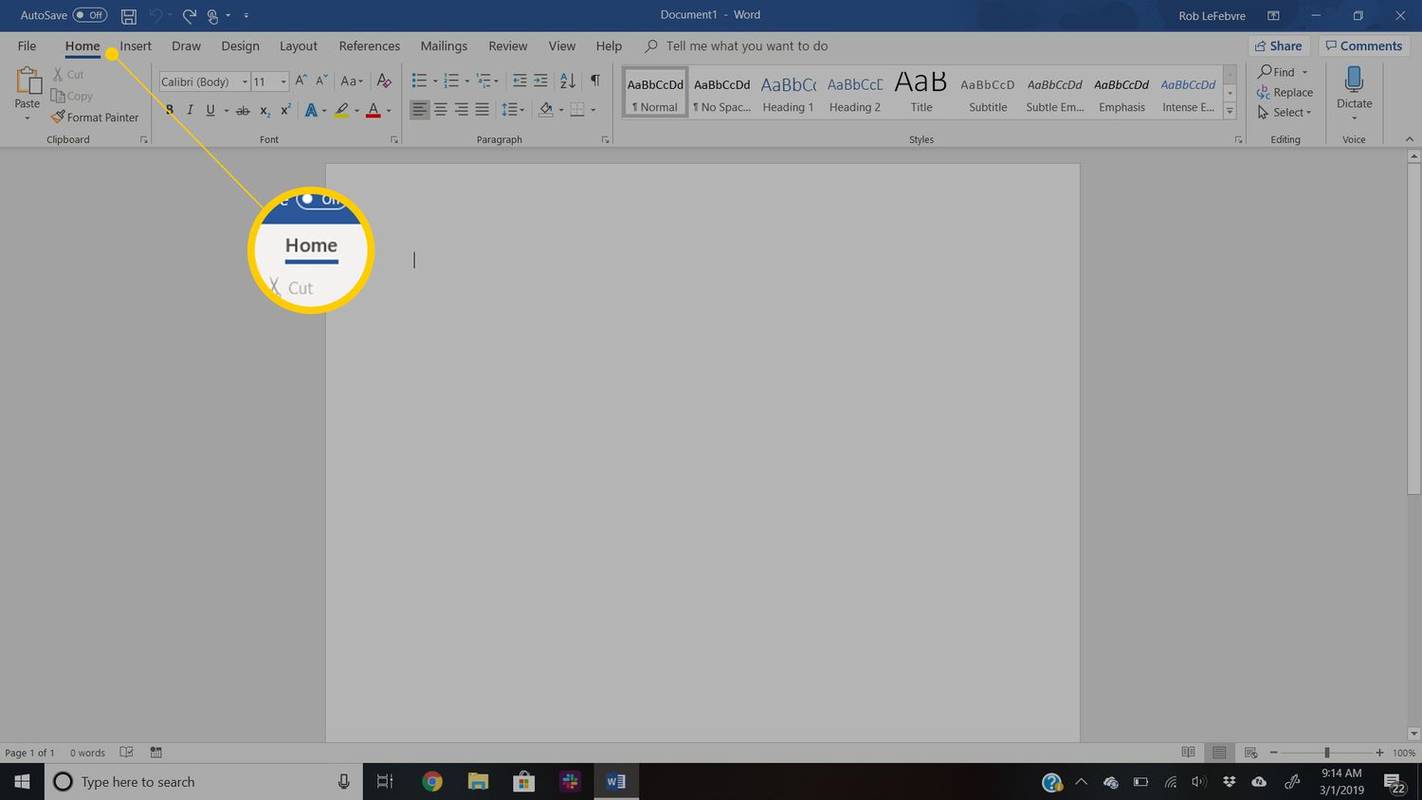
-
میں پیراگراف گروپ، منتخب کریں سرحدوں ڈراپ ڈاؤن تیر اور منتخب کریں افقی خط .
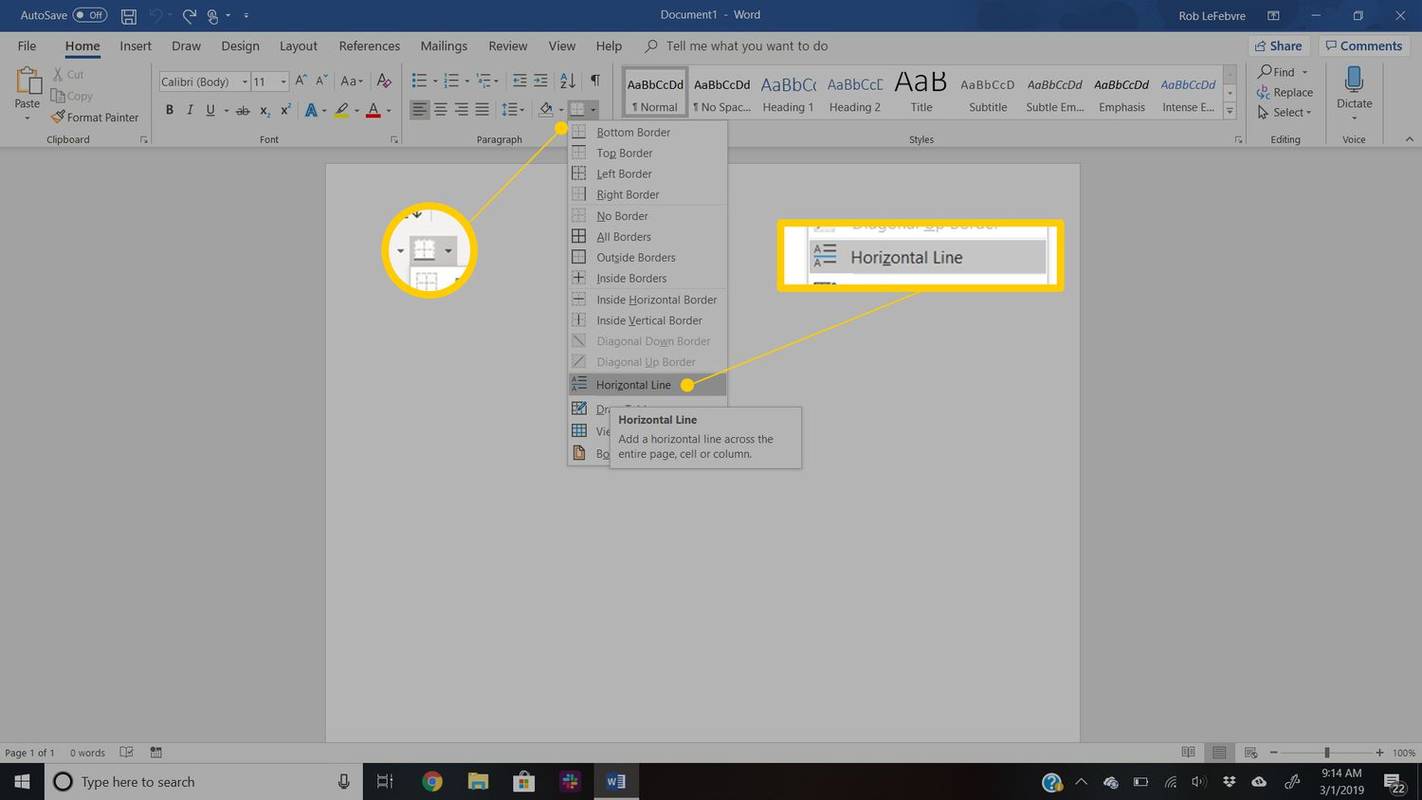
-
لائن کی شکل تبدیل کرنے کے لیے، دستاویز میں موجود لائن پر ڈبل کلک کریں۔
آپ کا گرافکس کارڈ فرائی ہوا ہے تو یہ کیسے بتایا جائے
-
میں افقی لائن کو فارمیٹ کریں۔ ڈائیلاگ باکس، چوڑائی، اونچائی، رنگ، اور لائن کی سیدھ میں ترمیم کریں۔
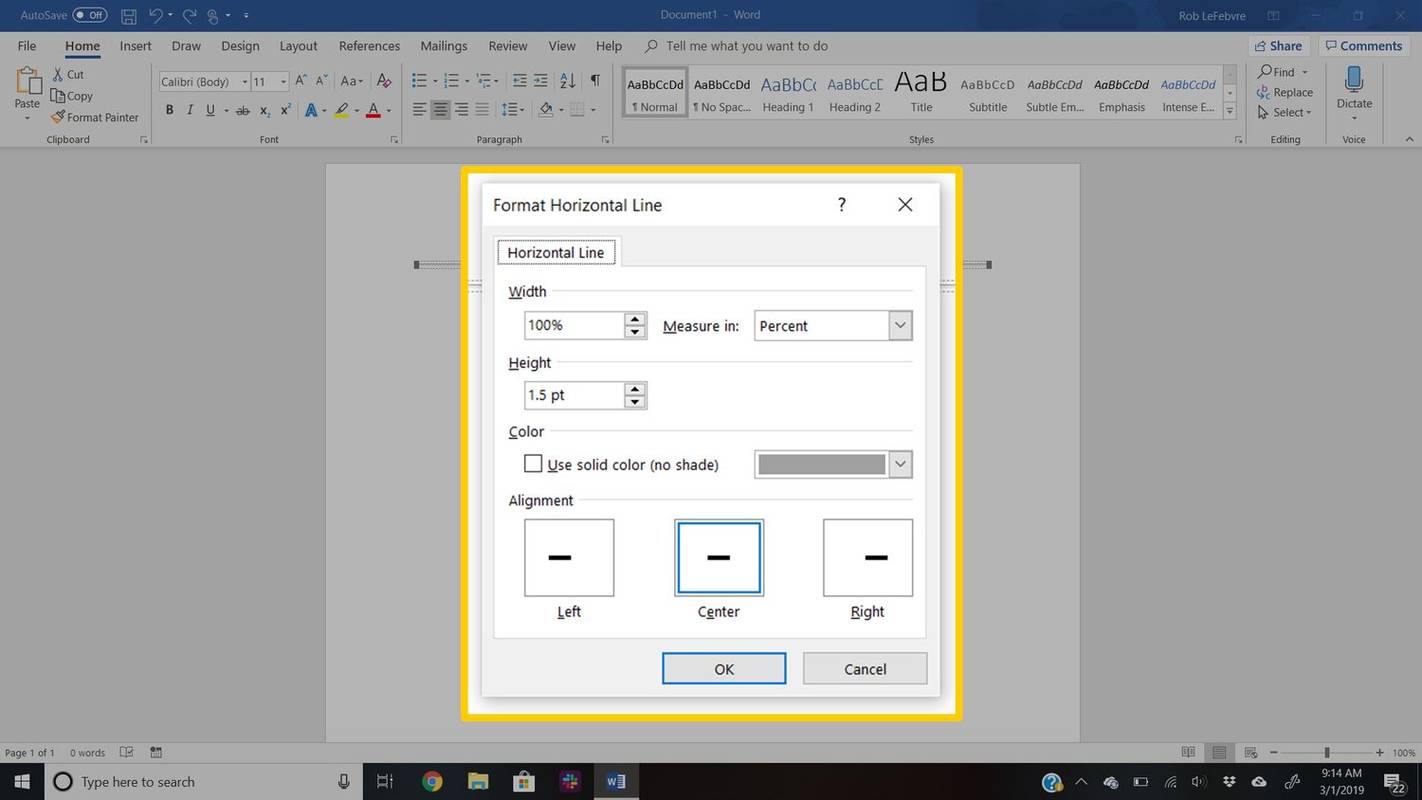
-
کرسر کو اس جگہ پر رکھیں جہاں آپ لائن ڈالنا چاہتے ہیں۔
-
پر جائیں۔ داخل کریں ٹیب
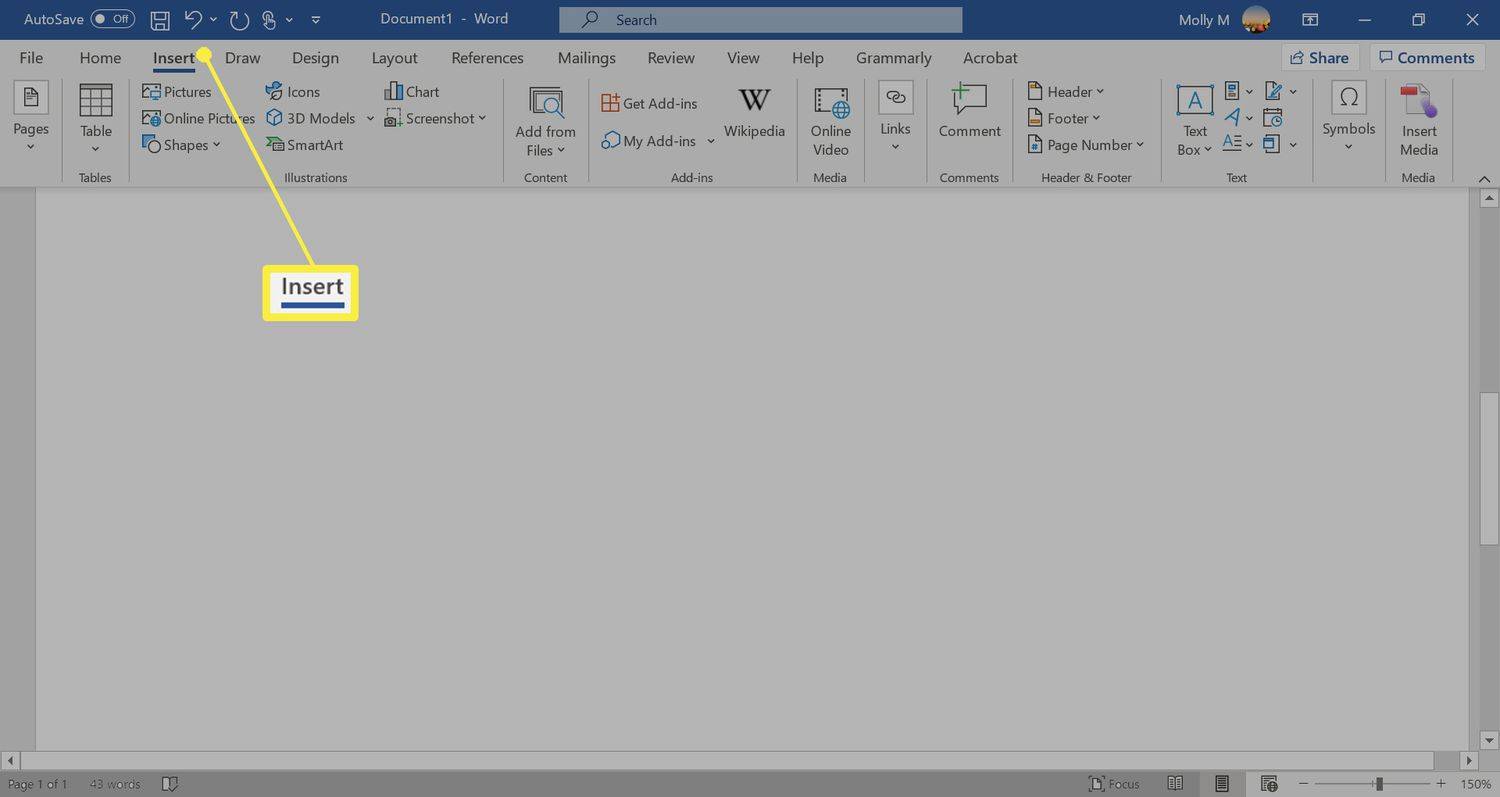
-
میں عکاسی گروپ، منتخب کریں شکلیں ڈراپ ڈاؤن تیر
IPHONE ڈاؤن لوڈ پر پریشان نہ کریں کو غیر فعال کرنے کا طریقہ
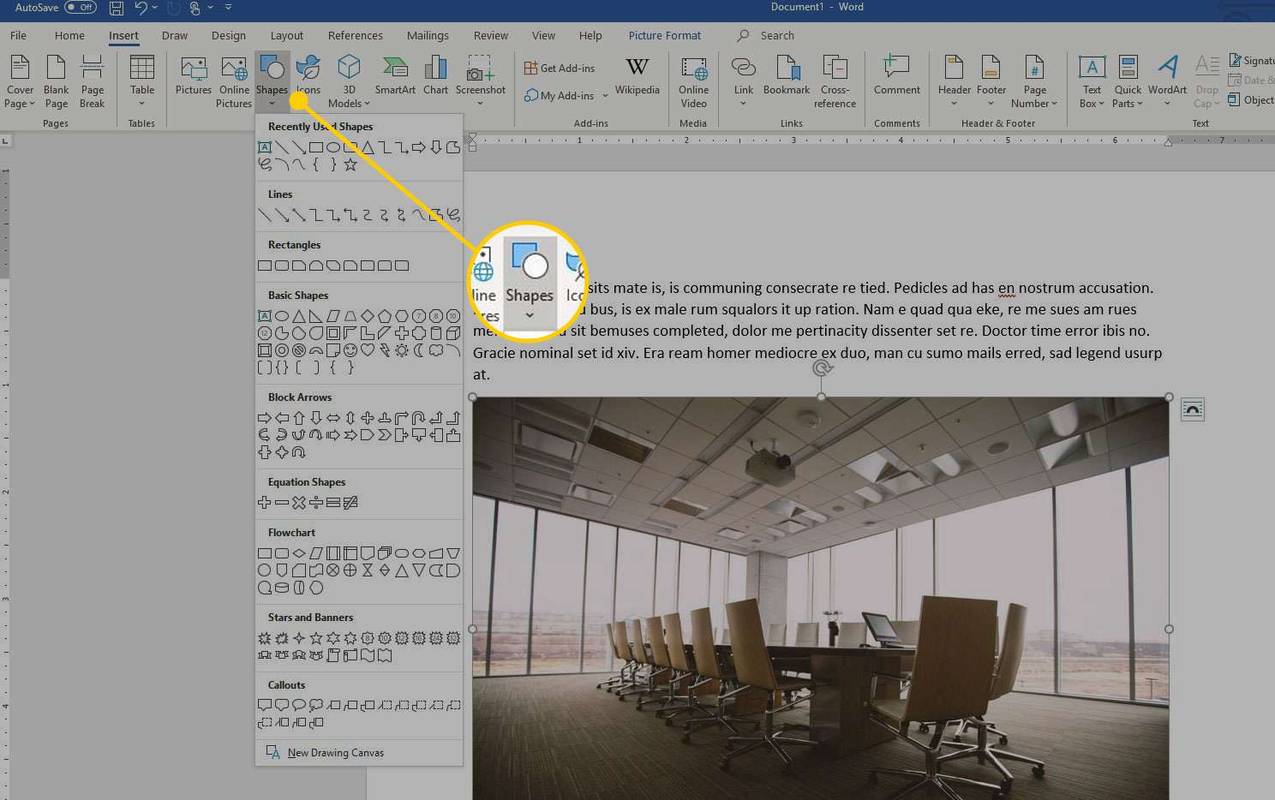
-
میں لکیریں گروپ، لائن کی شکل کا انتخاب کریں۔
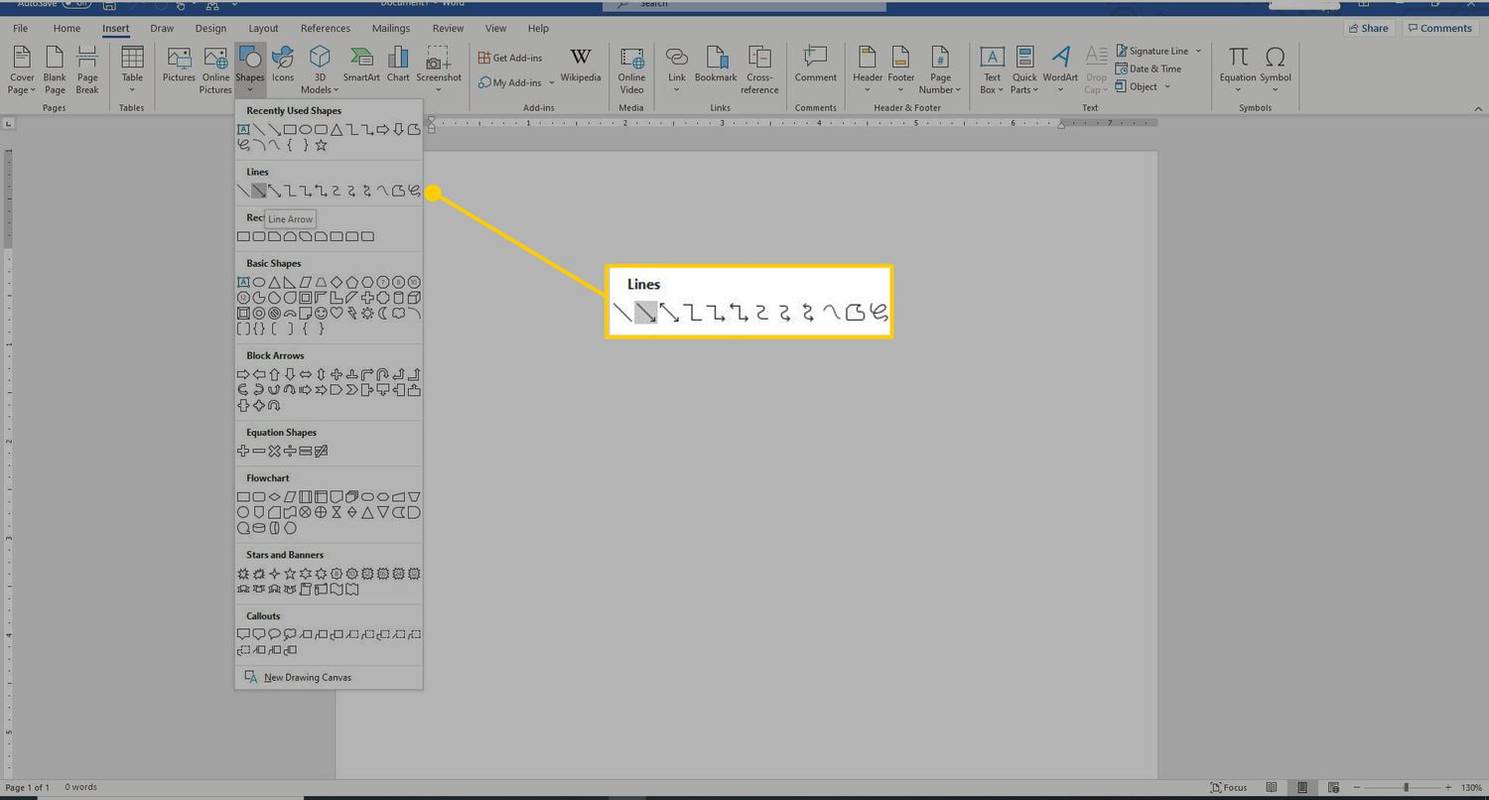
-
ورڈ دستاویز میں، اس جگہ کو گھسیٹیں جہاں آپ لائن کو ظاہر کرنا چاہتے ہیں۔
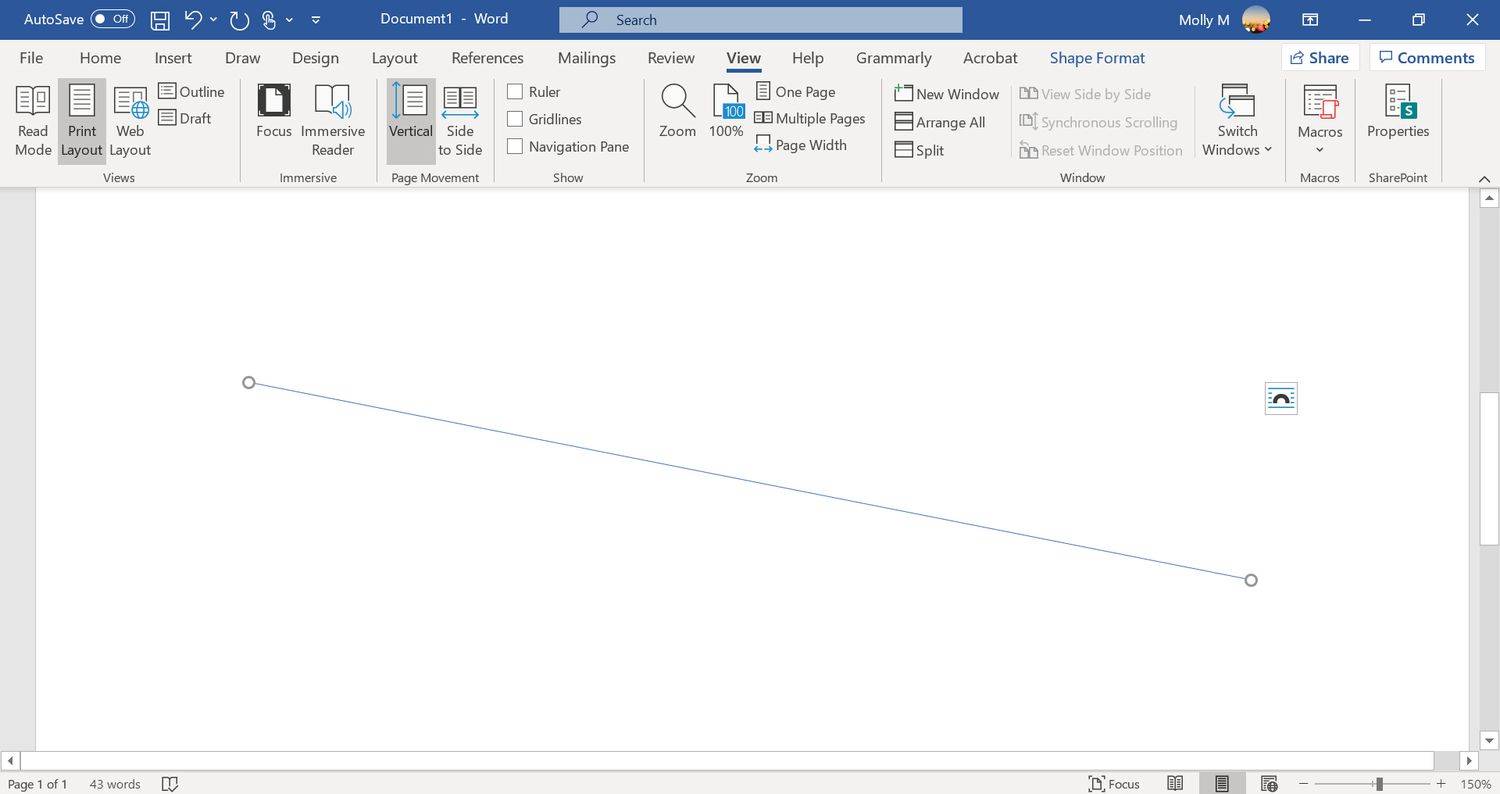
-
لائن کی شکل تبدیل کرنے کے لیے، کو فعال کرنے کے لیے لائن کو منتخب کریں۔ شکل کی شکل ٹیب (ورڈ کے کچھ ورژن اسے کہتے ہیں۔ فارمیٹ .)
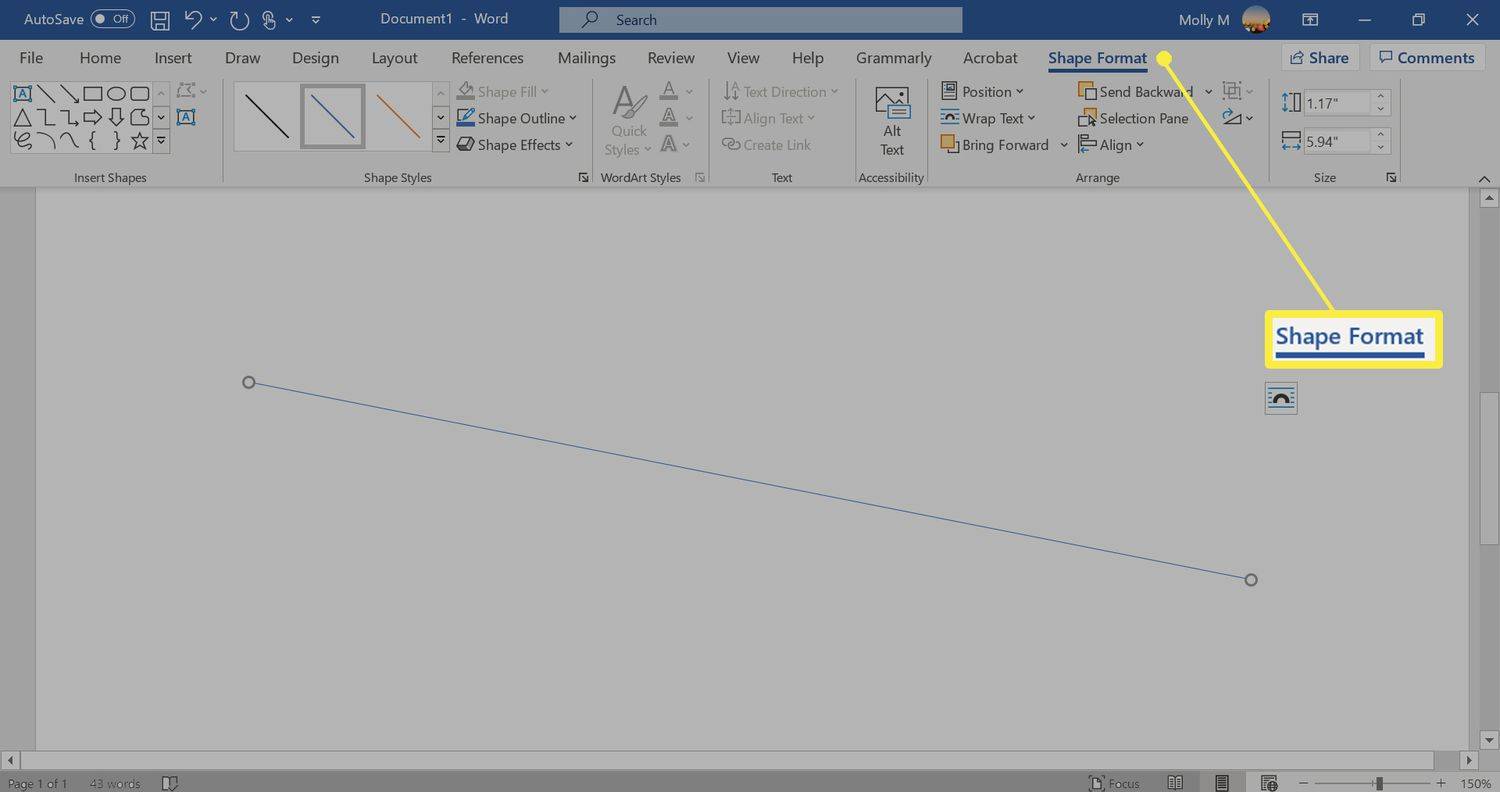
-
پر جائیں۔ شکل کی شکل ٹیب کریں اور رنگ تبدیل کریں، ایک مختلف لائن سٹائل استعمال کریں، یا اثرات کا اطلاق کریں۔
- میں ورڈ میں لائن اسپیسنگ کو کیسے تبدیل کروں؟
کو ورڈ میں فاصلہ طے کریں۔ ، اس متن کو نمایاں کریں جس کے فاصلہ کو آپ تبدیل کرنا چاہتے ہیں اور منتخب کریں۔ گھر ٹیب اس کے بعد پیراگراف ، منتخب کریں۔ نیچے تیر اختیارات کو بڑھانے کے لیے۔ میں وقفہ کاری سیکشن، لائن بریک سے پہلے اور بعد میں جگہ کی مقدار سیٹ کریں یا پہلے سے سیٹ لائن اسپیسنگ آپشن کا انتخاب کریں۔
- میں ورڈ میں دستخطی لائن کیسے شامل کروں؟
کو ورڈ میں دستخطی لائن داخل کریں۔ ، پر جائیں۔ داخل کریں ٹیب اور منتخب کریں۔ دستخطی لکیر . چند یا کوئی اختیارات کو منتخب کرنے سے ایک خالی لکیر رہ جاتی ہے، اور دستاویز میں دستخطی لکیر ظاہر ہوگی۔
- میں ورڈ میں لائن نمبر کیسے شامل کروں؟
Word میں لائن نمبر شامل کرنے کے لیے، پر جائیں۔ ترتیب > صفحے کی ترتیب > لائن نمبرز اور منتخب کریں مسلسل ، ہر صفحہ کو دوبارہ شروع کریں۔ یا ہر سیکشن کو دوبارہ شروع کریں۔ > لائن نمبرنگ کے اختیارات .
یہاں یہ ہے کہ ان لائنوں میں سے ہر ایک ورڈ میں کیسا لگتا ہے:

ورڈ میں لائن داخل کرنے کے لیے ہوریزونٹل لائن ٹول کا استعمال کریں۔
بلٹ ان ہوریزونٹل لائن ٹول کا استعمال کرتے ہوئے ورڈ دستاویز میں لائن داخل کرنے کے لیے:
ورڈ میں لائن داخل کرنے کے لیے شیپس مینو کا استعمال کریں۔
ورڈ دستاویز میں لائن شامل کرنے کا تیسرا طریقہ اسے صفحہ پر کھینچنا ہے۔ شکلوں کے مینو میں کئی لائن آپشنز شامل ہیں، بشمول ایک یا دونوں سروں پر تیر کے نشان والی لائنیں۔ لکیر کھینچنے کے بعد، رنگ اور ظاہری شکل کو حسب ضرورت بنائیں۔
دلچسپ مضامین
ایڈیٹر کی پسند

آئی فون پر غیر جوابی کالوں کو کیسے آگے بڑھایا جائے
عام طور پر ، جب آپ کسی کال کا جواب دینے کی پوزیشن میں نہیں ہوتے ہیں تو ، اسے خود بخود وائس میل پر بھیج دیا جاتا ہے۔ یہ بہت اچھا ہے اگر وہ سیٹ اپ آپ کے لئے کام کرتا ہے لیکن اگر آپ کام پر ہیں یا ایسی جگہ جہاں موبائل ہیں

مختلف ایکس بکس ون ماڈلز - ایک گائیڈ
Xbox One کو ابتدائی طور پر 2013 میں ریلیز کیا گیا تھا، لیکن 2016 اور 2017 میں، لائن اپ تین اہم ماڈلز تک پھیل گیا۔ دو نئے ماڈلز Xbox One S اور Xbox One X ہیں۔ اگرچہ تینوں اہم ماڈلز چل سکتے ہیں۔

بہترین VPN سروسز 2023: امریکہ میں بہترین VPN کیا ہے؟
کیا آپ بہترین VPN سروسز 2023 تلاش کر رہے ہیں؟ آن لائن بہت سے خطرات ہیں، جن میں سے زیادہ تر سے بچا جا سکتا ہے اگر آپ ورچوئل پرائیویٹ نیٹ ورک (VPN) استعمال کرتے ہیں۔ اگر آپ وائرلیس ہاٹ سپاٹ کے باقاعدہ صارف ہیں، خاص طور پر کھلے ہوئے

اسکائپ اندرونی پیش نظارہ 8.40.76.71: موڈ میسج میں بہتری
مائیکرو سافٹ نے اسکائپ اندرونی پیش نظارہ ایپ کو ایک اور اپ ڈیٹ جاری کیا۔ اسکائپ 8.40.76.71 ونڈوز ، لینکس ، آئی او ایس اور اینڈرائڈ کیلئے باہر ہے۔ اس میں موڈ میسجز میں کی گئی بہت ساری اصلاحات شامل ہیں۔ نئی اسکائپ پیش نظارہ ایپ کا ایک بہت ہی عمدہ انٹرفیس ہے۔ یہ گلیف شبیہیں کے ساتھ فلیٹ مرصع ڈیزائن کے جدید رجحان کی پیروی کرتا ہے

مائیکروسافٹ لینکس کے دانا میں EXFAT فائل سسٹم ڈرائیور کو شامل کرنے کی حمایت کرتا ہے
مائیکرو سافٹ نے آج اعلان کیا ہے کہ وہ مائیکروسافٹ کی ایکس ایف اے ٹی ٹکنالوجی کو لینکس کرنل میں شامل کرنے کی حمایت کر رہے ہیں۔ اگر قبول کرلیا گیا تو کوڈ سے OIN کے 3040+ ممبروں اور لائسنس دہندگان کے دفاعی پیٹنٹ وعدوں سے فائدہ ہوگا۔ exFAT مائیکروسافٹ کا تیار کردہ فائل سسٹم ہے جو ونڈوز کے ذریعہ مختلف قسم کے اسٹوریج ڈیوائسز کے لئے استعمال ہوتا ہے ، جس میں SD کارڈز اور USB شامل ہیں

ونڈوز 10 گیم موڈ میں بہتری آرہی ہے
جیسا کہ آپ پہلے ہی جان سکتے ہو ، ونڈوز 10 تخلیق کاروں کی تازہ کاری میں ایک خاص گیم موڈ کی خصوصیت شامل ہوتی ہے ، جو کچھ حالات کے لئے کچھ کھیلوں کے لئے کھیل کی کارکردگی کو فروغ دیتی ہے۔ مستقبل قریب میں اس خصوصیت میں کچھ نفع پسند اصلاحات آرہی ہیں۔ گیم موڈ ونڈوز 10 کی ایک نئی خصوصیت ہے جو خاص طور پر گیمرز کے لئے بنائی گئی ہے۔ جب فعال ہوجائے تو ، اس میں اضافہ ہوتا ہے


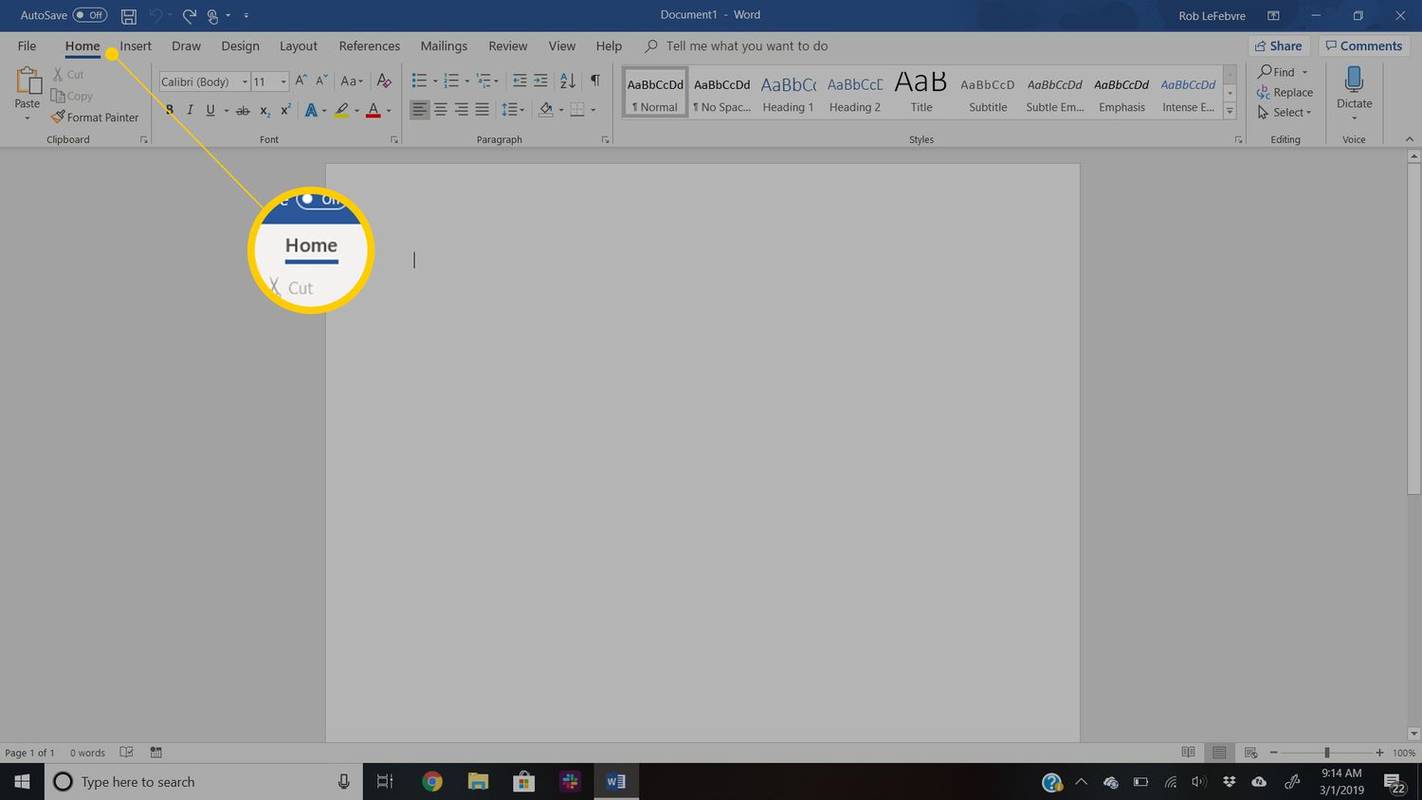
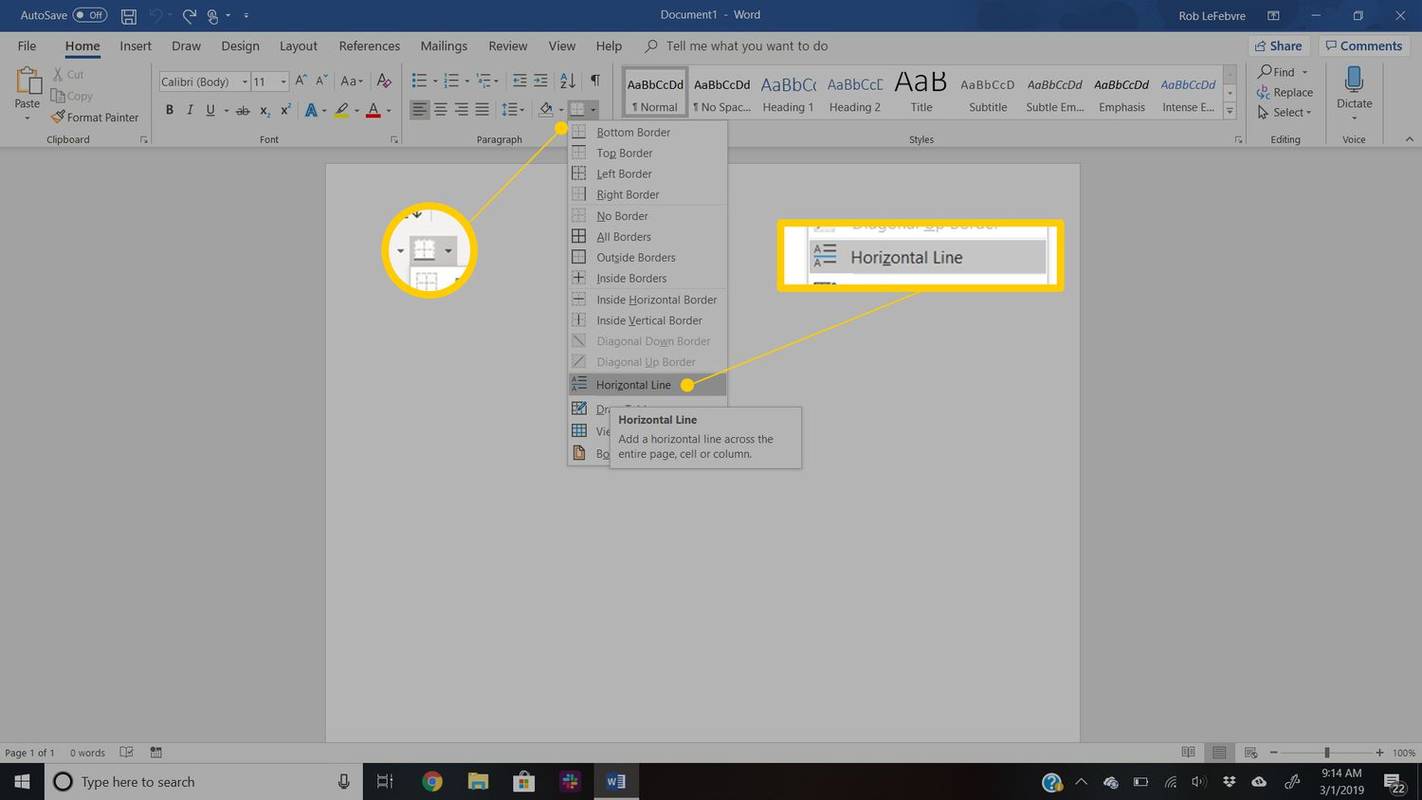
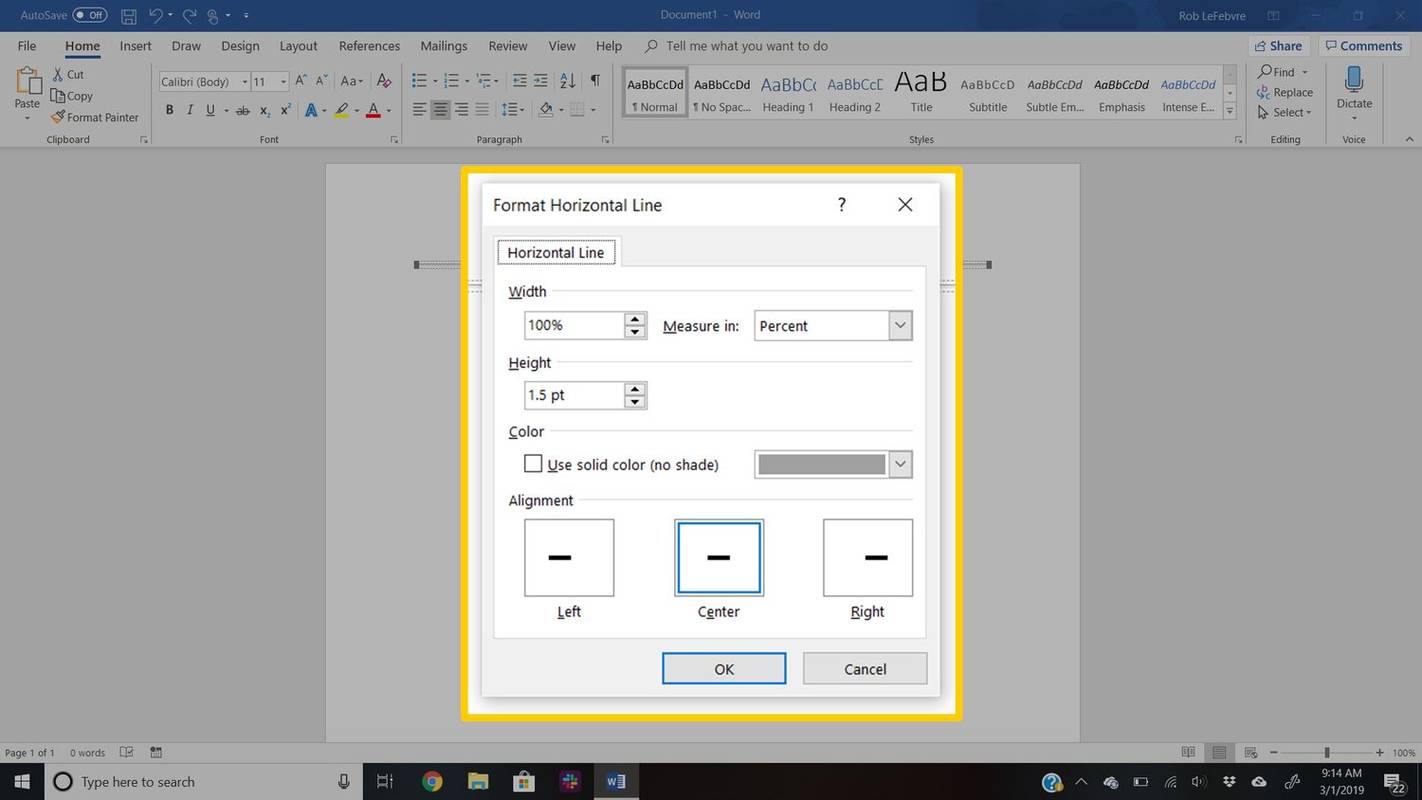
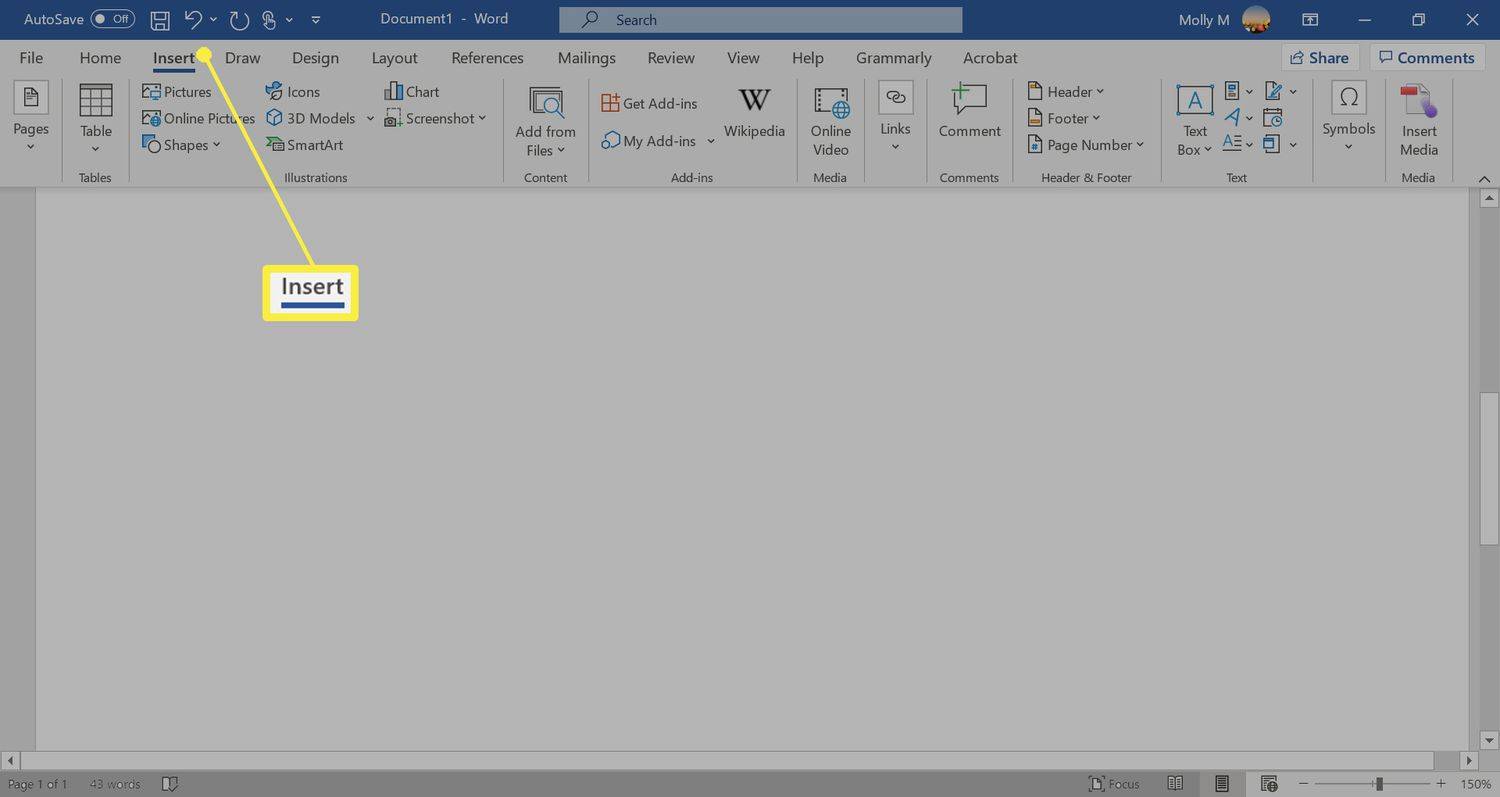
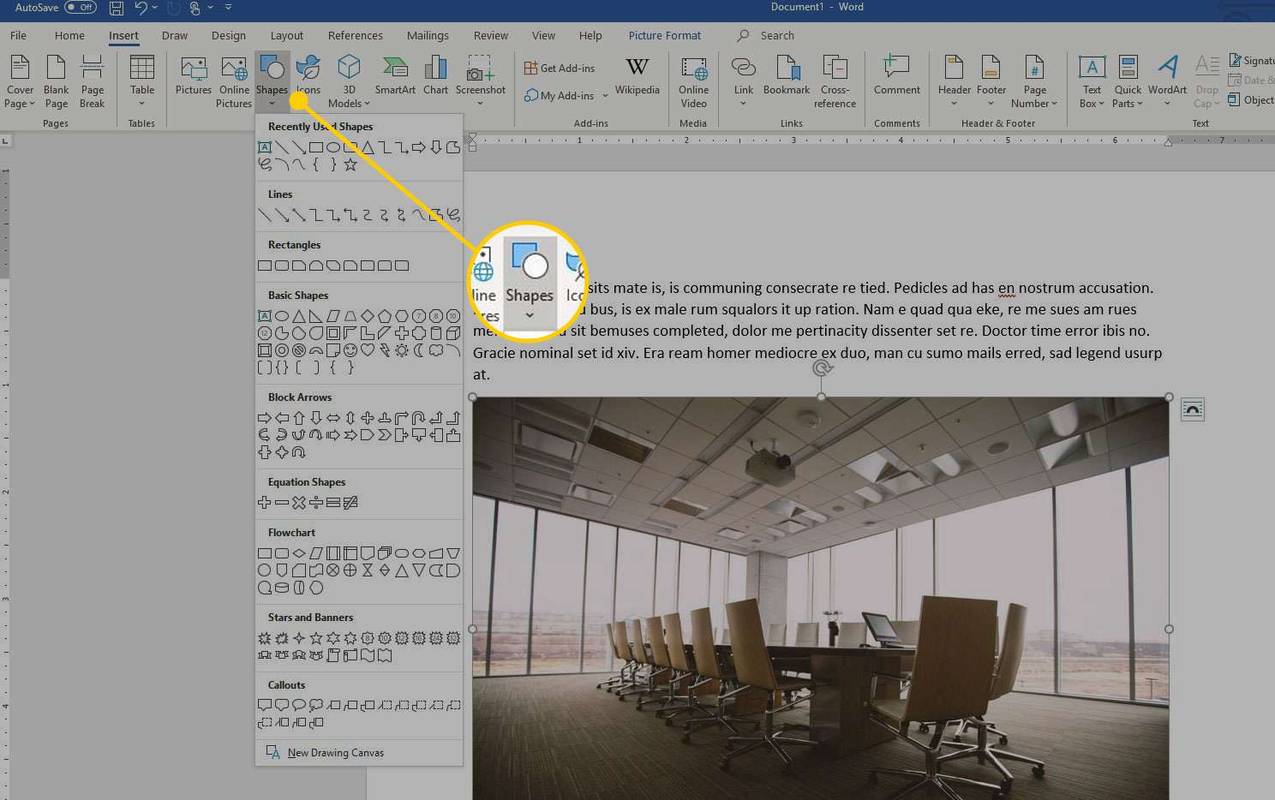
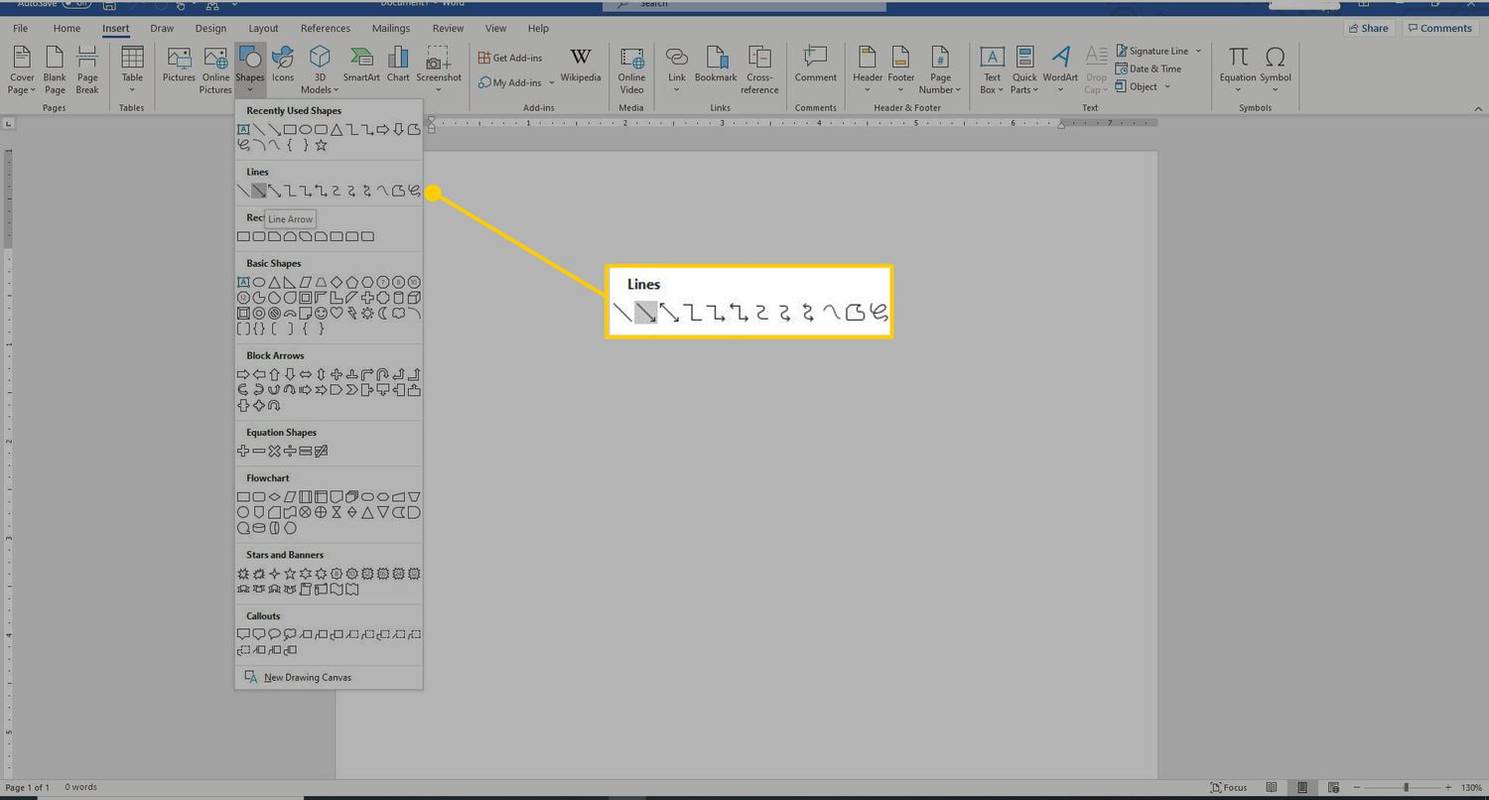
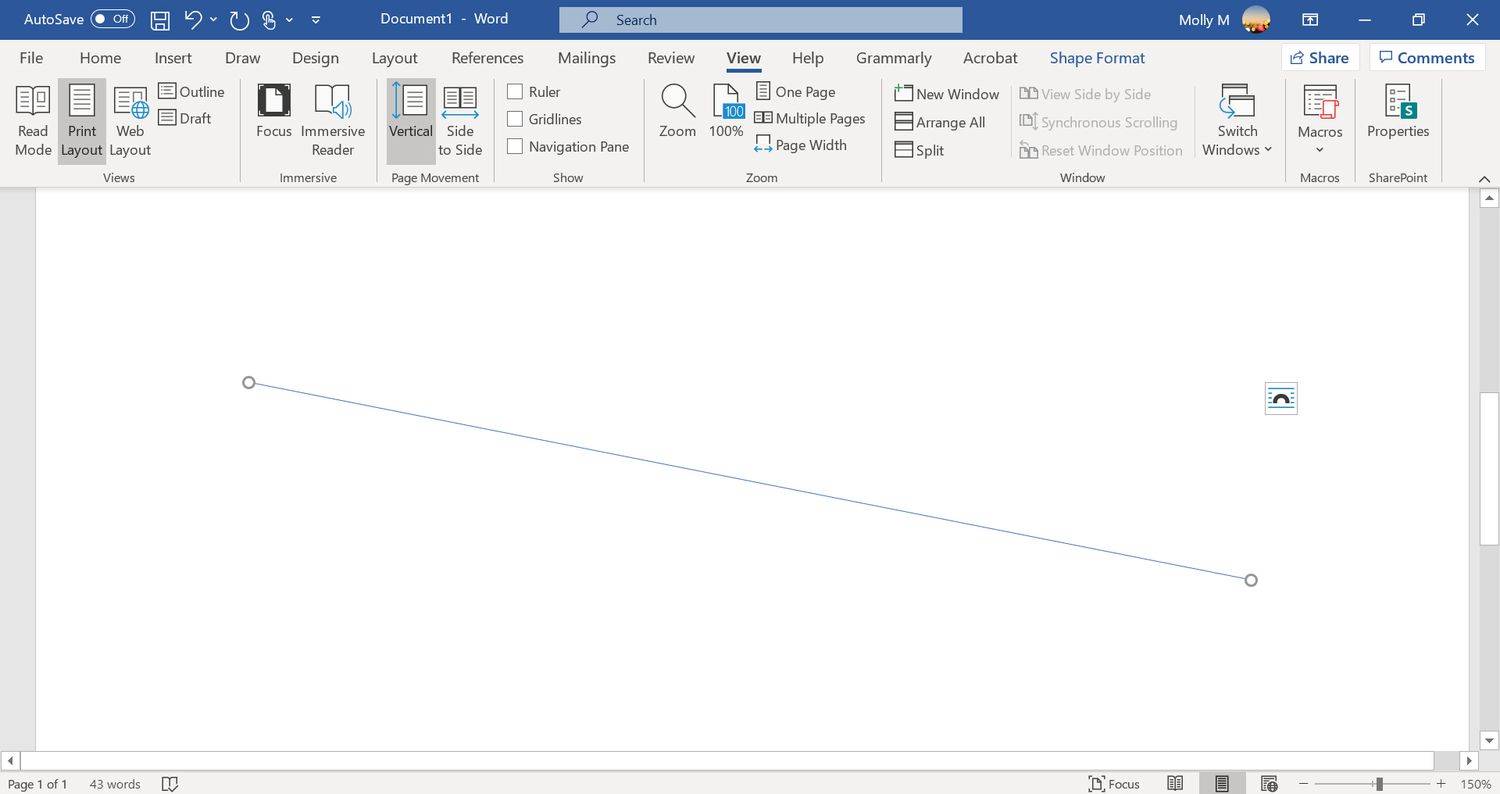
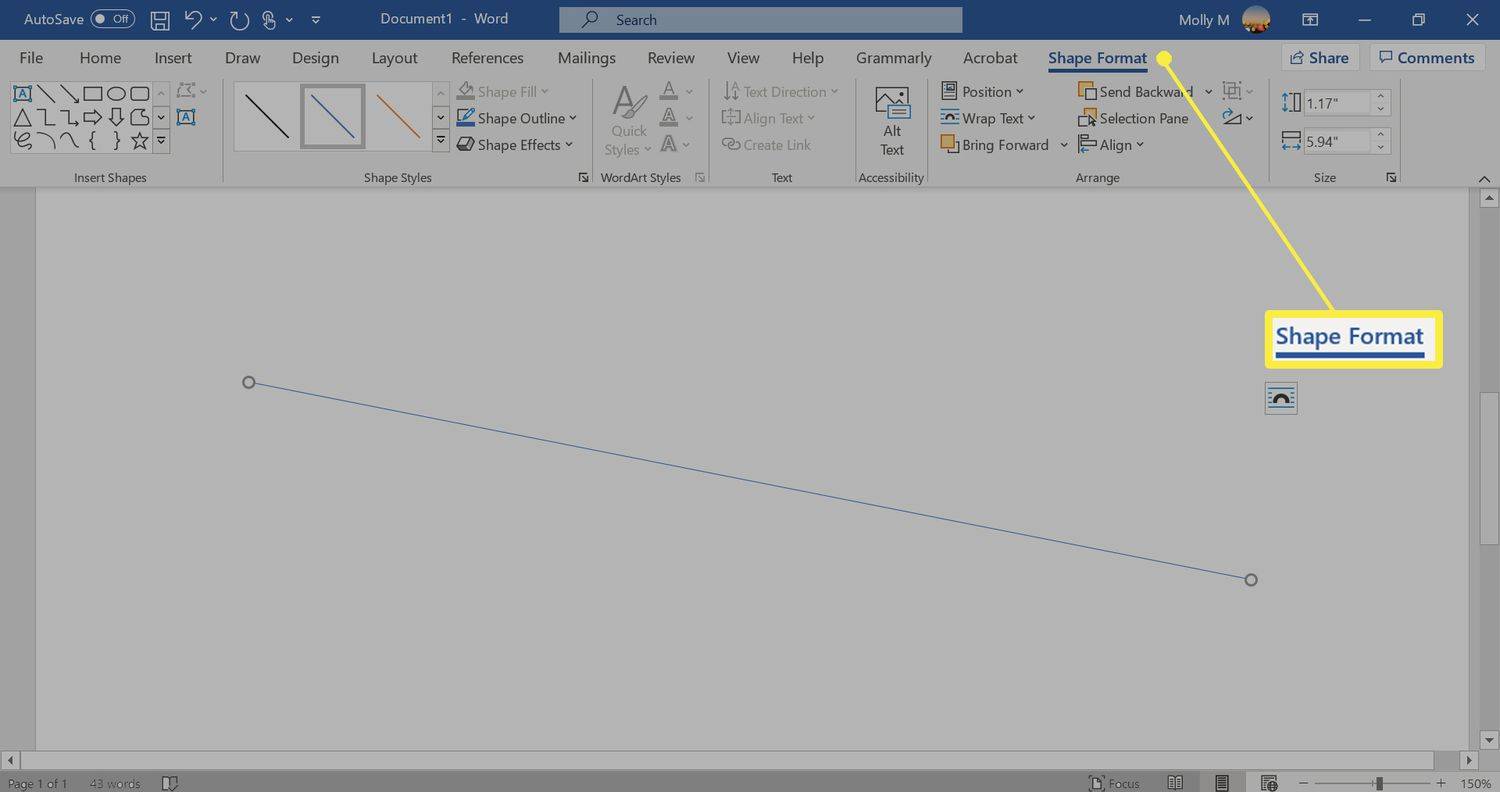
![اپنی Chromebook کو فیکٹری میں دوبارہ ترتیب دینے کا طریقہ [نومبر 2020]](https://www.macspots.com/img/smartphones/84/how-factory-reset-your-chromebook.jpg)
