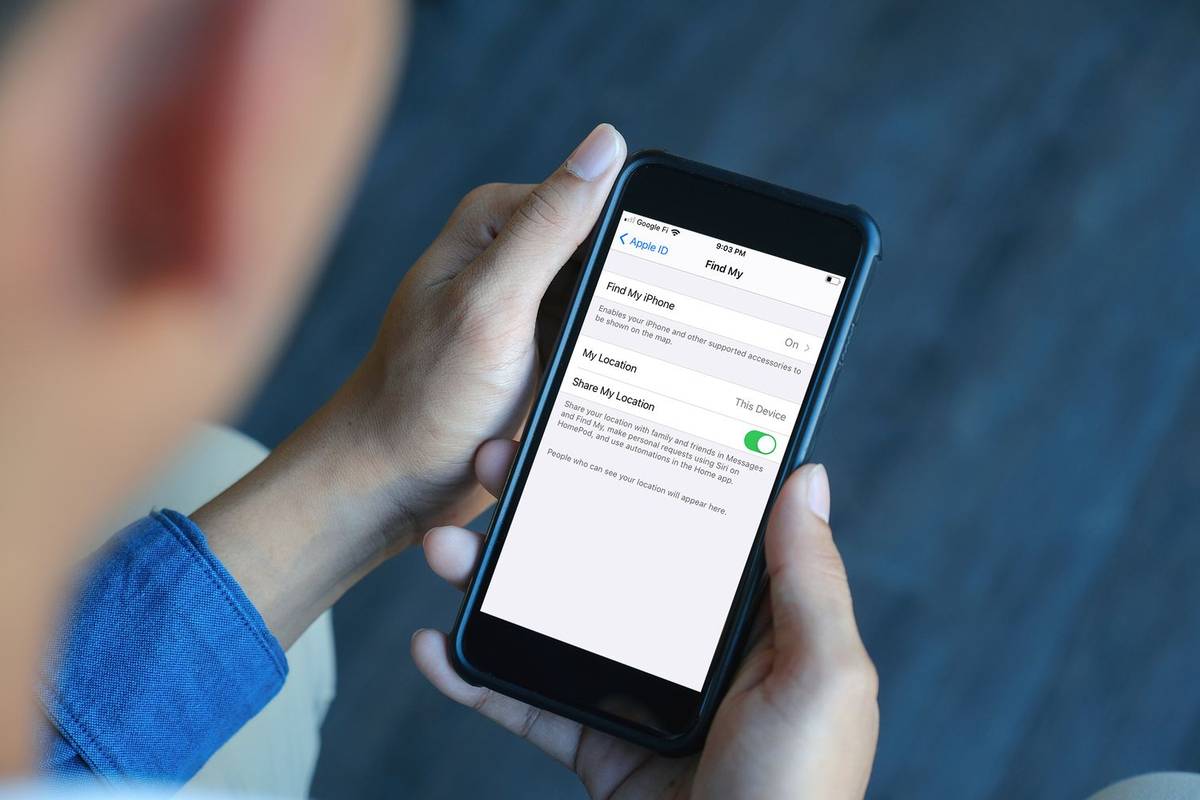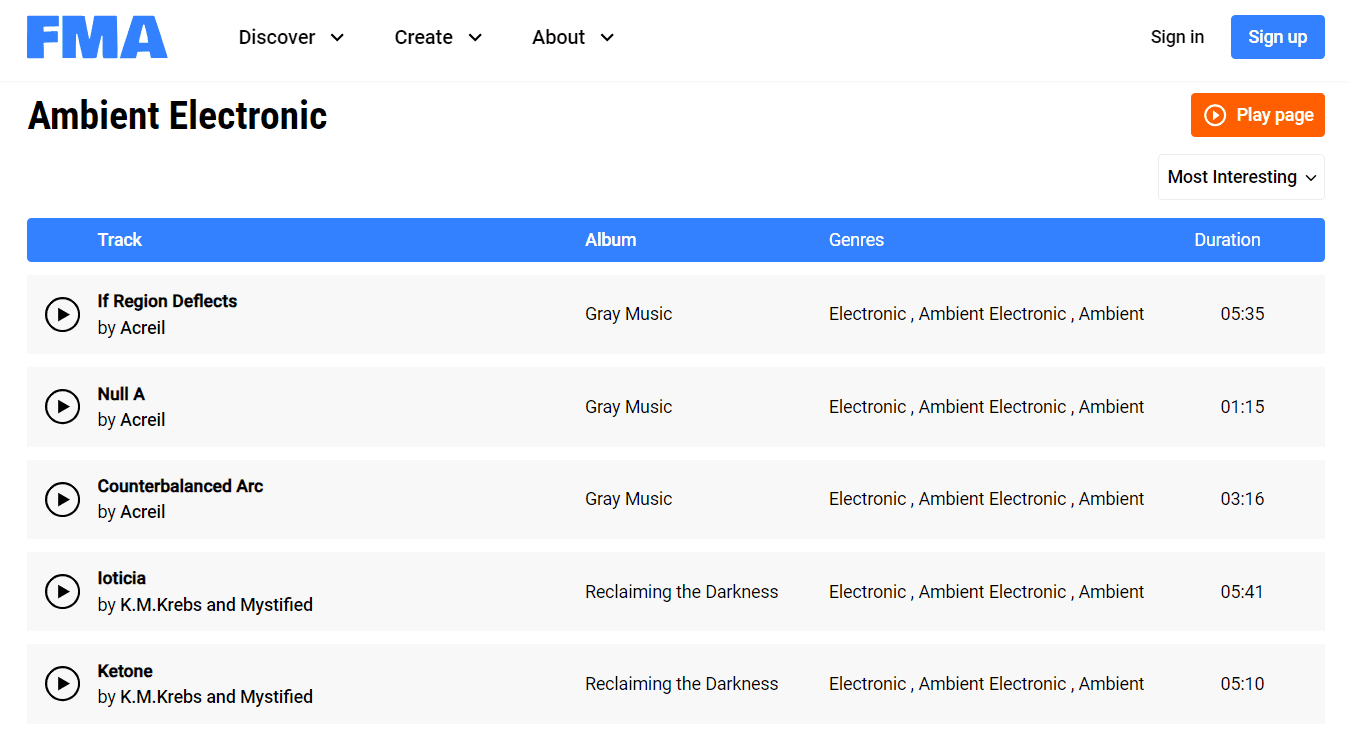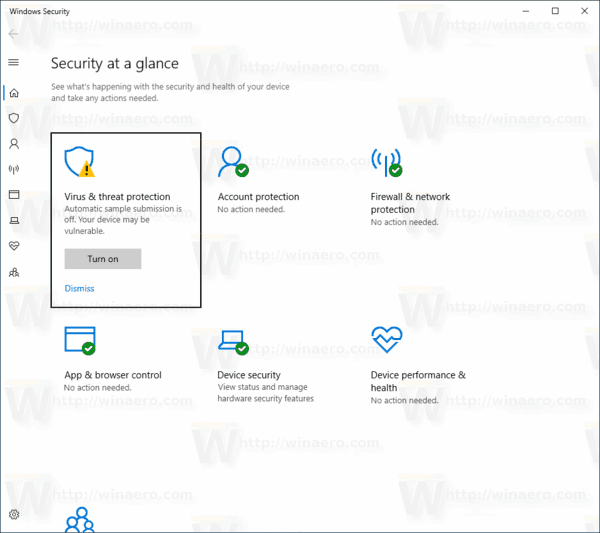- کیا مجھے ونڈوز 10 میں اپ گریڈ کرنا چاہئے؟
- 5 بہترین ونڈوز 10 کی خصوصیات
- ونڈوز 10 ڈاؤن لوڈ کرنے کا طریقہ
- ونڈوز 10 آئی ایس او کو کسی ڈسک میں کیسے برن کریں
- ونڈوز 10 کے نکات اور ترکیبیں جن کے بارے میں آپ کو جاننے کی ضرورت ہے
- اگر ونڈوز 10 میں پھنس جاتا ہے تو ونڈوز اپ ڈیٹ کو کیسے ٹھیک کریں
- ونڈوز 10 میں اسٹارٹ مینو کو کیسے ٹھیک کریں
- اپنے دوسرے ونڈوز 10 پریشانیوں کو کیسے حل کریں
- ونڈوز 10 میں کورٹانا کو غیر فعال کرنے کا طریقہ
- ونڈوز 10 میں ڈیفراگ کیسے کریں
- ونڈوز 10 میں مدد کیسے حاصل کی جائے
- ونڈوز 10 کو سیف موڈ میں کیسے شروع کریں
- ونڈوز 10 کا بیک اپ کیسے لیں
- ونڈوز 10 کو ڈاؤن لوڈ کرنے سے کیسے روکا جائے
زیادہ تر حص Forے میں ، ونڈوز اپ ڈیٹ خاموشی سے پس منظر میں ہوتی ہیں ، صرف اشارہ کے بعد انسٹال ہوتی ہیں یا جب آپ اپنے کمپیوٹر کو بند کرتے ہیں۔ تاہم ، ایسے مواقع موجود ہیں جب اپ ڈیٹ سسٹم کو مددگار مدد کی ضرورت ہو۔ اگر آپ کا ونڈوز اپ ڈیٹ کسی غلطی سے دوچار ہو جاتا ہے تو ، آپ اکیلے نہیں ہوتے۔ مائیکروسافٹ نے اپنی کوالٹی اشورینس ٹیم چھوڑنے اور پیش نظارہ کی تعمیر ، آراء ، اور بہت کچھ کے ذریعہ صارفین پر انحصار کرنے کے بعد یہ دھچکا OS کے لئے ایک وسیع مسئلہ رہا ہے۔
میں اپنے گوگل ڈیفالٹ اکاؤنٹ کو کیسے تبدیل کروں؟

شاید آپ کے ونڈوز 10 نے فیصلہ کرنے سے پہلے آدھی اپ ڈیٹ ڈاؤن لوڈ کرکے سرور سے منسلک نہیں رہنا چاہا۔ دوسرے اوقات ، OS کی خواہش کچھ دیر کے لئے اپنی مرضی کے کام کر رہی ہے ، اور آپ کے بے چین انتظار میں آنے والی تازہ کاری کو کرال میں ڈھال دیتے ہیں۔ ان دو صورتحالوں کے علاوہ ، OS ایک انسٹالیشن بگ یا ڈیٹا میں دشواری کا سامنا کرسکتا ہے جو اسے اپنی پٹریوں میں روکتا ہے۔
اگر ونڈوز اپ ڈیٹ منجمد ہوجاتا ہے یا پھنس جاتا ہے تو ، کوشش کرنے کے ل steps کئی اقدامات ہیں۔ اہمیت کے لحاظ سے - عمل یہاں ہے۔

مرحلہ 1: ونڈوز اپ ڈیٹ ٹربلشوٹر چلائیں
پہلا قدم ونڈوز 10 اپ ڈیٹ کے معاملات کو حل کرنے کا سب سے محفوظ طریقہ ہے۔ یہ عمل خود بخود آپ کے سسٹم میں موجود دشواریوں کو اسکین کرے گا اور اس کا پتہ لگائے گا ، جس کو مکمل ہونے میں کچھ منٹ لگ سکتے ہیں۔
- کھولو اسٹارٹ مینو اور پر کلک کریں ترتیبات .

- اگلا ، پر کلک کریں تازہ کاری اور سیکیورٹی .

- پھر ، پر کلک کریں دشواری حل اور پھر اضافی دشواریوں کا سامنا کرنا پڑتا ہے .

- وہاں سے ، منتخب کریں ونڈوز اپ ڈیٹ اور پھر ٹربلشوٹر چلائیں .

خرابیوں کا سراغ لگانے والے کو امید ہے کہ ونڈوز اپ ڈیٹ پھنس جانے کی وجہ سے ان مشکلات کو ختم کردیں۔
مرحلہ 2: سافٹ ویئر کی تقسیم میں فائلیں حذف کریں
اگر خرابیوں کا سراغ لگانے والا اپ ڈیٹ کے مسئلے کو حل نہیں کرتا ہے تو ، اب وقت آگیا ہے کہ آپ کے کمپیوٹر کی سسٹم سیٹنگوں کے ساتھ بات چیت کریں۔ اس سے آپ کے کمپیوٹر کو کسی قسم کا نقصان نہیں پہنچنا چاہئے / آپ صرف ونڈوز اپ ڈیٹ کی عارضی فائلیں حذف کردیں گے ، لیکن اس کی سفارش کی جاتی ہے کہ آپ مزید آگے جانے سے قبل سسٹم ریسٹور پوائنٹ قائم کریں۔
- اسٹارٹ مینو کھولیں اور ٹائپ کریں سینٹی میٹر میں تلاش کا خانہ ، پھر دائیں کلک کریں کمانڈ پرامپٹ اور منتخب کریں انتظامیہ کے طورپر چلانا.

- اگلا اسٹاپ ونڈوز اپ ڈیٹ سروس اور پس منظر انٹیلجنٹ کی منتقلی کی خدمت . کمانڈ پرامپٹ میں آپ کو دو کمانڈز ٹائپ کرنے ہوں گے۔
net stop wuauserv net stop bitsدبائیں داخل کریں جب آپ ہر ایک ٹائپ کریں۔ اس سے ونڈوز اپ ڈیٹ سروس اور بیک گراؤنڈ انٹیلیجنٹ ٹرانسفر سروس بند ہوجائے گی۔

3. اگلا ، آپ کو فائلوں میں فائلوں کو حذف کرنے کی ضرورت ہوگی ج: ونڈوز سافٹ ویئر کی تقسیم فولڈر تمام فائلوں کو منتخب کریں ، پھر دبائیں حذف کریں. اگر فائلوں کو حذف نہیں کیا جاسکتا ہے کیونکہ وہ استعمال میں ہیں ، تو آپ کو اپنے کمپیوٹر کو دوبارہ شروع کرنے کی ضرورت ہوگی۔ ونڈوز اپ ڈیٹ کی دو خدمات بند کردیں اور پھر فائلوں کو دوبارہ حذف کرنے کی کوشش کریں۔

Once. فولڈر خالی ہونے کے بعد ، یا تو اپنے کمپیوٹر کو دوبارہ شروع کریں یا دستی طور پر ونڈوز اپ ڈیٹ خدمات کو آن کریں۔ ایسا کرنے کے ل the ، کمانڈ پرامپٹ (منتظم) لائیں اور ٹائپ کریں:
net start wuauserv net start bitsNow. اب ونڈوز اپ ڈیٹ چلائیں اور آپ کو معلوم ہوگا کہ آپ کے کمپیوٹر کو متعدد اپ ڈیٹ کو ڈاؤن لوڈ کرنے کی ضرورت ہے ، جو آپ کے سسٹم اور کنکشن کے لحاظ سے کچھ گھنٹوں تک کا وقت لے سکتا ہے۔

ایک بار تازہ ترین معلومات انسٹال ہوجانے کے بعد ، ونڈوز دوبارہ شروع ہونے کا وقت طے کرے گا ، حالانکہ آپ ہمیشہ فوری طور پر دوبارہ شروع کر سکتے ہیں۔
مرحلہ 3: فوری فکس بیچ فائل بنائیں
ایک جھپٹ میں متعدد کمانڈز پر عملدرآمد کرنے کا مندرجہ ذیل فکس آسان طریقہ ہے۔ اسکرپٹ کی کامیابی کی سطح پچھلی تازہ کاریوں اور آپ کے OS کی موجودہ حالت کے ذریعہ ونڈوز تبدیلیوں کے تابع ہے۔ یہ آپ کے کام آسکتا ہے یا نہیں۔ اپنے خطرے میں اسے استعمال کریں!
بیچ فائل (نیچے دکھایا گیا) مندرجہ ذیل کام کرتا ہے ، عین مطابق:
- سسٹم 32 کیٹروٹ فولڈر کی خصوصیات اور اس میں موجود فائلوں کو تبدیل کریں
- ونڈوز اپ ڈیٹ سروس (ووزرو) ، کریپٹوگرافک سروسز (کریپٹ سرو) ، اور بیک گراؤنڈ انٹیلیجنٹ ٹرانسفر سروس (BITS) کو روکتا ہے
- سسٹم 32 کیٹروٹ فولڈر کو نظام 32 کیٹروٹ ڈاٹ فولڈ کا نام دیں
- عارضی طور پر ونڈوز اپ ڈیٹ فائلوں کے فولڈر کا نام تبدیل کریں۔ ونڈوز سافٹ ویئر ڈسٹری بیوشن Windows سافٹ ویئر ڈسٹری بیوشن۔ولڈ
- تمام صارفین ایپلیکیشن ڈیٹا مائیکروسافٹ نیٹ ورک ڈاؤن لوڈر فولڈر کو تمام صارفین کا نام تبدیل کریں ایپلی کیشن ڈیٹا مائیکروسافٹ نیٹ ورک ڈاؤنلوڈر.ولڈ
- BITS دوبارہ شروع کریں۔
- CryptSvc دوبارہ شروع کریں۔
- ووزرو کو دوبارہ شروع کریں۔
بیچ فائل کو چلانے کے لئے ، مندرجہ ذیل اسکرپٹ کو نوٹ پیڈ میں کاپی کریں اور اس کو محفوظ کریں ڈیسک ٹاپ جیسے اپ ڈیٹ فکس.بیٹ تاکہ اسے تلاش کرنا آسان ہوجائے اور جب ہو جائے تو اسے حذف کردیں۔ بیچ فائل پر دائیں کلک کریں اور منتخب کریں انتظامیہ کے طورپر چلانا. اسکرپٹ کامیابی سے مکمل ہونے کے بعد ونڈوز کو دوبارہ اسٹارٹ کریں۔
@ECHO OFF echo This script is intended to stop Windows Update being COMPLETELY and UTTERLY rubbish echo. PAUSE echo. attrib -h -r -s %windir%system32catroot2 attrib -h -r -s %windir%system32catroot2*.* net stop wuauserv net stop CryptSvc net stop BITS ren %windir%system32catroot2 catroot2.old ren %windir%SoftwareDistribution SoftwareDistribution.old ren '%ALLUSERSPROFILE%application dataMicrosoftNetworkdownloader' downloader.old net Start BITS net start CryptSvc net start wuauserv echo. echo Windows Update should now work properly. Thanks Microsoft. echo. PAUSEمذکورہ اسکرپٹ سے ونڈوز کو فائلوں میں ہونے والی بدعنوانی یا عدم توازن کو ختم کرنے کے لئے اپنے اندر تازہ تازہ کاری فولڈر اور ڈیٹا بنانے کی سہولت ملتی ہے۔
مرحلہ 4: ونڈوز 10 اپ ڈیٹ کے غلطی کوڈز کی شناخت کریں اور رپورٹ کردہ امور کو ٹھیک کریں
اگر مذکورہ بالا اختیارات میں سے کسی نے بھی آپ کے ونڈوز اپ ڈیٹ کے مسئلے کو ٹھیک نہیں کیا تو ، اب وقت آگیا ہے کہ ناکامی کی وجہ دریافت کرنے کے لئے کوڈ کو سمجھا جائے - امید ہے کہ! زیادہ تر اپ ڈیٹ کے مسائل ایک غلطی کوڈ کو واپس کرتے ہیں جو اس کی نشاندہی کرتا ہے کہ اپ ڈیٹ کے ناکام ہونے کی وجہ کیا ہے۔ ذیل میں مندرجہ ذیل جدول فراہم کرتا ہے ونڈوز 10 اپ ڈیٹ میں خرابی والے کوڈز اور ان کو حل کرنے کے ممکنہ حل۔
| غلطی کوڈ (ایس) | مطلب اور حل |
|---|---|
| 0x80073712 | ایک فائل کو نقصان پہنچا ہے یا ونڈوز 10 اپ ڈیٹ کی ضرورت ہے۔ ٹائپ کریں DISM.exe / آن لائن / صفائی کی تصویر / بحالی صحت سسٹم فائلوں کی مرمت کے لئے کوٹے کے بغیر ، پھر OS کو دوبارہ اپ ڈیٹ کرنے کی کوشش کریں۔ |
| 0x800F0923 | ایک ڈرائیور یا پروگرام اس کے ساتھ مطابقت نہیں رکھتا ہے اپ گریڈ ونڈوز 10 ، ونڈوز 7 ، 8 ، یا 8.1 سے ونڈوز 10 میں (تازہ کاری نہیں)۔ اپنے ڈرائیوروں اور پروگراموں کو محفوظ رکھنے کیلئے اسے بیک اپ بنائیں ، پھر موجودہ گرافکس ڈرائیور کو ان انسٹال کریں اور ونڈوز کو اپنے پہلے سے طے شدہ سوئچ میں جانے دیں۔ اگر یہ کام نہیں کرتا ہے تو ، دوسرے ڈرائیوروں کو ان انسٹال کرنے کی کوشش کریں۔ نیز ، یہ بھی یقینی بنائیں کہ اپ گریڈ کیلئے آپ کے پاس ڈرائیو کی کافی جگہ ہے۔ |
| 0x80200056 | دستی بحالی ، حادثاتی شٹ آف ، یا صارف کے سائن آؤٹ سے اپ گریڈ کے عمل میں خلل پڑا تھا۔ آسانی سے دوبارہ تازہ کاری کرنے کی کوشش کریں۔ |
| 0x800F0922 | منظر # 1: پی سی ونڈوز اپ ڈیٹ سرورز سے رابطہ قائم نہیں کرسکا۔ VPN (اگر قابل اطلاق ہو) کو غیر فعال کریں اور دوبارہ انسٹال کرنے کی کوشش کریں۔ بصورت دیگر ، جب آپ کا انٹرنیٹ کنیکشن مستحکم اور قابل اعتماد ہو تو دوبارہ اپ ڈیٹ کرنے کی کوشش کریں۔ منظر نمبر 2: سسٹم ریزرویشن پارٹیشن میں خالی جگہ کی کمی ہے۔ پارٹیشن کا سائز بڑھائیں اور ونڈوز کو دوبارہ اپ ڈیٹ کرنے کی کوشش کریں۔ |
| خرابی: ہم اپ ڈیٹس کو مکمل نہیں کرسکے۔ تبدیلیوں کو کالعدم کرنا۔ اپنا کمپیوٹر بند نہ کریں۔ خرابی: ونڈوز اپ ڈیٹس کی تشکیل میں ناکامی۔ تبدیلیاں بدل رہی ہیں۔ | پی سی غیر درجہ بند یا نامعلوم مسائل کی تازہ کاری کرنے میں ناکام رہا۔ کسی بھی وجوہ سے جو مخصوص خرابی والے زمرے میں درج نہیں ہے ان میں سے ایک عام غلطی پیغام پیدا کرے گا۔ دشواری کو متحرک کرنے والے ناکام اپ ڈیٹ اور مخصوص غلطی کوڈ کو تلاش کرنے کے لئے تازہ کاری کی تاریخ کا جائزہ لیں۔ مسئلے کو حل کریں ، پھر تازہ کاری کرنے کی کوشش کریں۔ |
| خرابی: اپ ڈیٹ آپ کے کمپیوٹر پر لاگو نہیں ہے۔ | OS اپ گریڈ کو انجام دینے کے لئے ونڈوز سسٹم میں تمام مطلوبہ اپ ڈیٹس انسٹال نہیں ہیں۔ تمام قابل اطلاق اپ ڈیٹس انسٹال ہونے کو یقینی بنانے کیلئے ونڈوز اپ ڈیٹ چلائیں ، پھر اپ گریڈ کرنے کی کوشش کریں۔ |
| 0xC1900208 - 0x4000C | ایک متضاد ایپ نے اپ ڈیٹ کے عمل میں مسدود یا مداخلت کی ہے۔ ایپ یا پروگرام کو ہٹا دیں اور ونڈوز 10 کو دوبارہ اپ ڈیٹ کرنے کی کوشش کریں۔ |
| 0xC1900200 - 0x20008 0xC1900202 - 0x20008 | ونڈوز 10 میں اپ گریڈ کرنے کے لئے پی سی کم سے کم تقاضے پورے نہیں کرتا ہے۔ پی سی ہارڈویئر (اگر ممکن ہو تو) اپ گریڈ کریں یا اسے تبدیل کریں۔ |
| 0x80070070 - 0x50011 0x80070070 - 0x50012 0x80070070 - 0x60000 | ونڈوز 10 اپ ڈیٹ انسٹال کرنے کے لئے پی سی کے پاس اتنی گنجائش نہیں ہے۔ OS پارٹیشن پر جگہ خالی کریں اور دوبارہ کوشش کریں۔ |
| 0xc1900223 | اپ ڈیٹ میں ڈاؤن لوڈ یا انسٹالیشن فائلوں میں ایک مسئلہ ہے۔ کسی کارروائی کی ضرورت نہیں۔ نظام بعد میں دوبارہ کوشش کرے گا۔ |
| 0xC1900107 | ایک پچھلی تازہ کاری ابھی بھی صفائی کے عمل میں ہے ، عام طور پر دوبارہ شروع ہونے کا انتظار کرتی ہے۔ ونڈوز کو دوبارہ شروع کرنے کی کوشش کریں اور پھر نئی اپ ڈیٹ کو دوبارہ انسٹال کرنے کی کوشش کریں۔ اگر یہ ناکام ہوجاتی ہے تو ، ڈسک کلین اپ کی افادیت کو استعمال کرکے دوبارہ شروع کریں ، اور پھر اپ ڈیٹ کرنے کی کوشش کریں۔ |
| 0x80300024 | موجودہ ڈرائیو کے ذریعہ ایک مخصوص ڈسک آپریشن کی سہولت نہیں ہے۔ دیکھیں تفصیلی ونڈوز 10 کی ضروریات اس بات کا یقین کرنے کے لئے کہ ڈسک (تقسیم یا حجم) کسی بھی قابل اطلاق ضروریات کے قابل ہے۔ اگر نہیں تو ، ڈرائیو کو تبدیل کریں۔ |
| 0x80070002 0x20009 | ونڈوز 10 اپ ڈیٹ کسی مخصوص فائل کو نہیں ڈھونڈ سکتا ، چاہے وہ رسائی کے حقوق ، متضاد ایپلی کیشنز ، یا دیگر پلگ ان ڈرائیوز کی وجہ سے ہو۔ کوئی فائر وال بند کریں اور چلنے والی ایپلی کیشنز کو بند کریں۔ اگر یہ کام نہیں کرتا ہے تو ، تمام نان OS ڈرائیوز کو منقطع کرنے ، آلہ کو ریبوٹ کرنے اور دوبارہ اپ ڈیٹ کرنے کی کوشش کریں۔ |
| 0xC1900101 0x20017 0xC1900101 0x30017 | اپ ڈیٹ کی تنصیب کے دوران ڈرائیور کے مسئلے نے پریشانی پیدا کردی۔ غیر ضروری آلات جیسے USB ڈرائیوز ، کیمرے وغیرہ کو منقطع کریں اور اینٹی میلویئر اور اینٹی وائرس خدمات کو غیر فعال کریں۔ |
| 0x8007042B 0x4000D | ونڈوز اپ ڈیٹ موجودہ چلنے والے عمل کی وجہ سے غیر متوقع طور پر ختم ہوگئی جس نے کارروائیوں میں مداخلت کی۔ کسی بھی قابل اعتراض عمل کو ختم کرنے کے لئے کلین بوٹ انجام دیں اور دوبارہ اپ ڈیٹ کرنے کی کوشش کریں۔ |
| 0x800700B7 0x2000a | سیکیورٹی سروس ، ایپلیکیشن ، یا عمل کی وجہ سے ونڈوز اپ ڈیٹ غیر متوقع طور پر ختم ہوگیا۔ تمام حفاظتی ایپلی کیشنز اور خدمات کو غیر فعال کریں ، اور پھر تازہ کاری کرنے کی کوشش کریں۔ |
| 0xC1900101 - 0x20004 | ونڈوز 7 یا 8 / 8.1 سے اپ گریڈ کرنے والے معاملے میں یہ ناکام ہوچکا ہے کہ انسٹیٹیوشن Safe_OS مرحلے میں INSTALL_RECOVERY_ENVIRONMENT آپریشن کے دوران کسی خامی کے ساتھ ناکام ہوگیا۔ خرابی عام طور پر بائیوز کی عدم مطابقت یا SATA تشکیل کی وجہ سے ہوتی ہے۔ اپنے بائیوز کو اپ ڈیٹ کرنے ، تمام غیر ضروری SATA ڈرائیوز کو ہٹانے ، تمام بیرونی USB ڈرائیوز کو ان پلگ کرنے ، اور ونڈوز 10 ڈیوائس منیجر میں نیٹ ورک ڈیوائسز کو غیر فعال کرنے کی کوشش کریں (کہیں اور دائیں کلک کرکے نہیں)۔ |
مرحلہ 5: نظام کی بحالی کا استعمال کریں
اگر آپ کا کمپیوٹر اپ ڈیٹس کو انسٹال کرتے وقت جواب نہیں دے رہا ہے تو ، آپ سسٹم ریسٹور چلا سکتے ہیں۔ یہ آپ کے کمپیوٹر کو وقت کے اوائل میں تبدیل کردے گا۔
- سسٹم ریسٹور تک رسائی کے ل simply ، ٹائپ کریںنظام کی بحالیتلاش بار میں اور منتخب کریں بحالی نقطہ بنائیں ، جو آپ کو سسٹم پراپرٹیز ونڈو میں سسٹم پروٹیکشن میں لے جائے گا۔

- سے نظام کی بحالی واپس جانے کے ل an آپ ایک مناسب پوائنٹ منتخب کرسکتے ہیں۔

ایک بار جب آپ کسی سابقہ بحالی نقطہ پر واپس آجاتے ہیں تو ، اپ ڈیٹس کو معمول کے مطابق انسٹال کرنے کی کوشش کریں۔