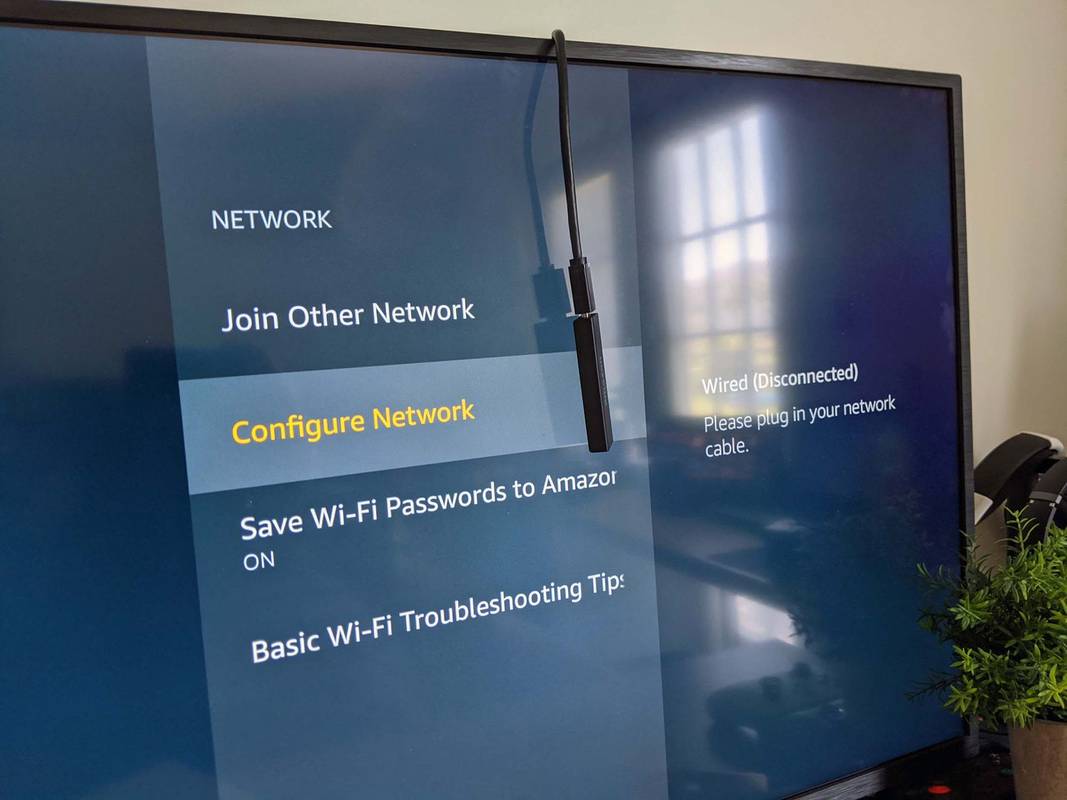کیا جاننا ہے۔
- Word میں، ایک نئی خالی دستاویز کھولیں۔ منتخب کیجئیے ترتیب ٹیب منتخب کریں۔ ترتیب > واقفیت > زمین کی تزئین .
- میں ترتیب > سائز ، منتخب کریں۔ 4' x 6' . ٹائپ کریں جو آپ کارڈ سے کہنا چاہتے ہیں۔ دبائیں Ctrl + داخل کریں۔ نیا کارڈ بنانے کے لیے۔
- پر جائیں۔ ڈیزائن فلیش کارڈ میں تھیم، رنگ، یا اثرات شامل کرنے کے لیے ٹیب۔
اس مضمون میں بتایا گیا ہے کہ دستاویز کے سائز کو تبدیل کرکے Microsoft Word کا استعمال کرتے ہوئے فلیش کارڈز کیسے بنائے جائیں۔ اس میں لفافے اور لیبل پرنٹ کی ترتیبات کا استعمال کرتے ہوئے انڈیکس کارڈ بنانے کے بارے میں معلومات بھی شامل ہیں۔ اس مضمون میں دی گئی ہدایات کا اطلاق Microsoft Word 2019، Microsoft 365، اور Word 2016 پر ہوتا ہے۔
کھیل کو بھاپ پر تیز ڈاؤن لوڈ کرنے کا طریقہ
ورڈ میں اپنے فلیش کارڈز کیسے بنائیں
فلیش کارڈز بچوں اور بڑوں دونوں کے لیے سیکھنے کا ایک شاندار ٹول ہیں، لیکن ہر ایک کو ہاتھ سے لکھنا وقت طلب ہو سکتا ہے۔ مائیکروسافٹ ورڈ کے ساتھ آپ اپنے فلیش کارڈز خود بنا سکتے ہیں اور استعمال کے لیے تیار پرنٹ آؤٹ کر سکتے ہیں۔
اگرچہ مائیکروسافٹ ورڈ کے پرانے ورژن میں سادہ فلیش کارڈ یا انڈیکس کارڈ ٹیمپلیٹس تھے، ایسا لگتا ہے کہ وہ ٹیمپلیٹس ورڈ 2016 کے مطابق اب دستیاب نہیں تھے۔ پریشان ہونے کی ضرورت نہیں کیونکہ ورڈ پر فلیش کارڈ بنانا اب بھی آسان ہے، اور آپ اپنے فلیش کارڈز کو بطور ایک محفوظ کر سکتے ہیں۔ ٹیمپلیٹ بھی.
-
Microsoft Word کھولیں اور ایک نیا منتخب کریں۔ خالی دستاویز .

-
کلک کریں۔ لے آؤٹ ٹیب ، یہ آپ کو صفحہ کا سائز تبدیل کرنے کی اجازت دے گا مزید مناسب فلیش کارڈ سائز میں۔

-
کے تحت ترتیب > واقفیت ، منتخب کریں۔ زمین کی تزئین .

-
میں ترتیب > سائز ، منتخب کریں۔ 4 x 6 سائز یہ آپ کو پرنٹ ایبل فلیش کارڈز کے لیے بہترین سائز دے گا۔

-
ٹائپ کریں کہ آپ کارڈ سے کیا کہنا چاہتے ہیں اور دبائیں۔ Ctrl + داخل کریں۔ نیا کارڈ بنانے کے لیے۔ یہ وہ جگہ ہے جہاں آپ ضرورت پڑنے پر پہلے کارڈ کا جواب لکھتے ہیں یا نیا کارڈ بناتے ہیں۔
-
اس کے علاوہ، یاد رکھیں کہ آپ پر جا سکتے ہیں۔ ڈیزائن ٹیب کریں اور فلیش کارڈز میں ایک تھیم، رنگ اور اثرات شامل کریں اگر آپ کو انہیں تھوڑا سا الگ کرنے یا رنگین بنانے کی ضرورت ہو۔
یہ اساتذہ کے لیے بھی ایک بہترین ٹول ہے کہ وہ اپنے طلبہ کے لیے فلیش کارڈز بنانے میں اپنا پہلے سے ہی محدود وقت اور وسائل خرچ کیے بغیر۔
لفافے اور لیبل پرنٹنگ سیٹنگز سے انڈیکس کارڈ کیسے بنائیں
انڈیکس کارڈز بنانے کا ایک اور آسان طریقہ Microsoft Word 2016 میں لفافے اور لیبل پرنٹنگ سیٹنگز کا استعمال کرنا ہے۔ یہاں آپ کو کیا کرنے کی ضرورت ہے:
ونڈوز 10 فائل شیئرنگ
-
ورڈ میں خالی دستاویز کے ساتھ شروع کریں اور پر جائیں۔ میلنگز ٹیب

-
منتخب کریں۔ لیبلز میلنگ ٹیب کے اوپر بائیں طرف آپشن۔

-
ایک ونڈو کھلے گی، پر کلک کریں۔ لیبلز ٹیب، اور منتخب کریں اختیارات بٹن

-
اب منتخب کریں۔ انڈیکس کارڈ مینو سے. انتخاب کے دائیں جانب، آپ کو انڈیکس کارڈ کی پیمائش نظر آئے گی۔

ورڈ پر فلیش کارڈز کے لیے پرنٹر کی ترتیبات
اب جب کہ آپ کارڈز تیار کر چکے ہیں، اب وقت آگیا ہے کہ ان سب کو پرنٹ کر لیا جائے۔ اگر آپ کے پاس فلیش کارڈز کا انداز ہے جہاں آپ کو سوال یا بیان کے ساتھ ایک طرف اور جواب کے لیے مخالف سمت کی ضرورت ہے، تو آپ دو طرفہ پرنٹنگ کو آن کرنا چاہیں گے۔ اگر آپ کو صرف کارڈ کے ایک طرف معلومات یا تصویر پرنٹ کرنے کی ضرورت ہے، تو یقینی بنائیں کہ آپ کی دو طرفہ پرنٹنگ بند ہے۔
کے پاس جاؤ فائل > پرنٹ کریں . اب صرف وہ سائز منتخب کریں جو آپ نے کارڈز کے لیے منتخب کیا ہے: 3.5 x 5 یا 4x6۔ آپ فلیش کارڈز کے لیے تنگ مارجنز کو منتخب کرنا چاہتے ہیں۔
فلیش کارڈز کو مائیکروسافٹ ورڈ ٹیمپلیٹ کے طور پر محفوظ کریں۔
اگرچہ فلیش کارڈز بنانے کے اقدامات پر عمل کرنا آسان ہے، لیکن اگر آپ اس فائل کو صرف ٹیمپلیٹ کے طور پر محفوظ کرتے ہیں تو یہ زندگی آسان بنا دے گی۔ اس طرح، آپ ہمیشہ فارمیٹ شدہ دستاویز میں کود سکتے ہیں اور نئے انڈیکس کارڈز کے لیے آپ کو درکار نئی معلومات داخل کر سکتے ہیں۔
عمومی سوالات- آپ Microsoft Word میں دستخط کیسے داخل کرتے ہیں؟
کو ورڈ میں ایک دستخط داخل کریں۔ ، ایک نئے ورڈ دستاویز میں دستخطی تصویر کو اسکین کریں اور داخل کریں اور اس کے نیچے اپنی معلومات ٹائپ کریں۔ دستخطی بلاک کو منتخب کریں اور پر جائیں۔ داخل کریں > فوری حصے > انتخاب کو فوری پارٹ گیلری میں محفوظ کریں۔ . دستخط کا نام بتائیں۔ منتخب کریں۔ آٹو ٹیکسٹ > ٹھیک ہے .
- آپ مائیکروسافٹ ورڈ میں کسی صفحہ کو کیسے حذف کرتے ہیں؟
Microsoft Word میں کسی صفحہ کو حذف کرنے کے لیے، منتخب کریں۔ دیکھیں ، پھر شو مینو پر جائیں اور منتخب کریں۔ نیویگیشن پین . بائیں پین میں، وہ صفحہ منتخب کریں جسے آپ حذف کرنا چاہتے ہیں اور دبائیں۔ حذف/بیک اسپیس چابی.
- آپ مائیکروسافٹ ورڈ میں الفاظ کی گنتی کو کیسے چیک کرتے ہیں؟
مائیکروسافٹ ورڈ میں الفاظ کی گنتی کو چیک کرنے کے لیے، اسکرین کے نیچے اسٹیٹس بار میں کیا دکھایا گیا ہے اس کو دیکھیں۔ اگر آپ کو الفاظ کی تعداد نظر نہیں آتی ہے تو دائیں کلک کریں۔ اسٹیٹس بار اور منتخب کریں الفاظ کی گنتی .