آپ یہ جان کر حیران ہوں گے کہ آپ GIMP، مفت فوٹو ایڈیٹنگ پروگرام کے ساتھ کیا کر سکتے ہیں۔ ڈاؤن لوڈ کے قابل یہ سافٹ ویئر آپ کو چھوٹی تفصیلات میں ترمیم کرنے، رنگ درست کرنے، یا محض اپنی تصویر کا پس منظر تبدیل کرنے کی اجازت دے کر شاندار تصاویر بنانے میں مدد کر سکتا ہے۔

لیکن کیا ہوگا اگر آپ کے پاس ایڈوب فوٹوشاپ، فوٹو ایڈیٹنگ لیڈر، اور GIMP دونوں ہیں؟ اگر آپ کے پاس GIMP ہے تو کیا آپ کو فوٹوشاپ کی بھی ضرورت ہے؟ اگر آپ پہلے سے ہی GIMP سافٹ ویئر کے ساتھ چیزیں بنانے کے عادی ہیں، تو شاید نہیں۔ لیکن اچھی خبر یہ ہے کہ آپ اپنے GIMP یوزر انٹرفیس کو تقریباً فوٹوشاپ جیسا بنا سکتے ہیں۔
یہ مضمون آپ کو دکھائے گا کہ پروگرام میں کچھ تبدیلیاں کیسے کی جائیں اور ایک نیا انٹرفیس انسٹال کیا جائے جو GIMP کو فوٹوشاپ کا حقیقی احساس دلائے۔
GIMP کو ونڈوز پر فوٹوشاپ کی طرح کیسے بنایا جائے۔
اگرچہ GIMP پہلے صرف لینکس صارفین کے لیے دستیاب تھا، اب آپ ونڈوز کمپیوٹرز پر بھی اس سے لطف اندوز ہو سکتے ہیں۔ اگر آپ فوٹوشاپ کے عادی ہیں، تو آپ کو GIMP انٹرفیس کو ایڈجسٹ کرنے کے لیے کچھ وقت درکار ہو سکتا ہے۔ خوش قسمتی سے، آپ اسے سب سے مشہور فوٹو ایڈیٹنگ پروگرام، فوٹوشاپ کی طرح دکھا اور کام کر سکتے ہیں۔
یہاں آپ کو کیا کرنے کی ضرورت ہے۔
- اگر آپ کے پاس پہلے سے موجود نہیں ہے تو اپنے کمپیوٹر کے لیے GIMP ڈاؤن لوڈ کریں۔ اگر آپ ایسا کرتے ہیں، تو آپ اب بھی اسے تازہ ترین ورژن سے بدل سکتے ہیں، جو کہ 2.10 ہے۔ آپ کے پاس پرانے ورژن کے مقابلے اس کے ساتھ زیادہ اختیارات ہوں گے۔
- اگر آپ اس پروگرام کے پرانے ایڈیشن کے ساتھ آگے بڑھنا چاہتے ہیں تو اپنے کمپیوٹر پر ونڈوز کی اور پھر R کی کو دبائیں جب رن ڈائیلاگ باکس کھلتا ہے تو، %UserProfile% درج کریں اور Enter کی کو دبائیں۔

- نئی ونڈو میں، .gimp-2.8 نامی فولڈر تلاش کریں۔ اور اسے ایک نیا نام دیں - .gimp-2.8.old. یہ آپ کو اس پروگرام کے لیے فوٹوشاپ ٹویکس چلانے کی اجازت دے گا جسے آپ بعد میں ڈاؤن لوڈ کریں گے۔

- تم آ سکتے ہو یہ لنک ضروری فائلوں کو ڈاؤن لوڈ کرنے اور .gimp-2.8 فولڈر کو نکالنے کے لیے اسے یوزر پروفائل فولڈر میں منتقل کریں جہاں آپ نے پرانی GIMP فائل کا نام تبدیل کیا ہے۔
- GIMP کو دوبارہ لانچ کریں۔ اس بار، یہ نئے ڈاؤن لوڈ کردہ فولڈر سے فائلوں کو لوڈ کرے گا۔ یہ اب فوٹوشاپ کی طرح نظر آئے گا۔
اگر کسی بھی موقع پر آپ GIMP کا پچھلا ورژن استعمال کرنا چاہتے ہیں، تو بس مراحل کو ریورس کریں۔ اپنے کمپیوٹر سے موافقت کو مٹا دیں اور یوزر پروفائل میں پرانا ٹائٹل تبدیل شدہ GIMP فائل کو واپس دیں۔
لینکس پر جیمپ کو فوٹوشاپ کی طرح کیسے بنایا جائے۔
اگر آپ لینکس کے صارف ہیں، تو یہ ہے کہ آپ کو GIMP کے پرانے ورژنز میں GIMP کو فوٹوشاپ جیسا نظر آنے کے لیے کیا کرنا چاہیے۔ یہ دراصل GIMP کو پہلی بار استعمال کرنے والوں کے لیے مزید قابل رسائی بنانے کے لیے چند آسان اقدامات کا مجموعہ ہے۔
- سنگل ونڈو انٹرفیس سیٹ اپ کریں۔ آپ اسے اوپر ٹول بار میں ونڈوز ٹیب پر کلک کرکے اور پھر سنگل ونڈو آپشن کو چیک کرکے کرسکتے ہیں۔

- سیاہ تھیم منتخب کریں۔ اگر آپ GIMP کو مزید فوٹوشاپ کی طرح دیکھنا چاہتے ہیں تو روشنی کی بجائے ڈارک تھیم کا انتخاب کرنا (جو پہلے سے طے شدہ ہے) چیزوں کو بہتر بنا سکتا ہے۔

- کی بورڈ شارٹ کٹس ترتیب دیں جو آپ پہلے سے جانتے ہیں۔ اگر آپ کی بورڈ شارٹ کٹس کے عادی ہیں، تو آپ پیک ڈاؤن لوڈ کر سکتے ہیں اور موجودہ GIMP پیک کو اس سے بدل سکتے ہیں جسے آپ نے ابھی ڈاؤن لوڈ کیا ہے۔ آگاہ رہیں کہ تبدیلیاں لاگو کرنے کے لیے آپ کو GIMP کو دوبارہ شروع کرنے کی ضرورت ہوگی۔

نوٹ: اگر آپ کے پاس 2.10 GIMP ایڈیشن ہے تو اسے لینکس میں فوٹوشاپ جیسا بنانے کا طریقہ سیکھنے کے لیے نیچے دیے گئے حصوں کو دیکھیں۔
میک پر جیمپ کو فوٹوشاپ کی طرح کیسے بنایا جائے۔
اگر آپ کے پاس میک ہے اور آپ GIMP کا پرانا ورژن استعمال کر رہے ہیں، تو یاد رکھیں کہ اس سافٹ ویئر کی کنفیگریشن فائلیں اس مقام پر رکھی گئی ہیں: ~/Library/Application Support/GIMP/2.8۔ اس کا مطلب ہے کہ آپ فوٹوشاپ شارٹ کٹ ڈاؤن لوڈ کر سکتے ہیں اور کنفیگریشن فولڈر میں اصل GIMP والوں کو بدل سکتے ہیں، بالکل اسی طرح جیسے لینکس میں۔
آپ دوسرے ہیکس کو بھی آزما سکتے ہیں، جیسے کہ موو ٹول کو فوٹوشاپ کی طرح کام کرنا۔ بس ان اقدامات پر عمل کریں:
IPHONE ڈاؤن لوڈ پر متن کو بازیافت کرنے کا طریقہ
- بائیں جانب پینل پر جائیں اور Move Tool پر کلک کریں۔
- ٹول آپشنز ڈائیلاگ ونڈو میں ایکٹو لیئر کو منتقل کرنے کے آپشن کو چیک کریں۔
- مین مینو پر جائیں اور ایڈیٹ پر کلک کریں۔
- ترجیحات اور پھر ٹول آپشنز کو منتخب کریں۔
- وہاں سے، Save Tool Options Now منتخب کریں۔
- GIMP کو بند کریں اور نئی ترتیبات کو لاگو کرنے کے لیے اسے دوبارہ شروع کریں۔

GIMP 2.10 کو فوٹوشاپ کی طرح کیسے بنایا جائے۔
GIMP کے تازہ ترین ورژن کے ساتھ، آپ آسانی سے PhotoGIMP نامی سافٹ ویئر استعمال کر سکتے ہیں۔ ہاں، یہ فوٹوشاپ اور GIMP کا ایک مرکب ہے - کراس پلیٹ فارم سافٹ ویئر جو نئے آنے والوں کے لیے GIMP کی خصوصیات کو آسان بنا سکتا ہے۔ یہ آپ کو نئے پروگرام کی عادت ڈالنے میں مدد کرنے کے لیے GIMP کو زیادہ فوٹوشاپ جیسی شکل دیتا ہے۔
اس سافٹ ویئر کو macOS اور Windows پر سیٹ اپ کرنے کے لیے نیچے دی گئی ہدایات پر عمل کریں۔
- وزٹ کریں۔ یہ ویب سائٹ اور ویو کوڈ پر کلک کرکے .zip فائل ڈاؤن لوڈ کریں۔

- اپنے ڈاؤن لوڈز فولڈر میں جائیں اور پوشیدہ فائلوں کو مرئی بنائیں (جن کی آپ کو ضرورت ہے وہ چھپ جائیں گی)۔ یہ بھی نوٹ کریں کہ فولڈرز کو چھپانے سے مراد صرف macOS کمپیوٹرز ہیں۔

- غیر زپ شدہ فولڈر کو کھولیں اور .var/app/org.gimp.GIMP/config/GIMP/ فائل کو تلاش کریں۔ اسی وقت، فائنڈر ونڈو کھولیں اور ~Library/Application Support/Gimp فائل کو تلاش کریں۔

- 2.10 فولڈر تلاش کریں اور اسے کسی دوسرے فولڈر میں کاپی کریں، تاکہ اگر آپ کو دوبارہ ضرورت ہو تو آپ بیک اپ لے سکیں۔

- اصل 2.10 فولڈر کو اس فولڈر سے تبدیل کریں جسے آپ نے ابھی ڈاؤن لوڈ اور ان زپ کیا ہے۔
- جب آپ GIMP لانچ کرتے ہیں، تو آپ کو ایک نیا انٹرفیس نظر آئے گا جو فوٹوشاپ سے ملتا جلتا ہے۔
میکوس اور ونڈوز کمپیوٹرز دونوں کے لیے اقدامات کافی حد تک یکساں ہیں۔ فرق صرف یہ ہے کہ ونڈوز پر، آپ اس مقام پر نیا 2.10 فولڈر رکھنے جا رہے ہیں: C:UsersYourUsernameAppDataRoamingGIMP۔
اگر آپ لینکس کے صارف ہیں تو نیچے دیے گئے مراحل پر عمل کریں۔
- اسی صفحہ پر جائیں جس کا ہم نے ہدایات کے پچھلے سیٹ میں ذکر کیا ہے اور .zip فائل ڈاؤن لوڈ کریں۔ اسے ان زپ کریں اور چھپی ہوئی فائلوں کو دیکھنے کے لیے ٹوگل کو سوئچ کریں۔
- درج ذیل فائلوں کو منتخب کریں: .icon، .var، اور .local اور انہیں /home/$USER میں منتقل کریں۔ جب آپ سے پوچھا جائے کہ کیا آپ فائلوں کو ضم اور تبدیل کرنا چاہتے ہیں، ہاں پر کلک کریں۔
- اب GIMP کو دوبارہ لانچ کرنے کا وقت آگیا ہے۔ آپ کو پہلے اپنے اکاؤنٹ سے سائن آؤٹ کرنے کی ضرورت پڑ سکتی ہے، اور جب آپ دوبارہ پروگرام میں داخل ہوں گے، تو آپ کو نیا PhotoGIMP انٹرفیس نظر آئے گا۔
اضافی سوالات
اگر آپ GIMP اور Photoshop کے بارے میں مزید جاننا چاہتے ہیں اور آپ کو اوپر دیے گئے تمام جوابات نہیں مل رہے ہیں، تو ذیل میں اکثر پوچھے گئے سوالات کے سیکشن کو دیکھیں۔
GIMP فوٹوشاپ تھیم کیوں استعمال کریں؟
لیپ ٹاپ پر کام کرنے والوں کے لیے GIMP ایک بہتر حل ہو سکتا ہے۔ ادا شدہ ایڈوب فوٹوشاپ پروگرام کے مقابلے یہ مفت بھی ہے۔ GIMP آپ کو سافٹ ویئر میں ترمیم کرنے کی بھی اجازت دیتا ہے اور غیر ضروری ٹولز کو ختم کرتا ہے جو آپ کبھی استعمال نہیں کر سکتے۔
میں GIMP کی شکل کیسے بدل سکتا ہوں؟
GIMP کی شکل کو تبدیل کرنے اور فوٹوشاپ کی مزید خصوصیات شامل کرنے کے لیے، اوپر والے حصوں سے دی گئی ہدایات پر عمل کریں۔ آپ کا کمپیوٹر جس OS پر چل رہا ہے اس کی بنیاد پر اٹھانے والے اقدامات کا انتخاب کریں۔ آپ انفرادی عناصر کو تبدیل کر سکتے ہیں یا PhotoGIMP تھیم انسٹال کر سکتے ہیں۔
مجھے کیسے پتہ چلے گا کہ اگر میرا فون جڑ ہے یا غیر جڑ ہے
GIMP میں ٹول کو کیسے منتقل کیا جائے؟
موو ٹول کچھ معاملات میں خود بخود چالو ہوجاتا ہے، جیسے کہ جب آپ گائیڈ بناتے ہیں۔ آپ اس کے آئیکن پر بھی کلک کر سکتے ہیں یا اسے منتخب کرنے کے لیے اپنے کی بورڈ پر M دبا سکتے ہیں۔
کیا GIMP فوٹوشاپ کی طرح کام کرتا ہے؟
ابتدائی طور پر، نہیں، لیکن آپ اس کی کنفیگریشن فائلوں کو تبدیل کرکے اسے فوٹوشاپ کی طرح دکھا اور کام کر سکتے ہیں۔

اپنے فوٹوشاپ اور جیمپ مکس سے لطف اندوز ہوں۔
GIMP فوٹوشاپ کے لیے ایک بہترین متبادل ہے۔ ہو سکتا ہے آپ کچھ نیا کرنے کی کوشش کر رہے ہوں، لیکن اگر آپ کے پاس بالکل نیا انٹرفیس سیکھنے کے لیے زیادہ وقت نہیں ہے، تو آپ آسانی سے GIMP میں فوٹوشاپ کی خصوصیات شامل کر سکتے ہیں اور ان اچھے، پرانے ٹولز سے لطف اندوز ہو سکتے ہیں جن کے آپ فوائد کے ساتھ عادی ہیں۔ جو GIMP کے ساتھ آتے ہیں۔
کیا آپ پہلے ہی GIMP آزما چکے ہیں؟ ان میں سے کون سا پروگرام آپ کا پسندیدہ ہے؟ ہمیں نیچے تبصرے کے سیکشن میں بتائیں۔












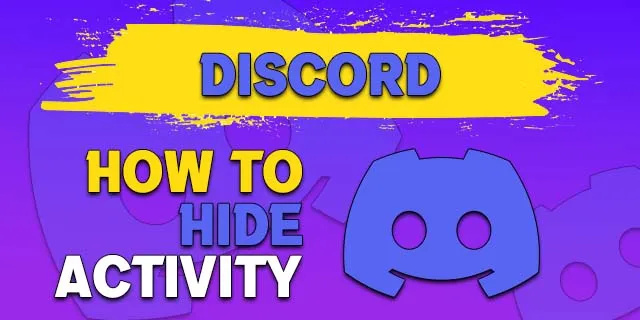




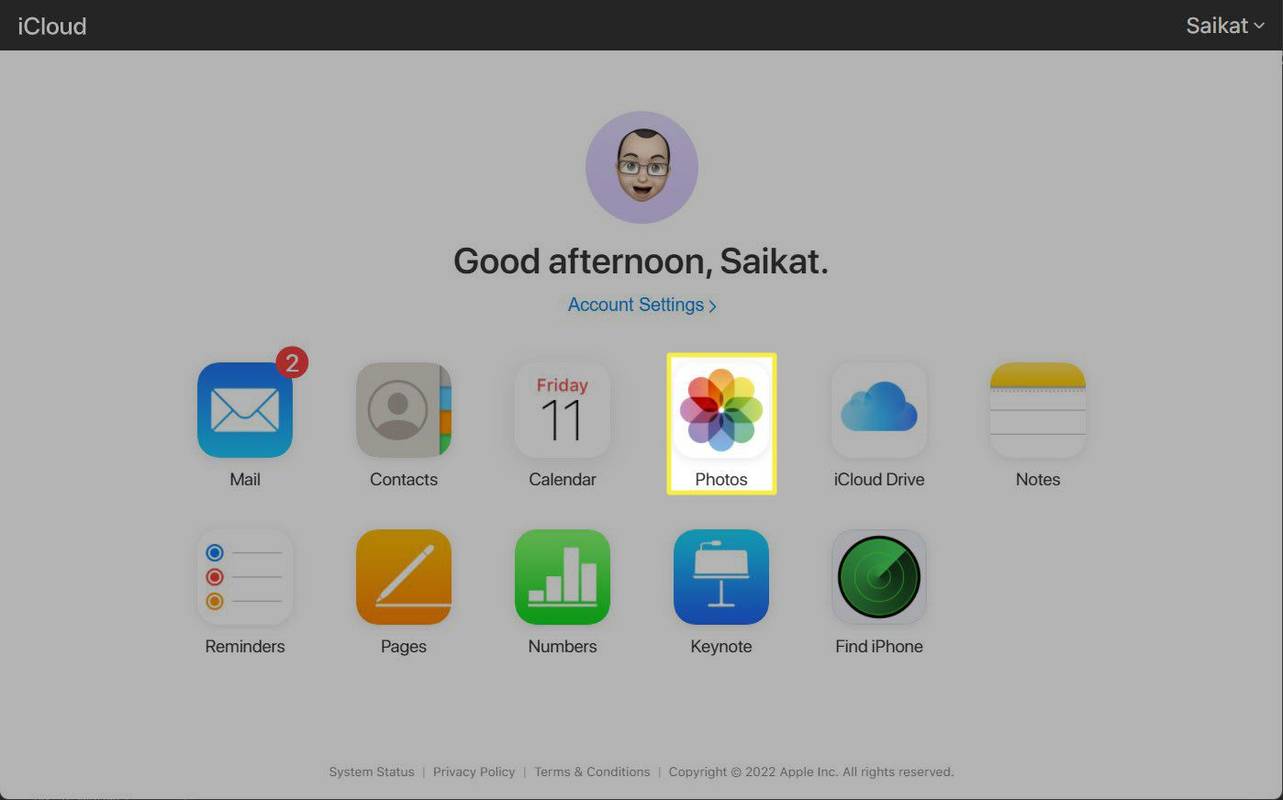
![لینکس آپریٹنگ سسٹم جس کا مطلب ہے انسانیت [3 حقائق]](https://www.macspots.com/img/blogs/39/linux-operating-system-that-means-humanity.jpg)