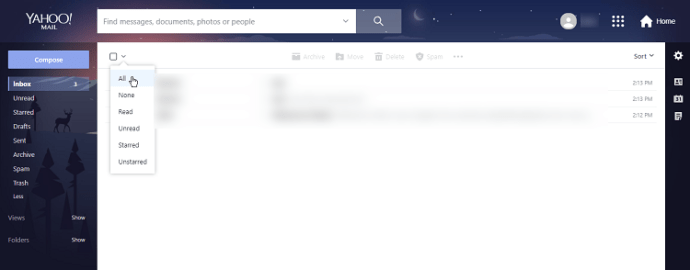کیا جاننا ہے۔
- کے پاس جاؤ کنٹرول پینل > نیٹ ورک اور شیئرنگ سینٹر > اعلی درجے کی اشتراک کی ترتیبات > فائل اور پرنٹر شیئرنگ کو آن کریں۔ > تبدیلیاں محفوظ کرو .
- کے پاس جاؤ پرنٹرز اور سکینر . کمپیوٹر پر دائیں کلک کریں، منتخب کریں۔ پرنٹر کی خصوصیات، اور چیک کریں اس پرنٹر کا اشتراک کریں۔ پر شیئرنگ ٹیب
- macOS کے نئے ورژن خود بخود زیادہ تر پرنٹرز کا پتہ لگا سکتے ہیں اور شامل کر سکتے ہیں۔ آپ سسٹم کی ترجیحات کے ذریعے دستی کنفیگریشن کر سکتے ہیں۔
یہ مضمون وضاحت کرتا ہے کہ ونڈوز اور میک ڈیوائسز پر ایتھرنیٹ یا وائرلیس کنکشن کا استعمال کرتے ہوئے اپنے ہوم نیٹ ورک میں پرنٹر کیسے شامل کریں۔
مائیکروسافٹ ونڈوز کا استعمال کرتے ہوئے نیٹ ورک پرنٹر شامل کریں۔
ونڈوز کے تمام جدید ورژن میں مائیکروسافٹ نیٹ ورکس کے لیے فائل اور پرنٹر شیئرنگ نامی ایک خصوصیت شامل ہے۔ یہ خصوصیت ایک پی سی سے منسلک پرنٹر کو مقامی نیٹ ورک پر دوسرے پی سی کے ساتھ شیئر کرنے کی اجازت دیتی ہے۔
اس طریقہ کار کے لیے پرنٹر کو پی سی سے فعال طور پر منسلک کرنے اور کمپیوٹر کو آن کرنے کی ضرورت ہوتی ہے تاکہ دیگر آلات اس کے ذریعے پرنٹر تک پہنچ سکیں۔
اس طریقہ کو استعمال کرتے ہوئے پرنٹر کو نیٹ ورک کرنے کے لیے:
-
کمپیوٹر پر اشتراک کو فعال کریں۔ کے پاس جاؤ کنٹرول پینل > تمام کنٹرول پینل آئٹمز > نیٹ ورک اور شیئرنگ سینٹر > اعلی درجے کی اشتراک کی ترتیبات . پھر منتخب کریں۔ فائل اور پرنٹر شیئرنگ کو آن کریں۔ ، پھر منتخب کریں۔ تبدیلیاں محفوظ کرو .

-
ونڈو کو بند کریں اور منتخب کریں۔ ڈیوائسز اور پرنٹرز یا پرنٹرز اور سکینر اسٹارٹ مینو پر آپشن۔

-
ہدف والے کمپیوٹر پر دائیں کلک کریں، منتخب کریں۔ پرنٹر کی خصوصیات، پر جائیں شیئرنگ ٹیب اور پھر منتخب کریں۔ اس پرنٹر کا اشتراک کریں۔ چیک باکس.

-
ڈیوائسز اور پرنٹرز کا استعمال کرتے ہوئے پی سی پر پرنٹرز انسٹال کیے جا سکتے ہیں۔ کچھ پرنٹرز انسٹالیشن کے عمل کو آسان بنانے کے لیے سافٹ ویئر یوٹیلیٹیز (یا تو CD-ROM پر یا ویب سے ڈاؤن لوڈ کے قابل) کے ساتھ آتے ہیں، لیکن یہ عام طور پر اختیاری ہوتے ہیں۔
ہوم گروپ میں پرنٹر کو نیٹ ورک بنانے اور فائلوں کو شیئر کرنے کے لیے تعاون شامل ہے۔ پرنٹر کو شیئر کرنے کے لیے ہوم گروپ استعمال کرنے کے لیے، کنٹرول پینل پر ہوم گروپ آپشن کا استعمال کرتے ہوئے ایک بنائیں، یقینی بنائیں کہ پرنٹرز کی سیٹنگ فعال ہے (شیئرنگ کے لیے)، اور گروپ میں دوسرے پی سیز میں شامل ہوں۔ یہ خصوصیت صرف ونڈوز پی سی کے ساتھ کام کرتی ہے جو پرنٹر شیئرنگ کے لیے فعال ہوم گروپ میں شامل ہوتے ہیں۔
غیر ونڈوز ڈیوائسز کا استعمال کرتے ہوئے نیٹ ورک پرنٹرز
ونڈوز کے علاوہ آپریٹنگ سسٹمز نیٹ ورک پرنٹنگ کو سپورٹ کرنے کے لیے قدرے مختلف طریقے شامل کرتے ہیں:
سفید کنکریٹ مائن کرافٹ بنانے کا طریقہ
- میک او ایس کے موجودہ ورژن سسٹم کی ترجیحات کے پرنٹ اور فیکس سیکشن میں مینوئل کنفیگریشن کے اختیارات کے ساتھ مخصوص قسم کے پرنٹرز کا خود بخود پتہ لگانے اور شامل کرنے کی صلاحیت رکھتے ہیں۔ Mac OS X کے پرانے ورژنز نے میک کمپیوٹرز سے منسلک پرنٹرز کو ترتیب دینے کے لیے پرنٹ سینٹر نامی ایک افادیت فراہم کی۔
- Apple AirPrint ایپل iOS آلات بشمول iPhone اور iPad پر Wi-Fi وائرلیس پرنٹنگ کی اہلیت کو قابل بناتا ہے۔ AirPrint سپورٹ کے لیے اسی برانڈ کا خصوصی طور پر تیار کردہ پرنٹر استعمال کرنے کی ضرورت ہے۔
- مختلف یونکس اور لینکس ڈسٹری بیوشن نیٹ ورک پرنٹنگ کے لیے عمومی مدد فراہم کرتے ہیں۔ یوزر انٹرفیس کی تفصیلات مختلف ہیں، لیکن زیادہ تر ایک عام یونکس پرنٹنگ میکانزم پر مبنی ہیں جسے CUPS کہتے ہیں۔.
بلوٹوتھ پرنٹرز
کچھ ہوم پرنٹرز بلوٹوتھ نیٹ ورک کی اہلیت پیش کرتے ہیں، عام طور پر بلٹ ان ہونے کے بجائے منسلک اڈاپٹر کے ذریعے فعال کیا جاتا ہے۔ بلوٹوتھ پرنٹرز سیل فونز سے عام مقصد کی پرنٹنگ کو سپورٹ کرنے کے لیے بنائے گئے ہیں۔
چونکہ یہ ایک شارٹ رینج وائرلیس پروٹوکول ہے، اس لیے بلوٹوتھ چلانے والے فونز کو آپریشن کے کام کرنے کے لیے پرنٹر کے قریب رکھنا چاہیے۔
بلٹ ان نیٹ ورک کی اہلیت کے ساتھ پرنٹرز
گھر اور چھوٹے کاروبار کے لیے نیٹ ورک پرنٹرز دیگر اقسام کی طرح نظر آتے ہیں۔ تاہم، یہ نیٹ ورک پرنٹرز ایک خصوصیت رکھتے ہیں۔ ایتھرنیٹ پورٹ جبکہ بہت سے نئے ماڈلز بلٹ ان Wi-Fi وائرلیس صلاحیت کو شامل کرتے ہیں۔
نیٹ ورک پرنٹرز عام طور پر پرنٹر کے سامنے والے حصے میں ایک چھوٹے کی پیڈ اور اسکرین کے ذریعے کنفیگریشن ڈیٹا داخل کرنے کی اجازت دیتے ہیں۔ اسکرین خرابی کے پیغامات بھی دکھاتی ہے جو مسائل کو حل کرنے میں مددگار ہوتے ہیں۔
-
پرنٹر کو اپ ڈیٹ کریں۔ سیٹنگز (جیسے WPA وائرلیس انکرپشن کیز یا DHCP ایڈریسنگ) جیسا کہ مقامی نیٹ ورک میں شامل ہونے کی ضرورت ہے۔
-
ایتھرنیٹ کے قابل پرنٹرز کے لیے، ایتھرنیٹ کیبل کا استعمال کرتے ہوئے پرنٹر کو نیٹ ورک روٹر سے جوڑیں۔
-
Wi-Fi کے قابل پرنٹرز کے لیے، پرنٹر کو منسلک کریں وائرلیس روٹر یا دوسرے وائرلیس رسائی پوائنٹ کے ساتھ۔
وائرلیس پرنٹر اڈاپٹر
بہت سے پرانے پرنٹرز USB کا استعمال کرتے ہوئے دوسرے آلات سے جڑتے ہیں لیکن ان کے پاس ایتھرنیٹ یا وائی فائی سپورٹ نہیں ہے۔ وائرلیس پرنٹر اڈاپٹر ایک خاص مقصد والا گیجٹ ہے جو ان پرنٹرز کو ایک وائرلیس ہوم نیٹ ورک تک پہنچاتا ہے۔ ایک استعمال کرنے کے لیے، پرنٹر کو ڈیوائس میں لگائیں۔ یو ایس بی پورٹ ، اور پھر اسے روٹر سے جوڑیں۔
عمومی سوالات- میں نیٹ ورک پر پرنٹر کیسے تلاش کروں؟
ونڈوز میں نیٹ ورک پر پرنٹر تلاش کرنے کے لیے، پر جائیں۔ ترتیبات > بلوٹوتھ اور آلات > پرنٹرز اور سکینر > ڈیوائس شامل کریں۔ . Mac پر پرنٹر تلاش کرنے کے لیے، کچھ پرنٹ کرنے کی کوشش کریں، پھر منتخب کریں۔ پرنٹر فیلڈ اور منتخب کریں۔ پرنٹر شامل کریں۔ .
- میں اینڈرائیڈ فون سے نیٹ ورک پرنٹر پر کیسے پرنٹ کروں؟
اینڈرائیڈ فون سے پرنٹ کرنے کے لیے، پر جائیں۔ ترتیبات > منسلک آلات > کنکشن کی ترجیحات > پرنٹنگ > آن کریں۔ پہلے سے طے شدہ پرنٹنگ سروس ، یا ٹیپ کریں۔ سروس شامل کریں۔ تھرڈ پارٹی ایپ استعمال کرنے کے لیے۔ ایپ سے پرنٹ کرنے کے لیے، تھپتھپائیں۔ مینو > پرنٹ کریں اور پرنٹر منتخب کریں۔
- میں اپنے نیٹ ورک پر پرنٹر کیوں نہیں ڈھونڈ سکتا؟
آپ کا پرنٹر آف لائن ہو سکتا ہے۔ کو جب آپ کا پرنٹر آف لائن ہو تو اسے ٹھیک کریں۔ ، اپنے آلے کو ریبوٹ کریں، پرنٹر کو پاور سائیکل کریں، اور نیٹ ورک کنکشن کی حیثیت چیک کریں۔ تصدیق کریں کہ پرنٹر آف لائن استعمال کے لیے سیٹ نہیں ہے۔ اگر آپ کو پھر بھی پریشانی ہو تو ڈرائیور کو اپ ڈیٹ کریں اور پرنٹر کو دوبارہ انسٹال کریں۔