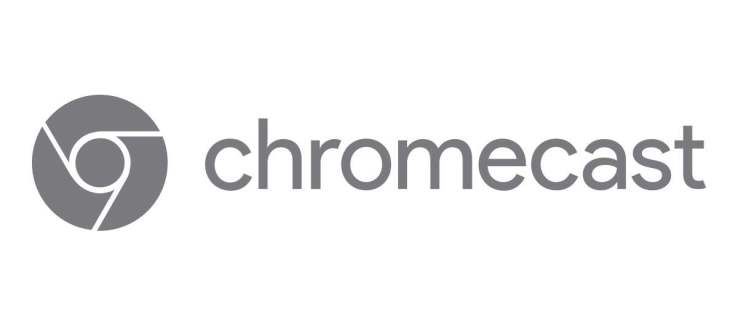جب آپ اپنے میک ڈیوائس پر کچھ حاصل کرنا چاہتے ہیں اور اسکرین شاٹ کافی نہیں ہے، تو آپ کو یہ جان کر خوشی ہوگی کہ آپ کی اسکرین کو ریکارڈ کرنے کے متعدد طریقے ہیں۔ چاہے آپ پوری اسکرین پر قبضہ کرنا چاہتے ہیں یا اس کا صرف ایک حصہ یا اپنی آواز یا دیگر آوازوں کو بیک وقت ریکارڈ کرنا چاہتے ہیں، میک میں وہ تمام ٹولز موجود ہیں جن کی آپ کو ضرورت ہے۔

اگر آپ میک پر اسکرین کو ریکارڈ کرنے کے طریقہ کے بارے میں مزید جاننا چاہتے ہیں، تو آپ صحیح جگہ پر آئے ہیں۔ یہ مضمون بلٹ ان macOS ایپس اور فری تھرڈ پارٹی سافٹ ویئر کا استعمال کرتے ہوئے اسے کیسے کرنا ہے اس بارے میں مرحلہ وار گائیڈ فراہم کرے گا۔
میک پر اسکرین کو کیسے ریکارڈ کریں۔
دو بلٹ ان پروگرام ہیں جنہیں آپ اپنے میک ڈیوائس پر اسکرین ریکارڈ کرنے کے لیے استعمال کر سکتے ہیں: اسکرین شاٹ ٹول بار اور کوئیک ٹائم۔ اس سیکشن میں، ہم آپ کو اسکرین شاٹ ٹول بار کے ساتھ ریکارڈنگ کے مراحل سے آگاہ کریں گے۔ یہ ایپ دستیاب ہے اگر آپ macOS Mojave یا جدید تر چلا رہے ہیں اور ریکارڈنگ کے متعدد اختیارات پیش کرتے ہیں۔
اسکرین شاٹ ٹول بار کا استعمال کرتے ہوئے میک پر پوری اسکرین کو کیسے ریکارڈ کریں۔
اسکرین شاٹ ٹول بار کے ساتھ، آپ یہ انتخاب کر سکتے ہیں کہ آیا پوری اسکرین، اس کا ایک حصہ ریکارڈ کرنا ہے یا اسٹیل امیج کیپچر کرنا ہے۔
کیا میں اپنا اسنیپ چیٹ صارف نام تبدیل کر سکتا ہوں؟
پوری اسکرین کو کیپچر کرنے کے لیے، درج ذیل مراحل پر عمل کریں:
- اسکرین شاٹ ٹول بار شروع کرنے کے لیے Shift + Command + 5 دبائیں۔ ریکارڈنگ کنٹرولز آپ کی سکرین پر ظاہر ہوں گے۔

- ریکارڈنگ شروع کرنے کے لیے دائیں جانب سے دوسرے آئیکن پر کلک کریں۔

- ریکارڈنگ شروع کرنے کے لیے اسکرین پر کہیں بھی کلک کریں یا ٹول بار میں ریکارڈ دبائیں۔

- ایک بار جب آپ کام کر لیں، مینو بار میں سٹاپ ریکارڈنگ آئیکن (مستطیل آئیکن) کو دبائیں۔ یا، ریکارڈنگ کو روکنے کے لیے Command + Control + Esc شارٹ کٹ استعمال کریں۔

اسکرین شاٹ ٹول بار کا استعمال کرتے ہوئے میک پر اسکرین کے کسی حصے کو کیسے ریکارڈ کریں۔
اگر آپ اپنی اسکرین کے صرف ایک مخصوص حصے کو ریکارڈ کرنا چاہتے ہیں تو ان ہدایات پر عمل کریں:
- اسکرین شاٹ ٹول بار کو کھولنے کے لیے Shift + Command + 5 دبائیں۔ کنٹرول اسکرین کے نیچے ظاہر ہوں گے۔

- دائیں طرف سے پہلا آئیکن منتخب کریں۔ یہ نقطے والی لکیروں والا ہے۔

- لائنوں کو گھسیٹ کر اسکرین کا وہ علاقہ منتخب کریں جسے آپ ریکارڈ کرنا چاہتے ہیں۔

- دبائیں ریکارڈ۔

- ایک بار ختم ہونے کے بعد مینو بار میں سٹاپ ریکارڈنگ آئیکن کو منتخب کریں۔

اسکرین شاٹ ٹول بار کے اختیارات
اس کارآمد ٹول میں اسکرین ریکارڈنگ کو آسان بنانے کے لیے متعدد اختیارات ہیں۔ کنٹرولز میں آپشنز کو دبا کر ریکارڈنگ شروع کرنے سے پہلے انہیں چیک کریں۔ یہاں دستیاب اختیارات ہیں:
- میں محفوظ کریں - یہاں، آپ اپنی مرضی کے مطابق کر سکتے ہیں کہ آپ اپنی ریکارڈنگ کہاں محفوظ کرنا چاہتے ہیں۔
- ٹائمر - منتخب کریں کہ آیا آپ ریکارڈنگ فوراً شروع کرنا چاہتے ہیں یا مخصوص وقت کے بعد۔
- مائیکروفون - جب آپ اسکرین ریکارڈ کر رہے ہوتے ہیں تو آپ اپنی آواز یا دیگر آوازیں ریکارڈ کر سکتے ہیں۔
- فلوٹنگ تھمب نیل دکھائیں - منتخب کریں کہ کیا آپ چاہتے ہیں کہ تھمب نیل آپ کی سکرین پر ظاہر ہو۔
- آخری انتخاب کو یاد رکھیں - منتخب کریں کہ کیا آپ آخری انتخاب کو مستقبل کی ریکارڈنگز پر لاگو کرنا چاہتے ہیں۔
- ماؤس کلکس دکھائیں - اپنی مرضی کے مطابق بنائیں کہ آپ کا کرسر ریکارڈنگ پر کیسے ظاہر ہوتا ہے۔
کمپیوٹر آڈیو کے ساتھ اپنے میک پر اسکرین کو کیسے ریکارڈ کریں۔
جب آپ اپنی اسکرین کو ریکارڈ کرنا چاہتے ہیں تو دو بلٹ ان macOS پروگرام بہترین ہوتے ہیں، لیکن وہ کمپیوٹر آڈیو کیپچر نہیں کر سکتے۔ اگر آپ اپنی اسکرین اور اندرونی آواز کو ریکارڈ کرنا چاہتے ہیں، تو آپ کو ایک ورچوئل آڈیو ڈرائیور انسٹال کرنا ہوگا، اپنی آواز کی ترتیبات کو موافقت کرنا ہوگا، اور پھر اسکرین شاٹ ٹول بار یا کوئیک ٹائم استعمال کرنا ہوگا۔
ہم بلیک ہول استعمال کرنے کی تجویز کرتے ہیں کیونکہ یہ بغیر کسی تاخیر کے آواز کو گزرتا ہے۔ آسان نیویگیشن کے لیے، ہم نے مراحل کو چار حصوں میں تقسیم کیا ہے۔
بلیک ہول قائم کرنے کے لیے ان ہدایات پر عمل کریں:
- اپنا براؤزر کھولیں اور اسے دیکھیں ویب سائٹ بلیک ہول کو انسٹال کرنا۔
- اپنا ای میل پتہ، پہلا اور آخری نام درج کریں، اور فری میک ڈاؤن لوڈ کے لیے سبسکرائب کو دبائیں۔ چند منٹوں کے بعد، آپ کو ڈاؤن لوڈ کی معلومات کے ساتھ ایک ای میل موصول ہوگا۔

- ای میل کھولیں اور ڈاؤن لوڈ لنک کو دبائیں۔

- اسے ڈاؤن لوڈ کرنے کے لیے بلیک ہول 16ch کو دبائیں۔

- اپنا پاس ورڈ درج کریں اور انسٹالیشن کا عمل مکمل کریں۔

اب جب کہ آپ نے بلیک ہول انسٹال کر لیا ہے، آئیے آڈیو MIDI سیٹ اپ میں سیٹنگز کو ایڈجسٹ کریں:
- آڈیو MIDI سیٹ اپ کھولیں۔

- نیچے بائیں کونے میں پلس کے نشان کو دبائیں اور مجموعی ڈیوائس بنائیں کو منتخب کریں۔

- ڈیوائس کا نام تبدیل کریں۔ ہم ان پٹ استعمال کرنے کی تجویز کرتے ہیں تاکہ آپ اسے بعد میں آسانی سے تلاش کر سکیں۔

- بلیک ہول 16ch منتخب کریں۔

- پلس بٹن کو دوبارہ منتخب کریں اور ملٹی آؤٹ پٹ ڈیوائس بنائیں کو دبائیں۔

- اسے آڈیو کے ساتھ اسکرین ریکارڈنگ کا نام دیں اور بلٹ ان آؤٹ پٹ اور بلیک ہول 16ch کو منتخب کریں۔ یقینی بنائیں کہ بلٹ ان آؤٹ پٹ بلیک ہول 16ch سے اوپر ہے۔ چیک کریں کہ آیا بلٹ ان آؤٹ پٹ کو سب سے اوپر ماسٹر ڈیوائس کے طور پر منتخب کیا گیا ہے۔ ٹپ: اگر آپ کو بلٹ ان آؤٹ پٹ نظر نہیں آتا ہے، تو MacBook اسپیکرز کو منتخب کریں۔

تیسرا حصہ اپنے میک پر آواز کی ترتیبات کو اپنی مرضی کے مطابق بنانا ہے۔
- سسٹم کی ترجیحات کھولیں۔

- آواز دبائیں.

- آؤٹ پٹ ٹیب کو کھولیں اور آڈیو کے ساتھ اسکرین ریکارڈنگ کو منتخب کریں۔

آخری سیکشن آڈیو کے ساتھ آپ کی اسکرین کو ریکارڈ کرنے کے لیے ہے۔ آپ جو ٹول استعمال کر رہے ہیں اس کے لحاظ سے اقدامات مختلف ہوتے ہیں۔
اگر آپ اسکرین شاٹ ٹول بار استعمال کر رہے ہیں، تو ان مراحل پر عمل کریں:
- اسکرین شاٹ ٹول بار شروع کرنے کے لیے Shift + Command + 5 دبائیں۔

- اختیارات کو دبائیں اور مائیکروفون کے تحت ان پٹ کو منتخب کریں۔

- ریکارڈ کو منتخب کریں یا ریکارڈنگ شروع کرنے کے لیے اسکرین پر کہیں بھی کلک کریں۔

اگر آپ کوئیک ٹائم استعمال کر رہے ہیں، تو ان اقدامات پر عمل کریں:
- ایپلیکیشنز فولڈر کھولیں اور کوئیک ٹائم منتخب کریں۔

- فائل کو منتخب کریں اور پھر نئی اسکرین ریکارڈنگ کا انتخاب کریں۔

- ریکارڈنگ آئیکن کے آگے تیر کو دبائیں اور مائیکروفون کے نیچے ان پٹ کو منتخب کریں۔

- اندرونی آڈیو کے ساتھ اپنی اسکرین کی ریکارڈنگ شروع کرنے کے لیے سرخ ریکارڈنگ آئیکن کو منتخب کریں۔

وائس ریکارڈنگ کے ساتھ میک پر اسکرین کو کیسے ریکارڈ کریں۔
اگر آپ سبق، تدریسی ویڈیوز، گیمز وغیرہ کو ریکارڈ کرنا چاہتے ہیں تو اپنی آواز کے ساتھ اسکرین کو ریکارڈ کرنے کا طریقہ سیکھنا ضروری ہے۔ اس کے لیے، آپ اسکرین شاٹ ٹول بار اور کوئیک ٹائم دونوں استعمال کر سکتے ہیں۔ جیسا کہ ذکر کیا گیا ہے، اسکرین شاٹ ٹول بار صرف ان لوگوں کے لیے دستیاب ہے جن کے پاس macOS Mojave یا جدید تر ہے۔
اسکرین شاٹ ٹول بار کا استعمال کرتے ہوئے وائس ریکارڈنگ کے ساتھ اپنے میک پر اسکرین کیسے ریکارڈ کریں
- اسکرین شاٹ ٹول بار کو کھولنے کے لیے Shift + Command + 5 دبائیں۔ ریکارڈنگ کنٹرول نیچے نظر آئیں گے۔

- دبائیں اختیارات۔

- مائیکروفون ٹیب کے نیچے ایک مائیکروفون منتخب کریں۔

- منتخب کریں کہ آیا آپ پوری اسکرین کو ریکارڈ کرنا چاہتے ہیں یا کسی مخصوص حصے کو اور دبائیں ریکارڈ، یا اسکرین پر کلک کریں۔

- ایک بار جب آپ ختم کر لیں، مینو بار میں سٹاپ ریکارڈنگ آئیکن (مستطیل آئیکن) کو دبائیں۔ یا، ریکارڈنگ کو روکنے کے لیے Command + Control + Esc شارٹ کٹ استعمال کریں۔

ٹپ: آپ کی آواز کیسی لگتی ہے اس کی نگرانی کرنے کے لیے والیوم کو ایڈجسٹ کریں۔
کوئیک ٹائم کا استعمال کرتے ہوئے وائس ریکارڈنگ کے ساتھ اپنے میک پر اسکرین کو کیسے ریکارڈ کریں۔
اگر آپ کے پاس اسکرین شاٹ ٹول بار نہیں ہے، تو آپ اسکرین اور اپنی آواز کو ریکارڈ کرنے کے لیے کوئیک ٹائم استعمال کر سکتے ہیں:
- ایپلیکیشنز فولڈر میں جائیں اور کوئیک ٹائم کھولیں۔

- فائل کو دبائیں اور ڈراپ ڈاؤن مینو سے نئی اسکرین ریکارڈنگ کو منتخب کریں۔

- اپنی ترتیبات کو حسب ضرورت بنانے کے لیے ریکارڈ آئیکن کے آگے تیر کو دبائیں۔

- اپنا مائکروفون منتخب کریں۔

- ریکارڈنگ کا آئیکن دبائیں یا ریکارڈنگ شروع کرنے کے لیے اسکرین پر کلک کریں۔ آپ کی آواز کا بہتر احساس حاصل کرنے کے لیے ریکارڈنگ شروع کرنے کے بعد والیوم کو ایڈجسٹ کریں۔

- ایک بار جب آپ کام کر لیں تو سٹاپ ریکارڈنگ آئیکن کو دبائیں۔ کوئیک ٹائم آپ کی ریکارڈنگ کو خود بخود کھول دے گا تاکہ آپ اسے محفوظ یا ترمیم کر سکیں۔

کوئیک ٹائم کا استعمال کرتے ہوئے میک پر اپنی اسکرین کو کیسے ریکارڈ کریں۔
QuickTime Player ایک بلٹ ان ایپ ہے جو Mac کے تمام صارفین کو اپنی اسکرینوں کو ریکارڈ کرنے کے قابل بناتی ہے، قطع نظر اس کے کہ وہ جو آپریٹنگ سسٹم چلا رہے ہیں۔
اپنی اسکرین کو ریکارڈ کرنے کے لیے کوئیک ٹائم استعمال کرنے کے لیے نیچے دی گئی ہدایات پر عمل کریں:
- ایپلیکیشنز فولڈر کھولیں اور کوئیک ٹائم لانچ کریں۔

- اوپر بائیں طرف فائل کو دبائیں اور پھر نئی اسکرین ریکارڈنگ کو دبائیں۔

- اپنی اسکرین کی ریکارڈنگ شروع کرنے کے لیے سرخ ریکارڈنگ آئیکن کو دبائیں۔ اختیاری: مائیکروفون، اپنے کرسر کی ظاہری شکل وغیرہ جیسی ترتیبات کو حسب ضرورت بنانے کے لیے ریکارڈنگ آئیکن کے آگے تیر کو دبائیں

- مینو بار میں مربع آئیکن کو دبائیں یا ریکارڈنگ روکنے کے لیے Command + Control + Esc شارٹ کٹ استعمال کریں۔

جب آپ ریکارڈنگ مکمل کر لیتے ہیں، QuickTime خود بخود فائل کھولتا ہے۔ یہاں، آپ اسے محفوظ، اشتراک، یا ترمیم کر سکتے ہیں۔
چند کلکس میں اسکرین ریکارڈنگ بنائیں
آپ کے پاس macOS ورژن سے قطع نظر، آپ اسکرین ریکارڈنگ کے لیے بلٹ ان پروگرام استعمال کر سکتے ہیں۔ اسکرین شاٹ ٹول بار اور کوئیک ٹائم مفت اور صارف دوست ٹولز ہیں جو اسکرین ریکارڈنگ کو ہوا کا جھونکا بناتے ہیں۔ اگرچہ ان میں بہت سے کارآمد اختیارات موجود ہیں، لیکن یہ پروگرام کمپیوٹر آڈیو ریکارڈ کرنے کی حمایت نہیں کرتے ہیں۔ اس کے لیے، آپ کو ورچوئل آڈیو ڈرائیور انسٹال کرنا ہوگا۔
ہم امید کرتے ہیں کہ اس مضمون نے آپ کو مختلف طریقوں سے میک پر اسکرین کو ریکارڈ کرنے کا طریقہ سیکھنے میں مدد کی ہے۔ مزید برآں، ہم امید کرتے ہیں کہ آپ نے اس بارے میں مزید جان لیا ہو گا کہ اپنی ریکارڈنگز سے زیادہ سے زیادہ فائدہ اٹھانے کے لیے کن اختیارات کو استعمال کرنا ہے۔
کیا آپ نے کبھی اپنی اسکرین کو میک پر ریکارڈ کیا ہے؟ کیا آپ نے بلٹ ان ٹولز یا تھرڈ پارٹی ایپ استعمال کی ہے؟ ذیل میں تبصرے کے سیکشن میں ہمیں بتائیں۔