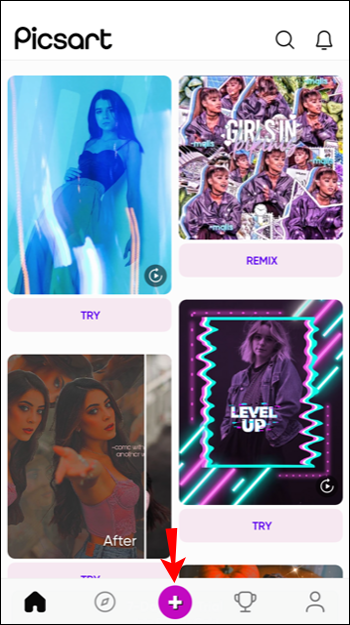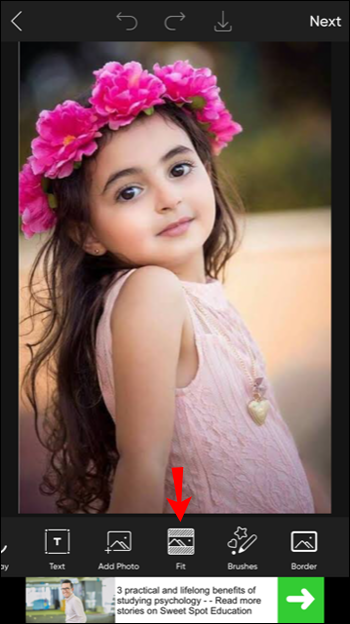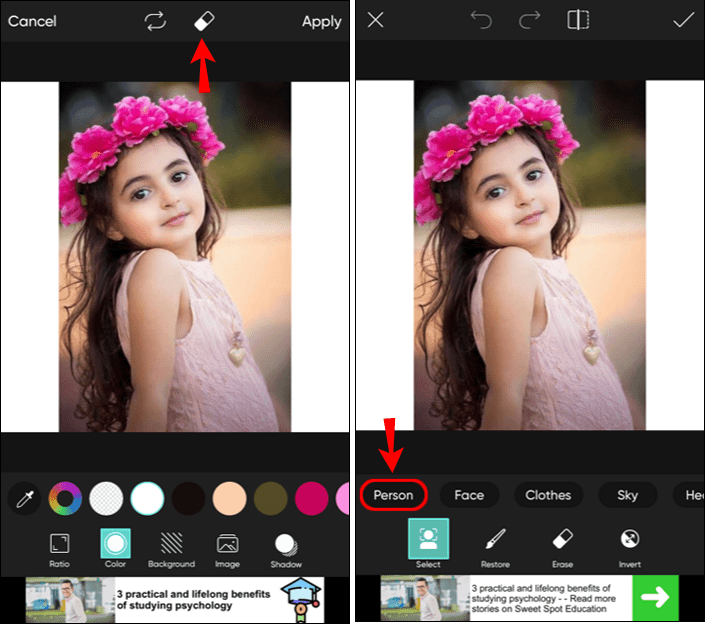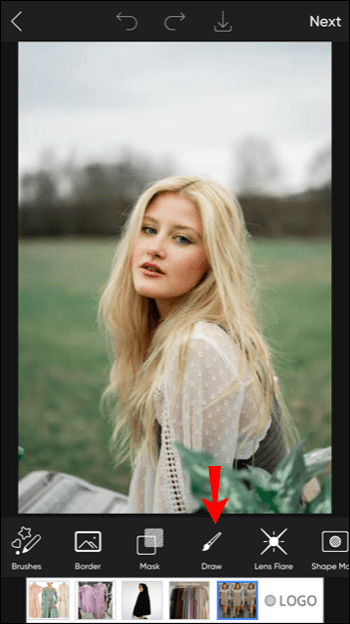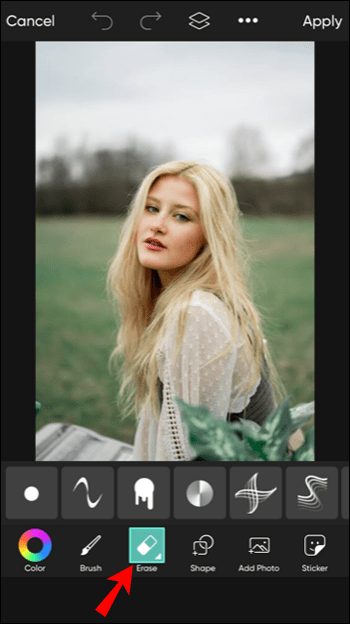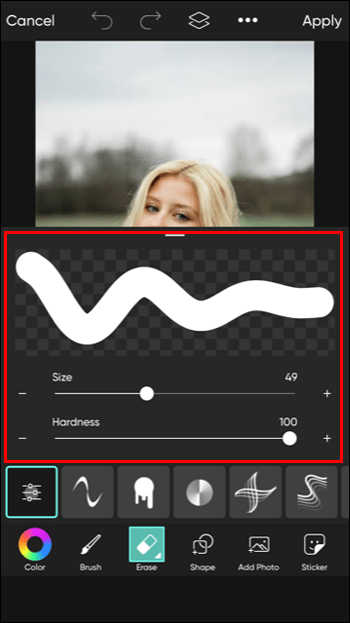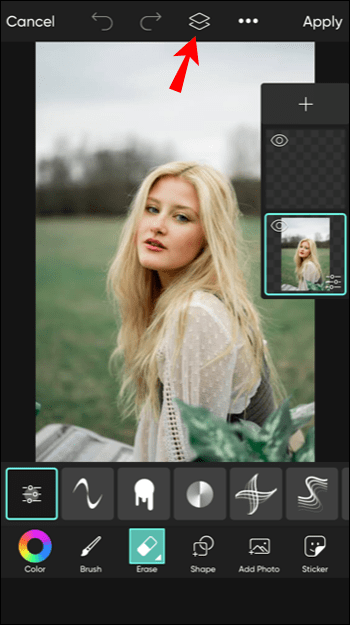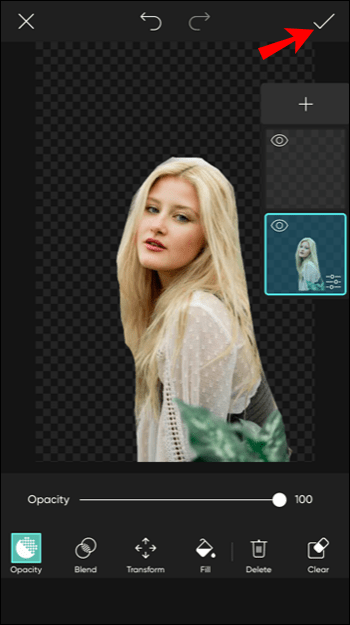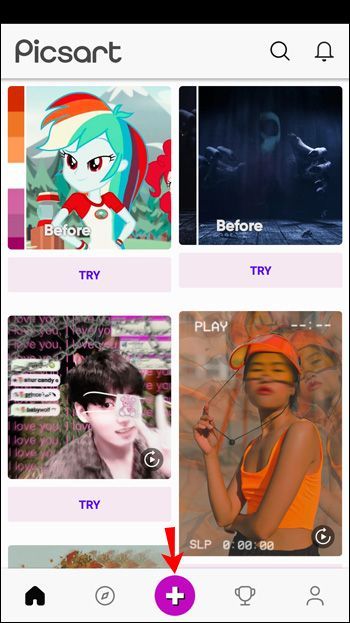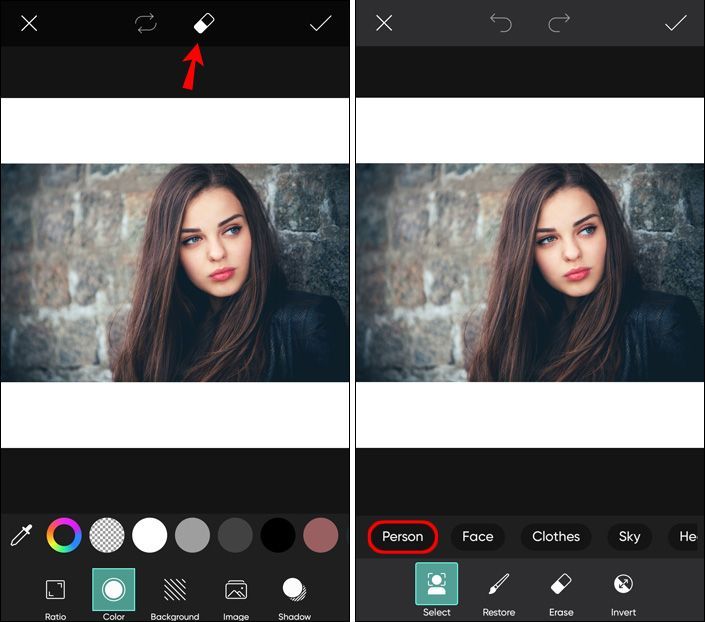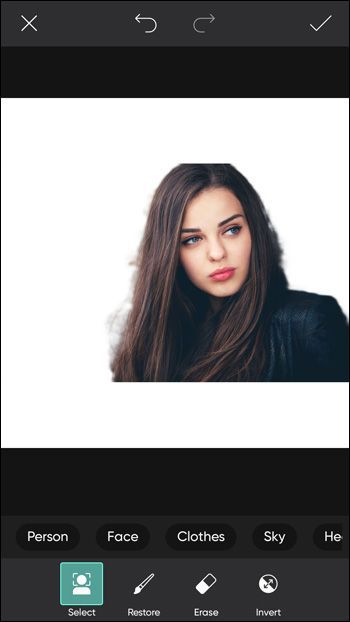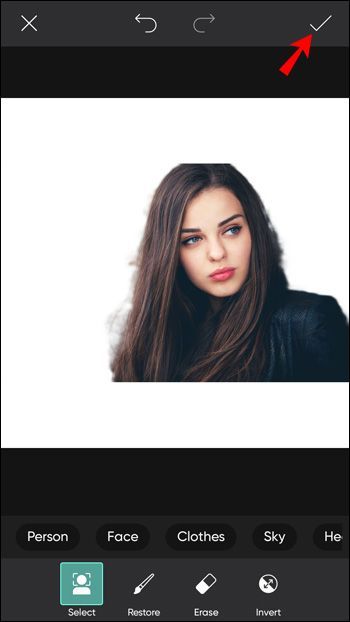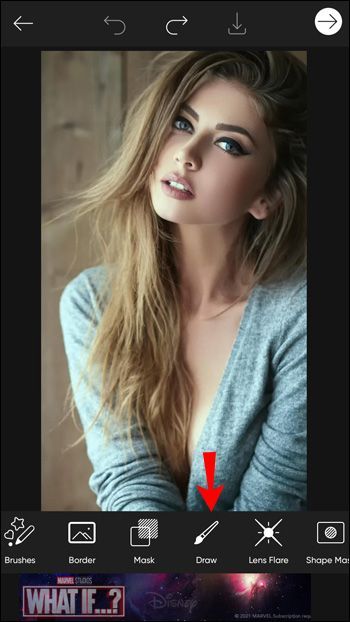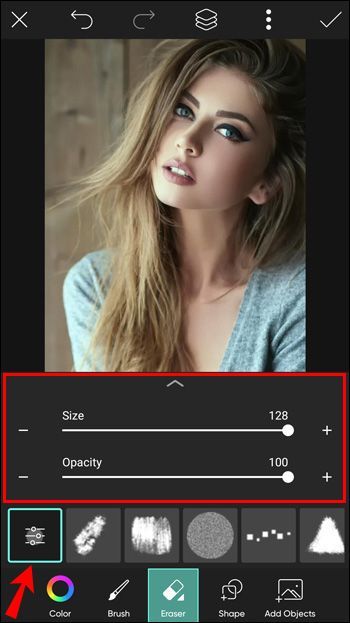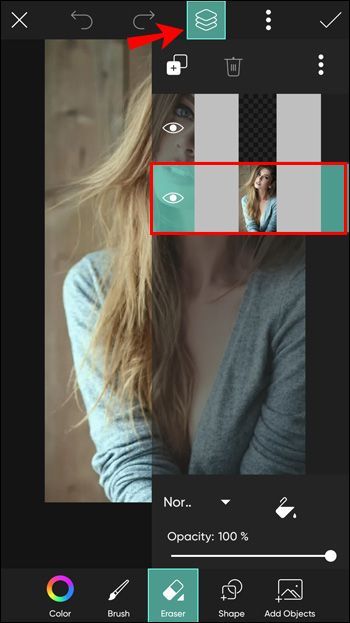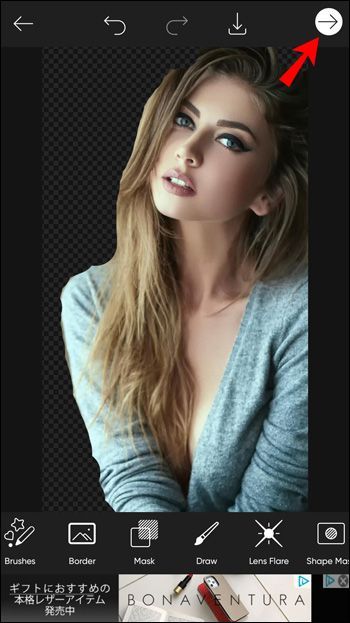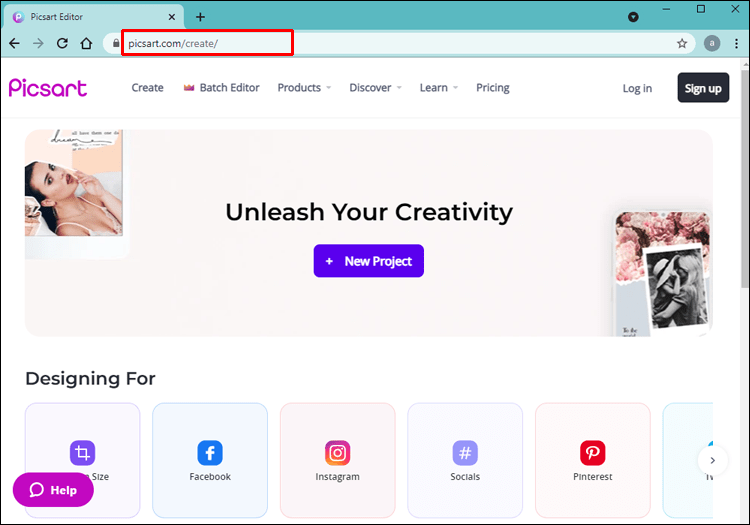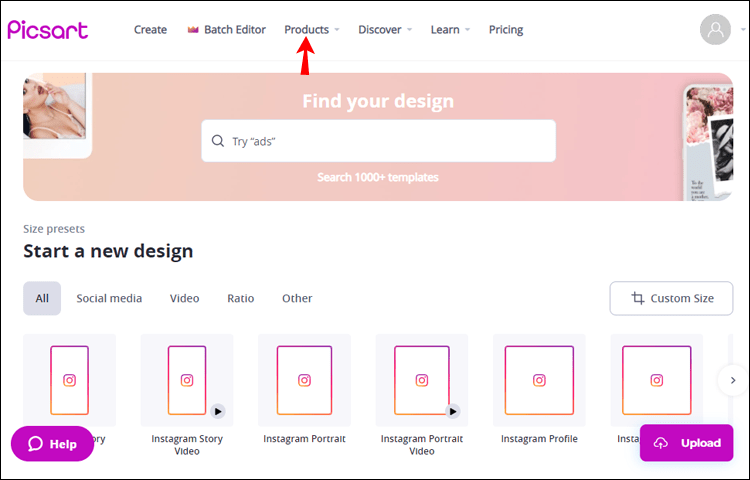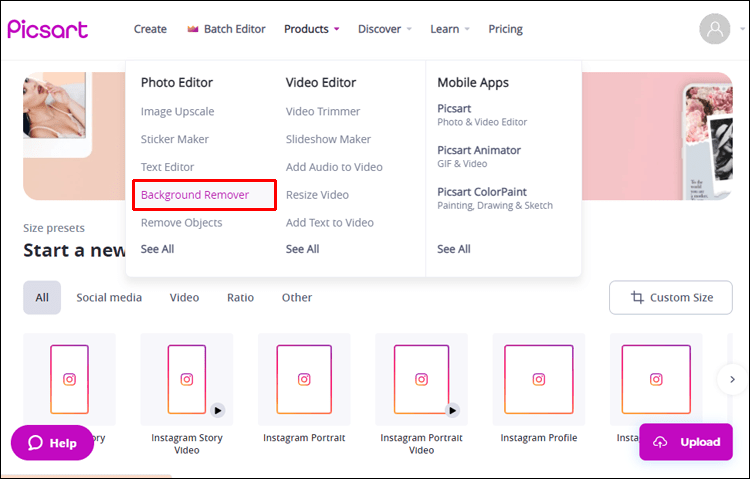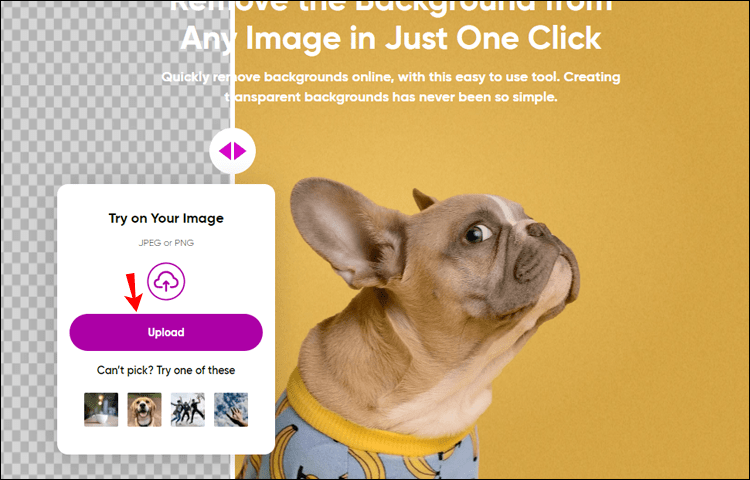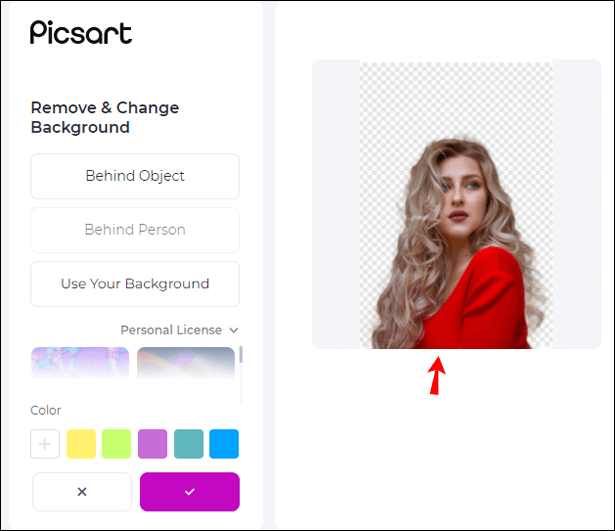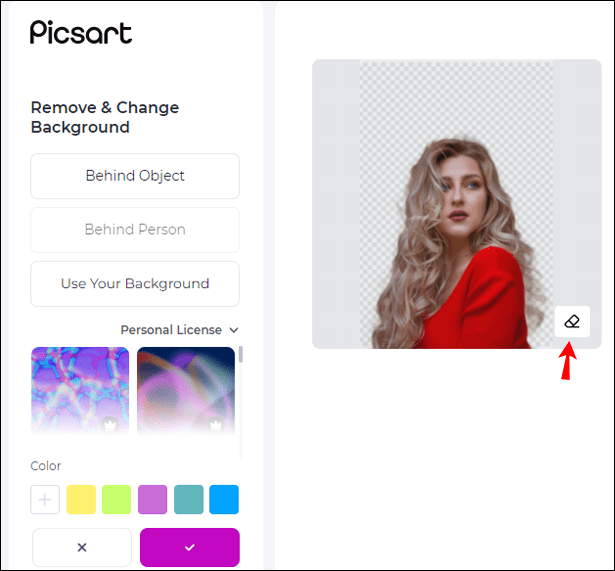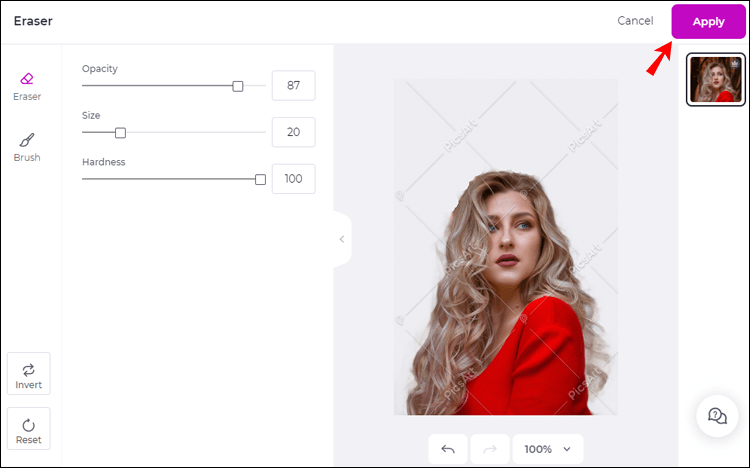ڈیوائس کے لنکس
IPHONE پر مسدود تعداد کو دیکھنے کے لئے کس طرح
آپ نے ایک بہترین تصویر لی ہے، لیکن آپ کو پس منظر پسند نہیں ہے۔ کیا یہ جانی پہچانی نہیں لگتی؟ خوش قسمتی سے، ایک آپشن ہے جو آپ کو بچا سکتا ہے: پس منظر کو مکمل طور پر ہٹانا۔ اگرچہ یہ پیچیدہ لگ سکتا ہے، یہ Picsart فوٹو ایڈیٹنگ سافٹ ویئر کے ساتھ ایک آسان اور تیز عمل ہے۔

Picsart ایک ایسی ایپ ہے جو آپ کو صرف چند قدموں میں کسی بھی تصویر سے پس منظر ہٹانے کے قابل بناتی ہے۔ اگر آپ یہ جاننا چاہتے ہیں کہ یہ کیسے کام کرتا ہے، تو مزید تلاش نہ کریں۔ یہ مضمون قدم بہ قدم گائیڈ فراہم کرے گا کہ اسے کیسے کیا جائے اور دوسری خصوصیات پر تبادلہ خیال کیا جائے گا جو آپ کو مفید معلوم ہو سکتے ہیں۔
آئی فون ایپ پر Picsart میں پس منظر کو کیسے ہٹایا جائے۔
آپ پس منظر کو خود بخود یا دستی طور پر ہٹانے کے درمیان انتخاب کر سکتے ہیں۔ پروگرام کو آپ کے لیے یہ کرنے کا طریقہ یہاں ہے:
- ایپ کھولیں اور اپنی تصویر اپ لوڈ کرنے کے لیے نیچے پلس کے نشان پر ٹیپ کریں۔
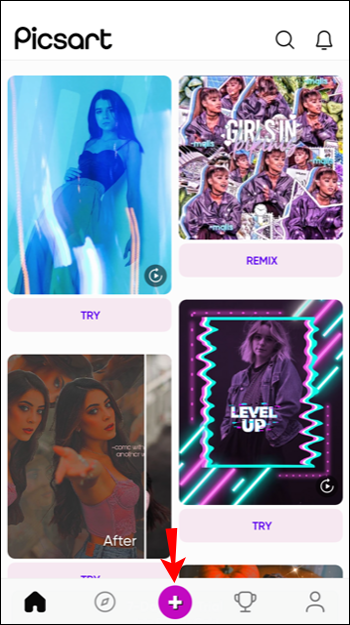
- نیچے والے مینو سے فٹ ٹول کھولیں۔
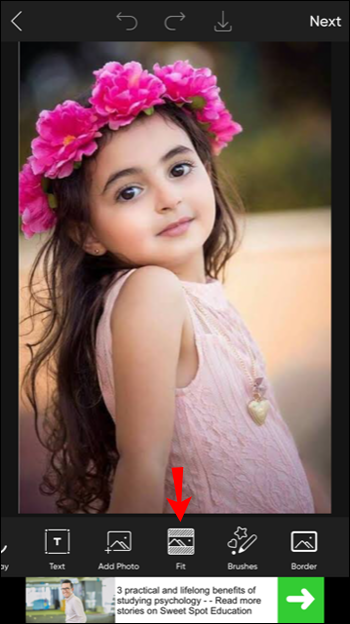
- صاف کرنے والے آئیکن کو تھپتھپائیں، اور پھر شخص کے آئیکن کو تھپتھپائیں۔
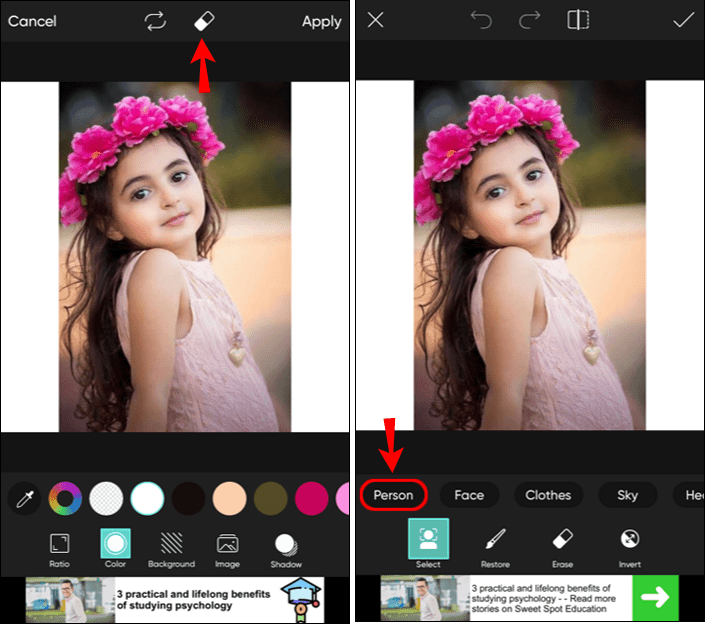
- Picsart خود بخود آپ کی تصویر سے پس منظر کا پتہ لگائے گا اور اسے حذف کر دے گا۔

- اپنی تصویر کو محفوظ کرنے کے لیے چیک مارک کو تھپتھپائیں۔

آپ پس منظر کو دستی طور پر بھی ہٹا سکتے ہیں:
- ایپ کھولیں اور پلس کے نشان پر ٹیپ کرکے وہ تصویر اپ لوڈ کریں جس میں آپ ترمیم کرنا چاہتے ہیں۔
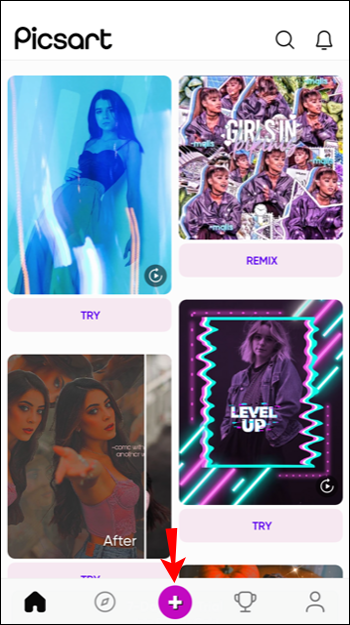
- نیچے والے مینو میں ڈرا پر ٹیپ کریں۔
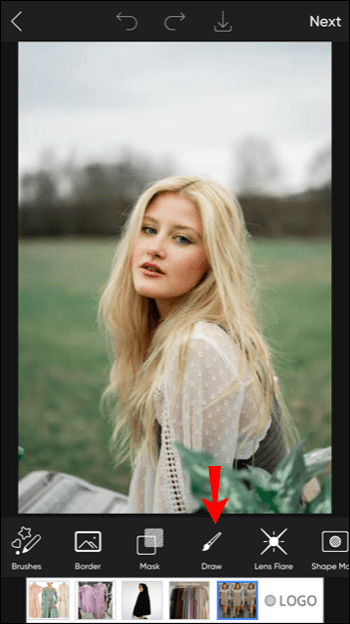
- صافی کے آئیکن کو تھپتھپائیں۔
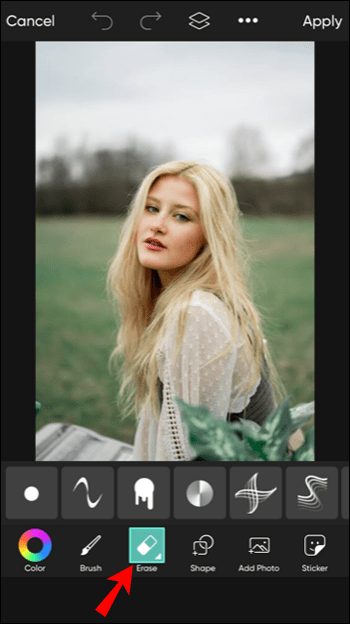
- برش کی ترتیبات کو حسب ضرورت بنائیں۔
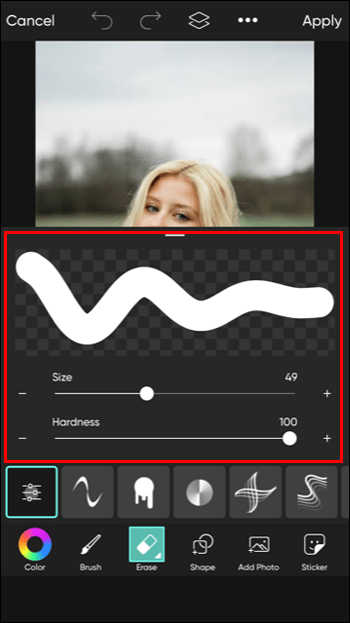
- پرتوں کے ٹیب میں، تصویر کی پرت کو منتخب کریں اور پس منظر کو ہٹانا شروع کریں۔
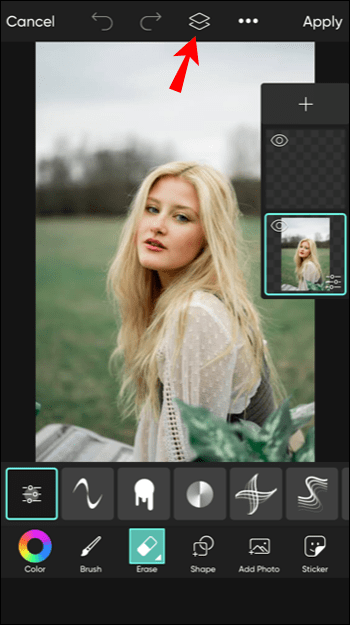
- ایک بار جب آپ ختم کر لیں، چیک مارک کو تھپتھپائیں۔
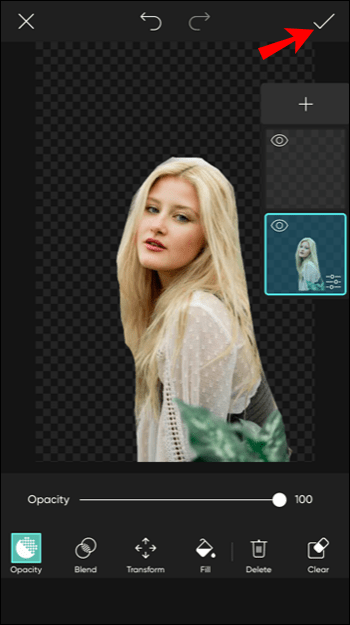
اینڈرائیڈ ایپ پر Picsart میں پس منظر کو کیسے ہٹایا جائے۔
آپ ان اقدامات پر عمل کرکے ایپ کو خود بخود پس منظر کا پتہ لگانے اور اسے حذف کروا سکتے ہیں۔
- ایپ کھولیں اور اپنی تصویر اپ لوڈ کرنے کے لیے نیچے پلس کے نشان پر ٹیپ کریں۔
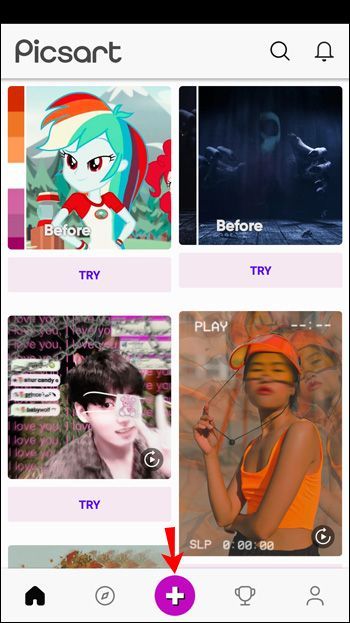
- نیچے والے مینو سے فٹ ٹول کھولیں۔

- صاف کرنے والے آئیکن کو تھپتھپائیں، اور پھر نیچے والے مینو میں شخصی آئیکن کو تھپتھپائیں۔
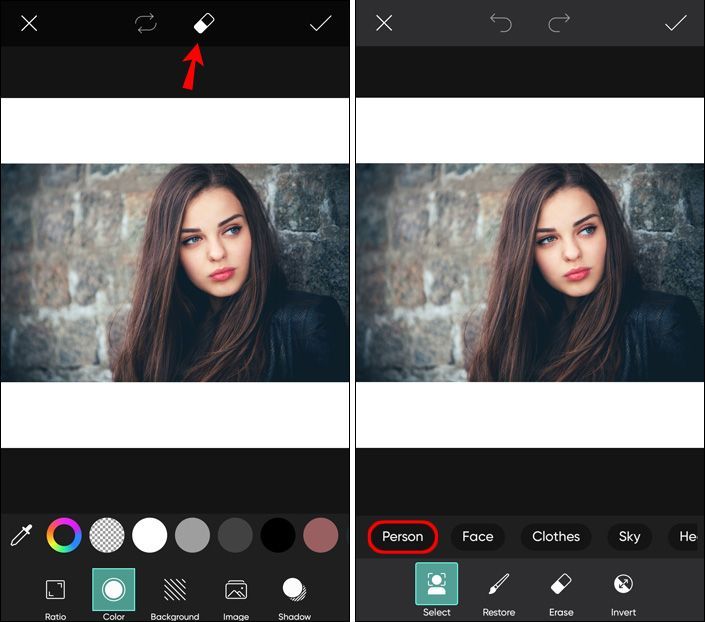
- Picsart خود بخود آپ کی تصویر سے پس منظر کا پتہ لگائے گا اور اسے ہٹا دے گا۔
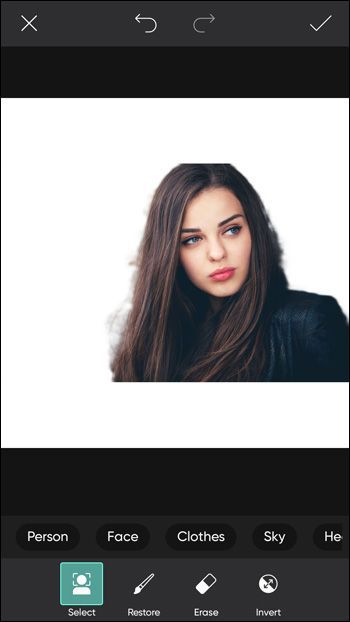
- اپنی تصویر کو محفوظ کرنے کے لیے چیک مارک کو تھپتھپائیں۔
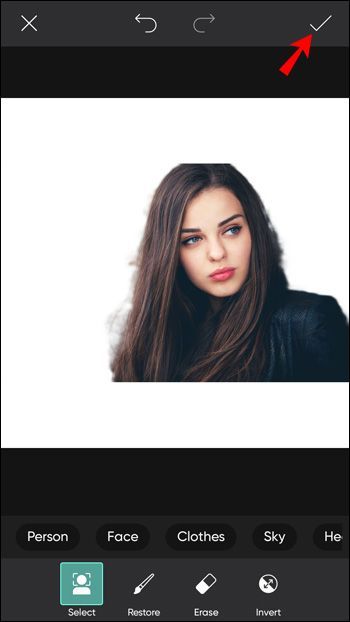
پس منظر کو دستی طور پر ہٹانے کا طریقہ یہاں ہے:
- ایپ کھولیں اور پلس کے نشان پر ٹیپ کرکے وہ تصویر اپ لوڈ کریں جس میں آپ ترمیم کرنا چاہتے ہیں۔
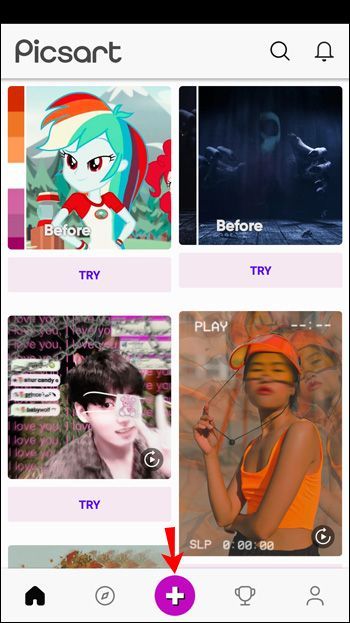
- نیچے والے مینو میں ڈرا پر ٹیپ کریں۔
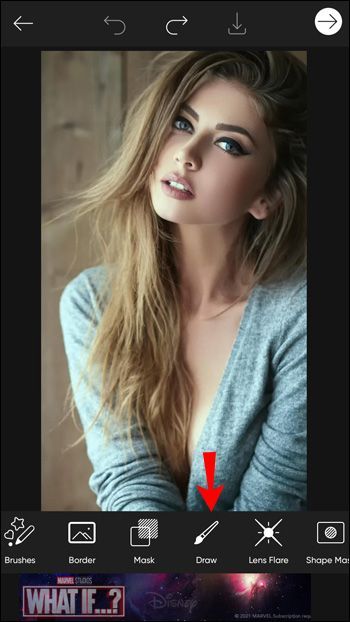
- صافی کے آئیکن کو تھپتھپائیں۔

- برش کے سائز اور دھندلاپن کو حسب ضرورت بنائیں۔
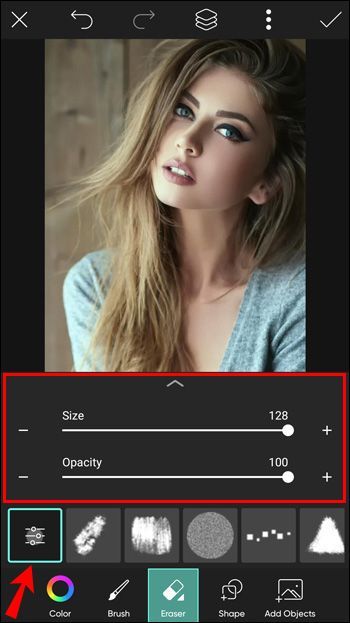
- پرتوں کے ٹیب میں، تصویر کی پرت کو منتخب کریں اور پس منظر کو ہٹانا شروع کریں۔
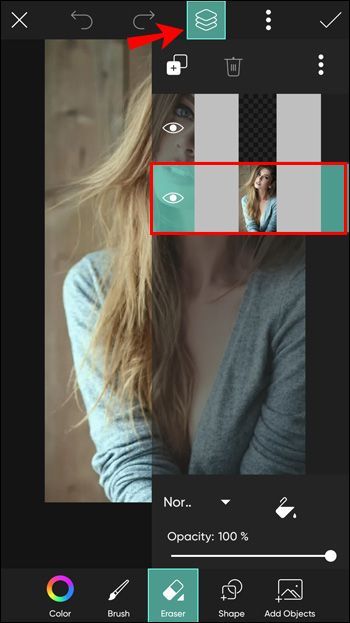
- ایک بار جب آپ کام کر لیں، اوپر دائیں کونے میں محفوظ کریں پر ٹیپ کریں۔
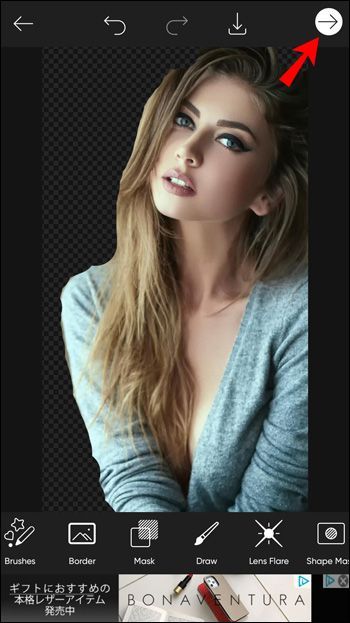
پی سی پر Picsart میں پس منظر کو کیسے ہٹایا جائے۔
- اپنا براؤزر کھولیں اور پر جائیں۔ Picsart WebEditor .
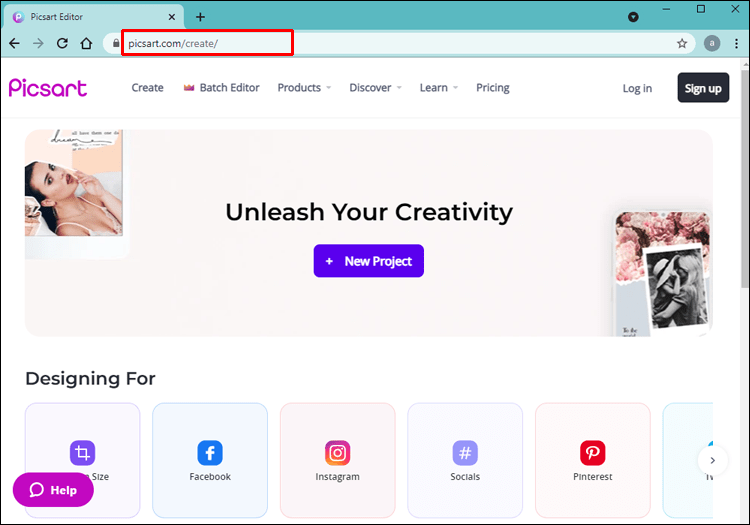
- سب سے اوپر پروڈکٹس کو تھپتھپائیں۔
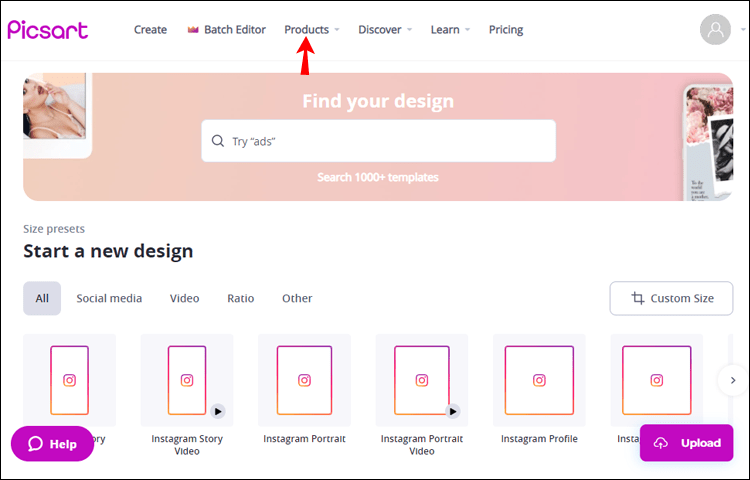
- بیک گراؤنڈ ریموور پر ٹیپ کریں۔
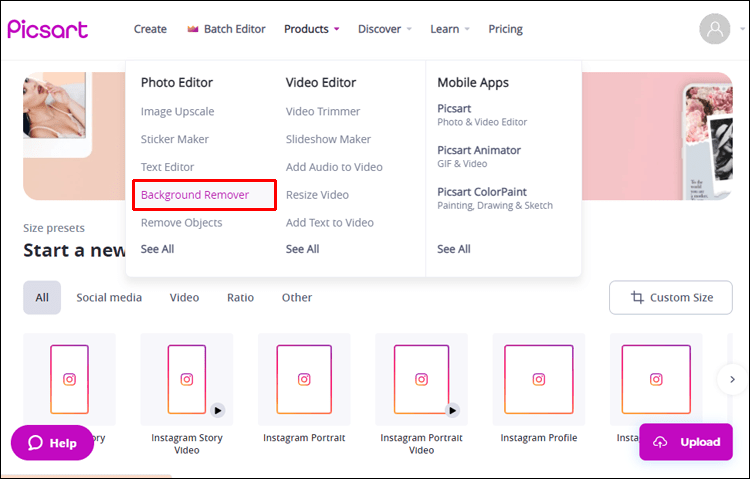
- جس تصویر میں آپ ترمیم کرنا چاہتے ہیں اسے اپ لوڈ کریں۔
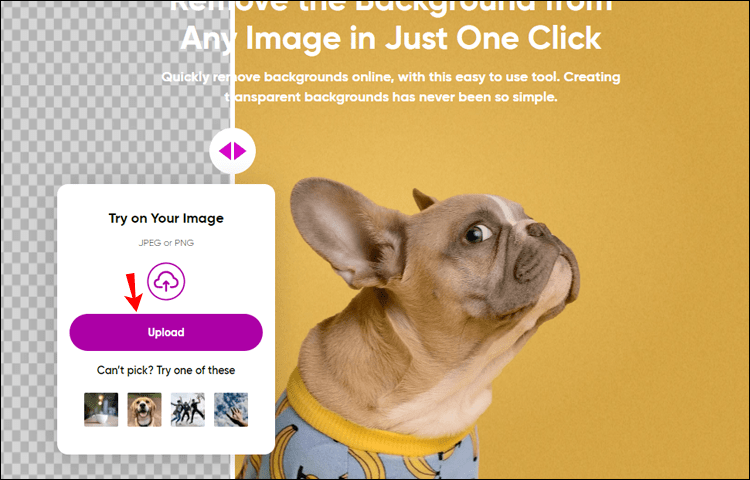
- Picsart آپ کی تصویر کے پس منظر کو بطور ڈیفالٹ حذف کر دے گا۔
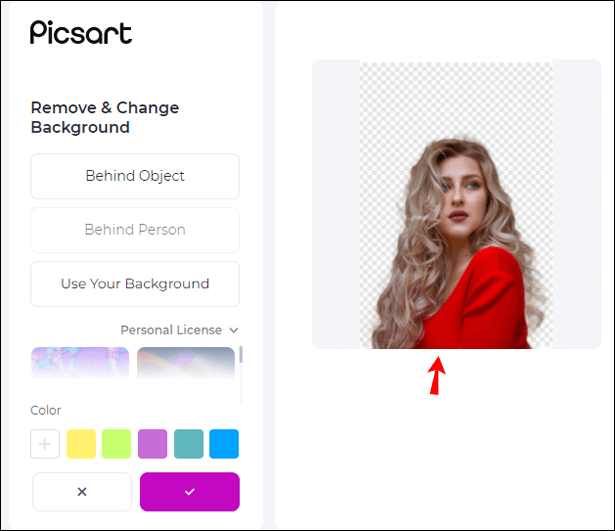
- آپ صافی کے آئیکن کو تھپتھپا کر بھی پس منظر کو دستی طور پر ہٹا سکتے ہیں۔
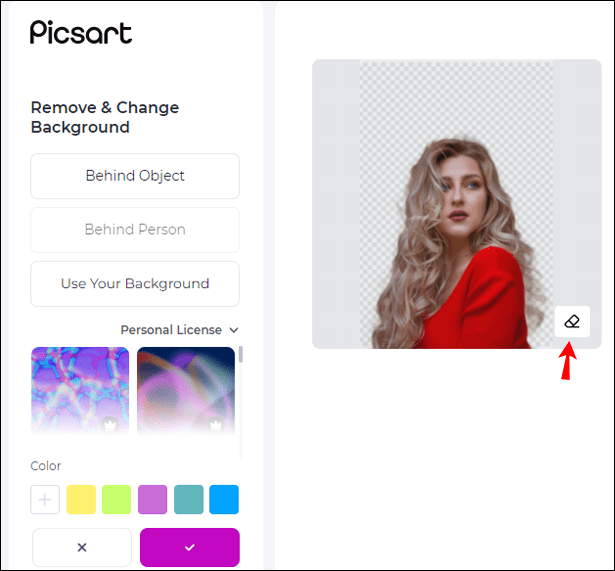
- ایک بار جب آپ ختم کر لیں، اپلائی پر ٹیپ کریں۔
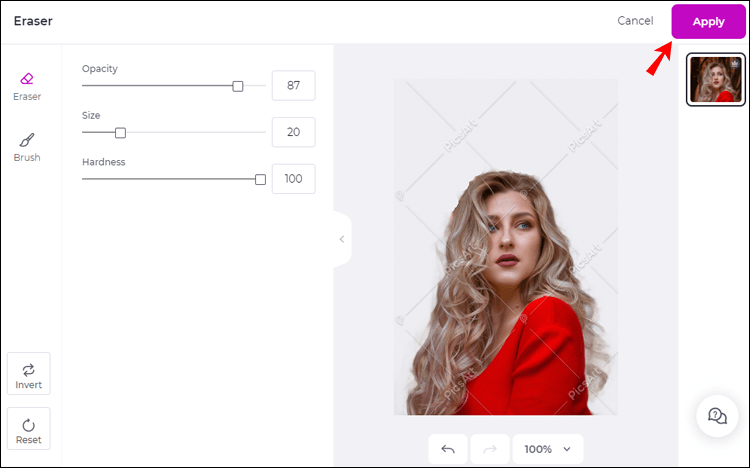
اضافی سوالات
کیا Picsart مفت ہے؟
Picsart مفت خصوصیات کا ایک اچھا انتخاب پیش کرتا ہے۔ تاہم، اگر آپ پریمیم ایڈیٹنگ ٹولز استعمال کرنا چاہتے ہیں، تصاویر کو ہائی ریزولوشن میں محفوظ کرنا چاہتے ہیں، لاکھوں اسٹاک امیجز تک رسائی حاصل کرنا چاہتے ہیں، وغیرہ، تو Picsart یہ سب کچھ ماہانہ سبسکرپشن کے لیے پیش کرتا ہے۔ اگر آپ سبسکرپشن خریدنے میں دلچسپی رکھتے ہیں، تو آپ کسی فرد یا ٹیم میں سے ایک کا انتخاب کر سکتے ہیں۔ اگر آپ سبسکرپشن نہیں خریدنا چاہتے ہیں، تو آپ صرف اپنی پسند کے پریمیم ٹولز خرید سکتے ہیں۔
یہ فیصلہ کرنے سے پہلے کہ آپ سبسکرپشن خریدنا چاہتے ہیں، آپ مفت ٹرائل استعمال کر سکتے ہیں۔ مزید یہ کہ آپ اکاؤنٹ بنائے بغیر بھی Picsart استعمال کر سکتے ہیں، جو کہ ایک اچھی خصوصیت ہے اگر آپ یہ دیکھنا چاہتے ہیں کہ آیا ایپ آپ کے لیے موزوں ہے یا نہیں۔
میں کہاں سے کاغذات چھاپ سکتا ہوں؟
کیا Picsart میں JPEG امیج شفاف ہو سکتی ہے؟
JPEG امیج پر شفاف پس منظر کا ہونا ممکن نہیں ہے۔ آپ JPEG امیج استعمال کر سکتے ہیں اور پس منظر کو ہٹا سکتے ہیں، لیکن اگر آپ اسے اس فارمیٹ میں محفوظ کریں گے تو پس منظر سفید ہو جائے گا۔ اگر آپ شفاف پس منظر چاہتے ہیں تو آپ کو اپنی تصویر کو PNG (پورٹ ایبل نیٹ ورک گرافک) فارمیٹ میں محفوظ کرنا ہوگا۔
اگر آپ پس منظر کو شفاف بنانے کے لیے Picsart استعمال کر رہے ہیں، تو آپ کو اسے مناسب فارمیٹ میں محفوظ کرنے کے بارے میں فکر کرنے کی ضرورت نہیں ہے کیونکہ Picsart خود بخود یہ کام کر لے گا۔
Picsart کے ساتھ تخلیقی بنیں۔
اگر آپ کے پاس فوٹو ایڈیٹنگ کا بہت زیادہ تجربہ نہیں ہے لیکن آپ دلچسپ اور جدید ڈیزائن بنانا چاہتے ہیں تو Picsart آپ کے لیے صحیح ایپ ہے۔ یہ استعمال کرنا آسان ہے اور آپ کو اپنی تصاویر کو بہتر بنانے یا نئے پروجیکٹس بنانے کے لیے درجنوں ٹولز میں سے انتخاب کرنے کی اجازت دیتا ہے۔ جاننے کے لیے مفید مہارتوں میں سے ایک یہ ہے کہ Picsart میں پس منظر کو کیسے ہٹایا جائے اور انہیں مزید تخلیقی اور پرکشش چیز سے تبدیل کیا جائے۔
ہمیں امید ہے کہ یہ نیا ہنر کارآمد ثابت ہو گا، ساتھ ہی ساتھ Picsart کی کچھ دوسری خصوصیات جو ہم نے آپ کو متعارف کروائی ہیں۔
کیا آپ نے کبھی Picsart استعمال کیا ہے؟ آپ کا پسندیدہ ٹول کیا ہے؟ ہمیں نیچے تبصرے کے سیکشن میں بتائیں۔