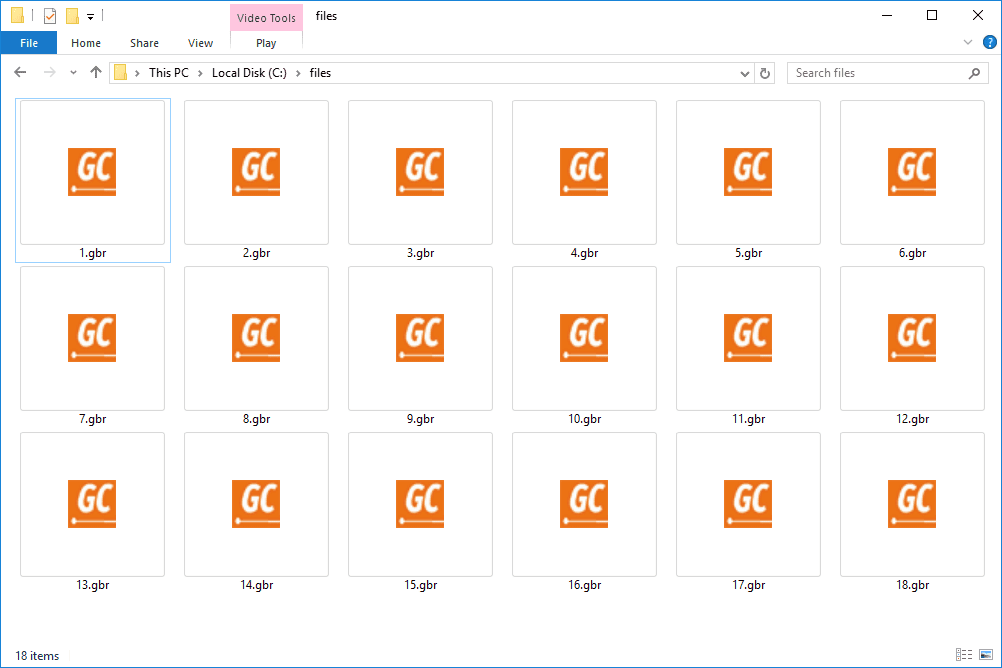ہیڈر اور فوٹر رسمی دستاویزات کا لازمی جزو ہیں جس میں دستاویز کا عنوان ، مصنف ، تاریخ ، صفحہ نمبر اور آپ کی پسند کی کوئی چیز شامل ہوسکتی ہے۔ اگر آپ مقالہ ، پریزنٹیشن ، ناول یا کوئی اور چیز جمع کر رہے ہیں تو ، صفحہ کے یہ عناصر قارئین کو دستاویز کو نیویگیٹ کرنے میں مدد کرتے ہیں۔ وہ اس کو بھی زیادہ پیشہ ورانہ نظر آتے ہیں۔ یہ ٹیوٹوریل آپ کو یہ بتانے جارہا ہے کہ گوگل دستاویزات میں ہیڈرز اور فوٹر کو کس طرح شامل یا ختم کرنا ہے۔
کیا آپ کوڈی استعمال کرنے میں پریشانی میں مبتلا ہو سکتے ہیں؟

ہیڈر اور فوٹر کو شامل کرنے میں صفحہ کی جگہ لگتی ہے لیکن پڑھنے والے کو وہ دستاویز سمجھنے میں مدد مل سکتی ہے جو وہ پڑھ رہے ہیں۔ ہیڈر صفحے کے اوپری حصے پر جاتا ہے اور اس میں عام طور پر دستاویز کا عنوان ہوتا ہے اور شاید مصنف ہوتا ہے۔ فوٹر صفحے کے نیچے ، پاؤں پر جاتا ہے اور اس کا صفحہ نمبر اور شاید کوئی ویب سائٹ یا مصنف ہائپر لنکس ہوگا۔
ہیڈرز اور فوٹر کا استعمال ذاتی دستاویزات کے لئے ذاتی ترجیح ہے لیکن عام طور پر تعلیمی اور پیشہ ورانہ دستاویزات کے لئے لازمی ہے۔ میں آپ کو پہلے براؤزر میں اور پھر اینڈروئیڈ میں یہ کرنے کا طریقہ دکھاتا ہوں۔

گوگل دستاویزات میں ہیڈر شامل کریں
اگر آپ گوگل دستاویز میں ہیڈر شامل کرنا چاہتے ہیں تو ، آپ اتنی آسانی سے کر سکتے ہیں۔
- گوگل دستاویزات میں لاگ ان کریں اور اپنی دستاویز کا پہلا صفحہ کھولیں۔
- داخل کریں اور ہیڈر اور فوٹر پر ہور کو منتخب کریں۔
- ہیڈر منتخب کریں اور جو متن شامل کرنا چاہتے ہیں اسے داخل کریں۔
- ہیڈر باکس کے باہر کہیں بھی منتخب کریں تاکہ اس کا ارتکاب کیا جاسکے۔

اگر آپ کو معلوم ہوتا ہے کہ ہیڈر میں بہت زیادہ جگہ لگ جاتی ہے تو ، آپ مندرجہ بالا اقدامات 1 اور 2 کو دہرا سکتے ہیں اور ہیڈر باکس کے نیچے دائیں میں اختیارات منتخب کرسکتے ہیں۔ آپ وہاں ہیڈر کی بلندی کو ایڈجسٹ کرسکتے ہیں۔

گوگل دستاویزات میں فوٹر شامل کریں
فوٹر شامل کرنا ایک بہت ہی اسی طرح کا عمل ہے۔ بنیادی طور پر آپ ہیڈر کے بجائے فوٹر کو منتخب کرتے ہیں اور وہاں سے چلے جاتے ہیں۔
- اپنی دستاویز کا پہلا صفحہ کھولیں۔
- داخل کریں اور ہیڈر اور فوٹر پر ہور کو منتخب کریں۔
- فوٹر کو منتخب کریں اور وہ متن درج کریں جس میں آپ شامل کرنا چاہتے ہیں۔
- فوٹر باکس کے باہر کہیں بھی بچانے کیلئے منتخب کریں۔

اگر آپ کوئی صفحہ نمبر شامل کرنا چاہتے ہیں تو وہ علیحدہ ترتیب ہے۔ صرف صفحہ نمبر منتخب کریں اور مینو میں چار آریھامک اختیارات میں سے ایک سے ایک پوزیشن مرتب کریں۔
گوگل دستاویزات سے ہیڈر ہٹا دیں
ہیڈر کو ہٹانا بالکل سیدھا ہے اور آپ کے صفحے کو ڈیفالٹ فل پیج ٹیکسٹ سیٹنگ میں واپس کردیتا ہے۔
- اپنی دستاویز کا پہلا صفحہ کھولیں۔
- اس صفحے کے ہیڈر ایریا پر ڈبل کلک کریں۔
- ہیڈر میں موجود تمام متن کو منتخب کرنے کے لئے Ctrl + A منتخب کریں۔
- سب کو حذف کرنے کے لئے حذف کریں پر دبائیں۔
- ارتکاب کرنے کے لئے ہیڈر باکس کے باہر کہیں بھی کلک کریں۔

جیسا کہ آپ دیکھ سکتے ہیں ، آپ کو اپنے ہیڈر اندراج کو حذف کرنے اور باکس غائب ہونے کی ضرورت ہے۔
گوگل دستاویزات سے فوٹر کو ہٹائیں
گوگل دستاویز سے فوٹر کو ہٹانا بالکل سیدھا ہے اور اسی کا اثر ہے۔
- اپنی دستاویز کا پہلا صفحہ کھولیں۔

- داخل کریں اور ہیڈر اور فوٹر پر ہور کو منتخب کریں۔

- تمام متن کو منتخب کرنے کے لئے فوٹر کو منتخب کریں اور Ctrl + A منتخب کریں۔

- سب کو حذف کرنے کے لئے حذف کریں پر دبائیں۔

- فوٹر باکس کے باہر کہیں بھی بچانے کیلئے منتخب کریں۔

فوٹر باکس غائب ہوجائے گا اور آپ کا صفحہ معمول پر آجائے گا۔
Android میں ہیڈر شامل کریں یا ختم کریں
اگر آپ اینڈروئیڈ میں کسی دستاویز پر کام کر رہے ہیں تو اصول یکساں ہیں لیکن احکامات کچھ مختلف ہیں۔
نشانیاں گرافکس کارڈ خراب ہو رہا ہے
- اپنی دستاویز کا پہلا صفحہ کھولیں۔
- دستاویز میں ترمیم کرنے کیلئے پنسل آئیکن کا انتخاب کریں۔
- تین ڈاٹ مینو آئیکون کو منتخب کریں اور پرنٹ لے آؤٹ ٹوگل کریں۔
- صفحے کے اوپری حصے پر ٹیپ کرکے دستاویز میں ہیڈر باکس منتخب کریں اور اپنا متن درج کریں۔
- بچانے کے لئے ہیڈر باکس کے باہر منتخب کریں۔

ایک بار شامل ہونے کے بعد ، آپ کو متن میں ترمیم کرنے کے لئے دوبارہ ہیڈر کا انتخاب کرنے کی ضرورت ہے اور یہ ہر ہیڈر میں ظاہر ہوگا۔
ہیڈر کو ہٹانے کے ل it ، اسے منتخب کریں ، تمام متن کو منتخب کریں اور حذف کرنے کے لئے کٹ اختیار کا انتخاب کریں۔ ہیڈر باکس غائب ہو جائے گا۔

Android میں فوٹر شامل کریں یا ہٹائیں
فوٹر شامل کرنے اور ختم کرنے کے لئے ایک ہی اصول کا استعمال کرتے ہیں۔
- اپنی دستاویز کا پہلا صفحہ کھولیں۔

- ترمیم کرنے کے لئے پنسل آئیکن کا انتخاب کریں۔

- تین ڈاٹ مینو آئیکون کو منتخب کریں اور پرنٹ لے آؤٹ ٹوگل کریں۔

- صفحے کے نیچے والے حصے پر ٹیپ کرکے فوٹر باکس کو منتخب کریں اور اپنا متن شامل کریں۔

- بچانے کے لئے باکس کے باہر کہیں بھی منتخب کریں۔

اگر آپ فوٹر کو اپنے ڈاکٹر سے ہٹانا چاہتے ہیں تو آپ اسی طرح کے کمانڈز استعمال کرسکتے ہیں۔ صفحے کے نیچے والے حصے پر ٹیپ کرکے فوٹر باکس کو منتخب کریں۔ تمام متن کو منتخب کریں اور اسے حذف کرنے کے لئے کٹ اختیار کا انتخاب کریں۔ اس کے بعد فوٹر باکس میں سے انتخاب کریں اور آپ مکمل ہو جائیں۔

گوگل دستاویزات آسان نظر آسکتے ہیں لیکن اس نے اس سادہ انٹرفیس میں کچھ اہم خصوصیات چھپائیں۔ اگر آپ کو کبھی بھی گوگل دستاویزات میں ہیڈر اور فوٹر کے ساتھ کھیلنے کی ضرورت ہے تو ، اب آپ جان لیں گے کہ کیسے!