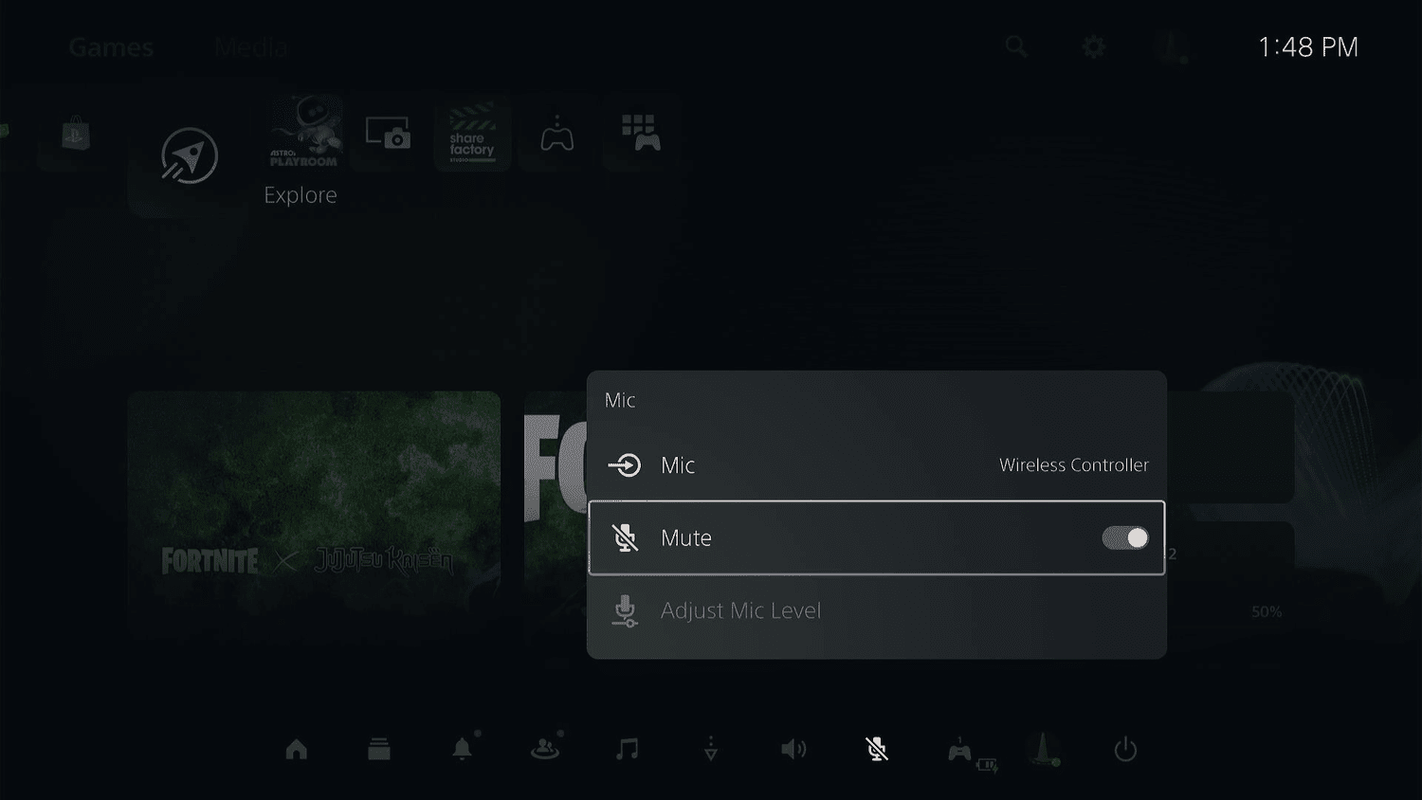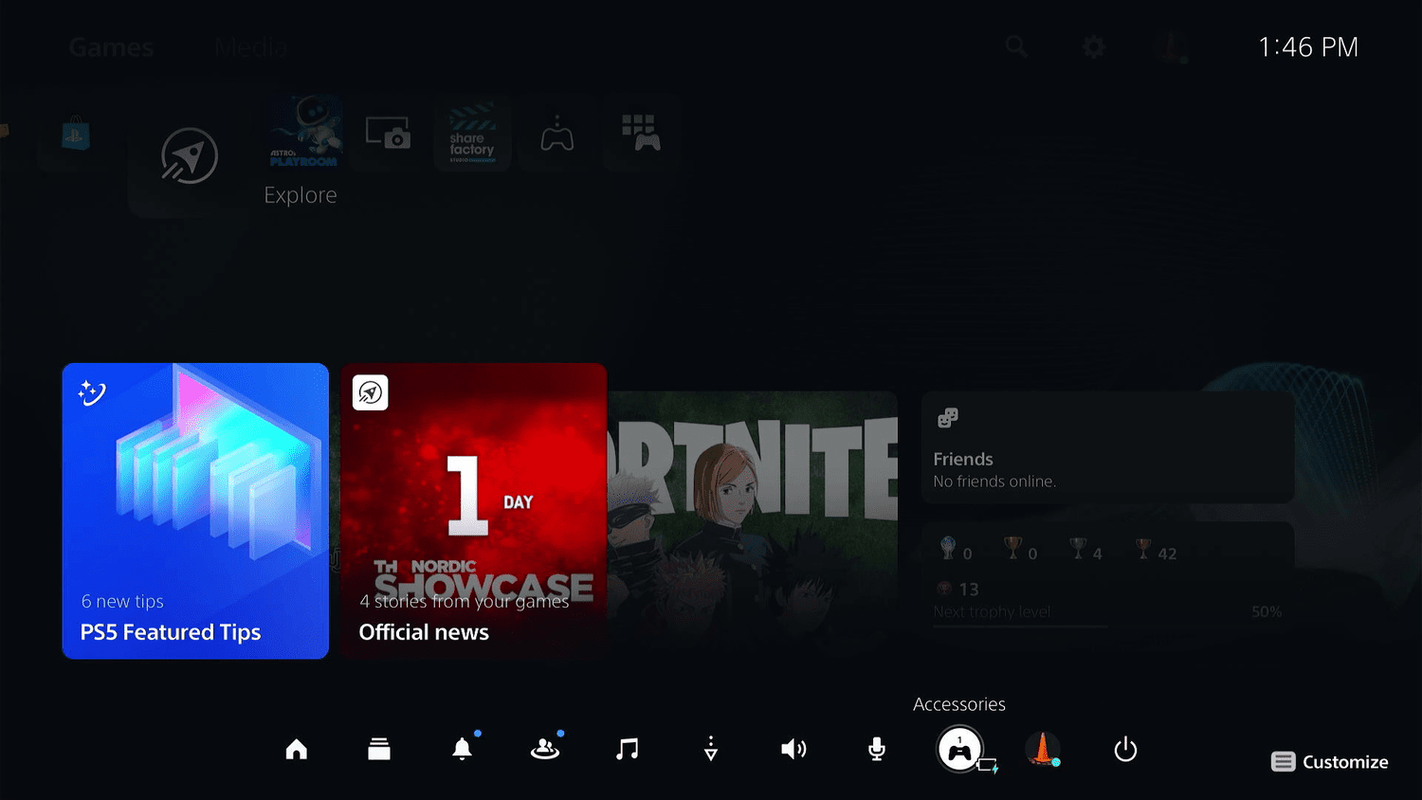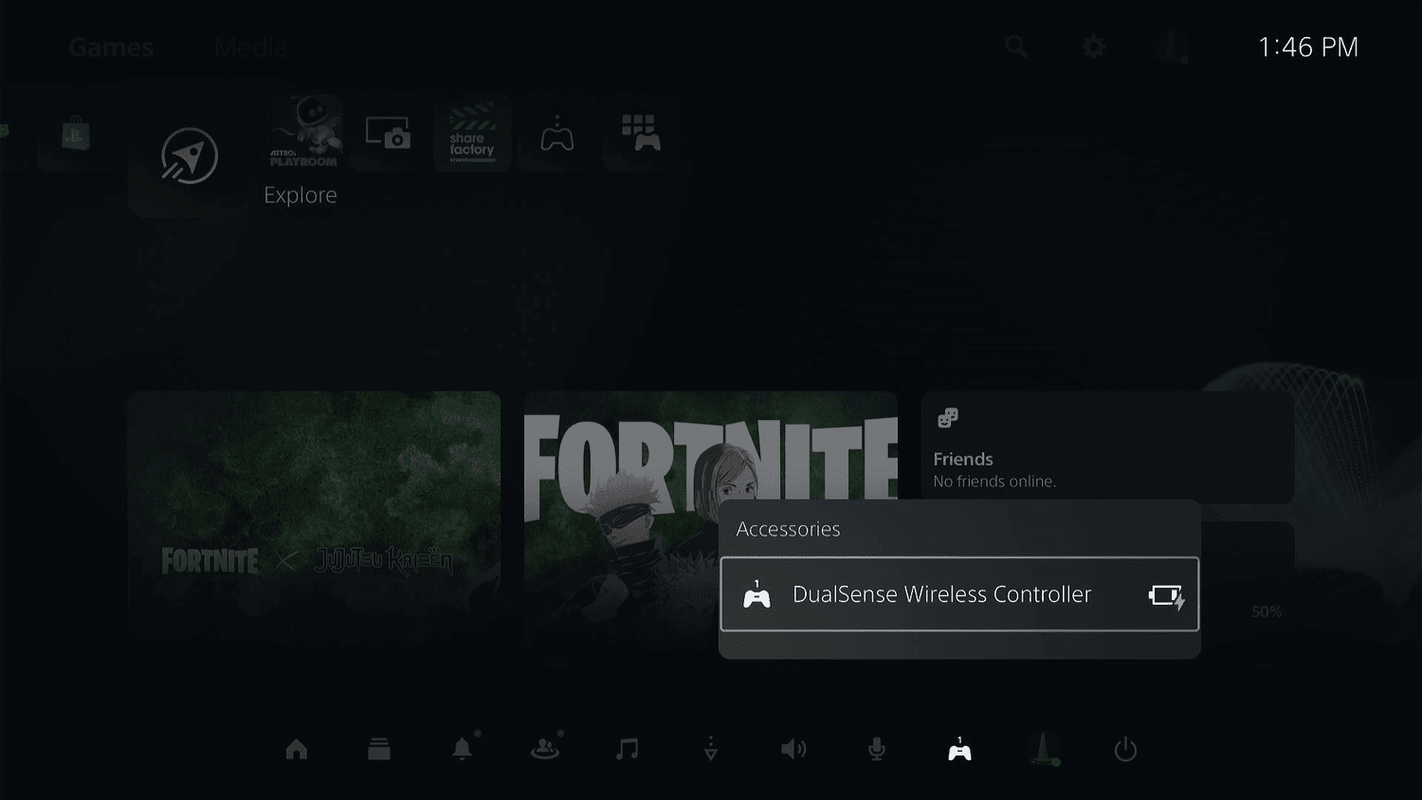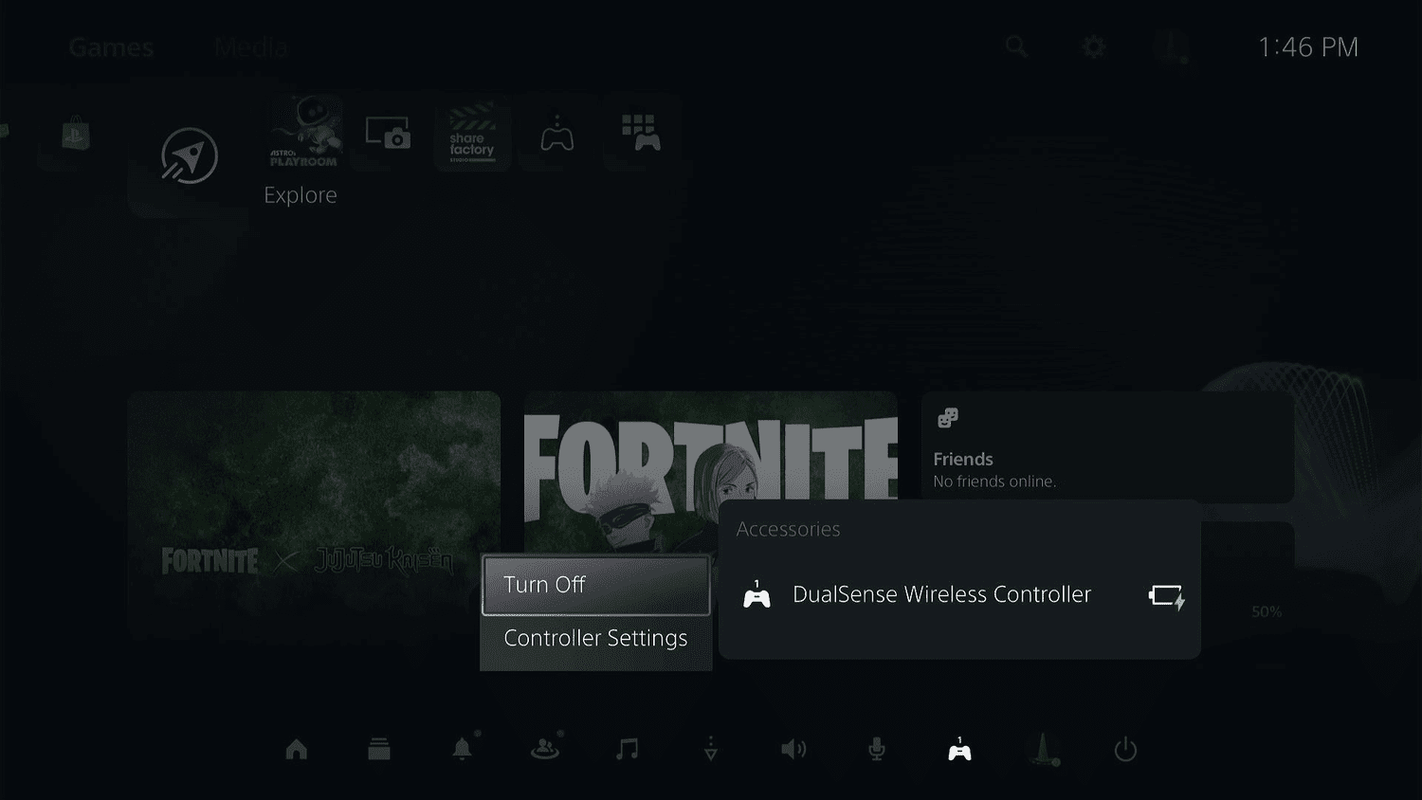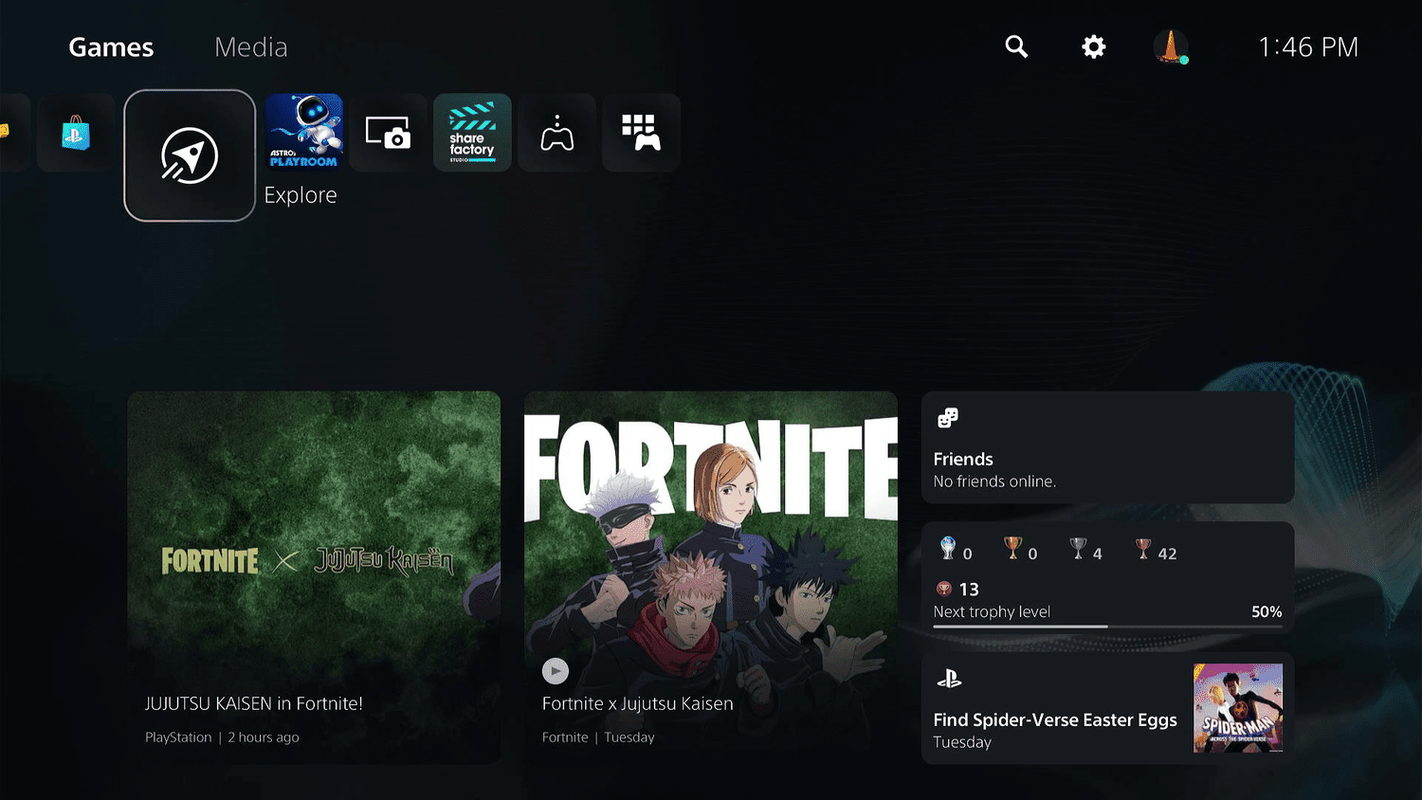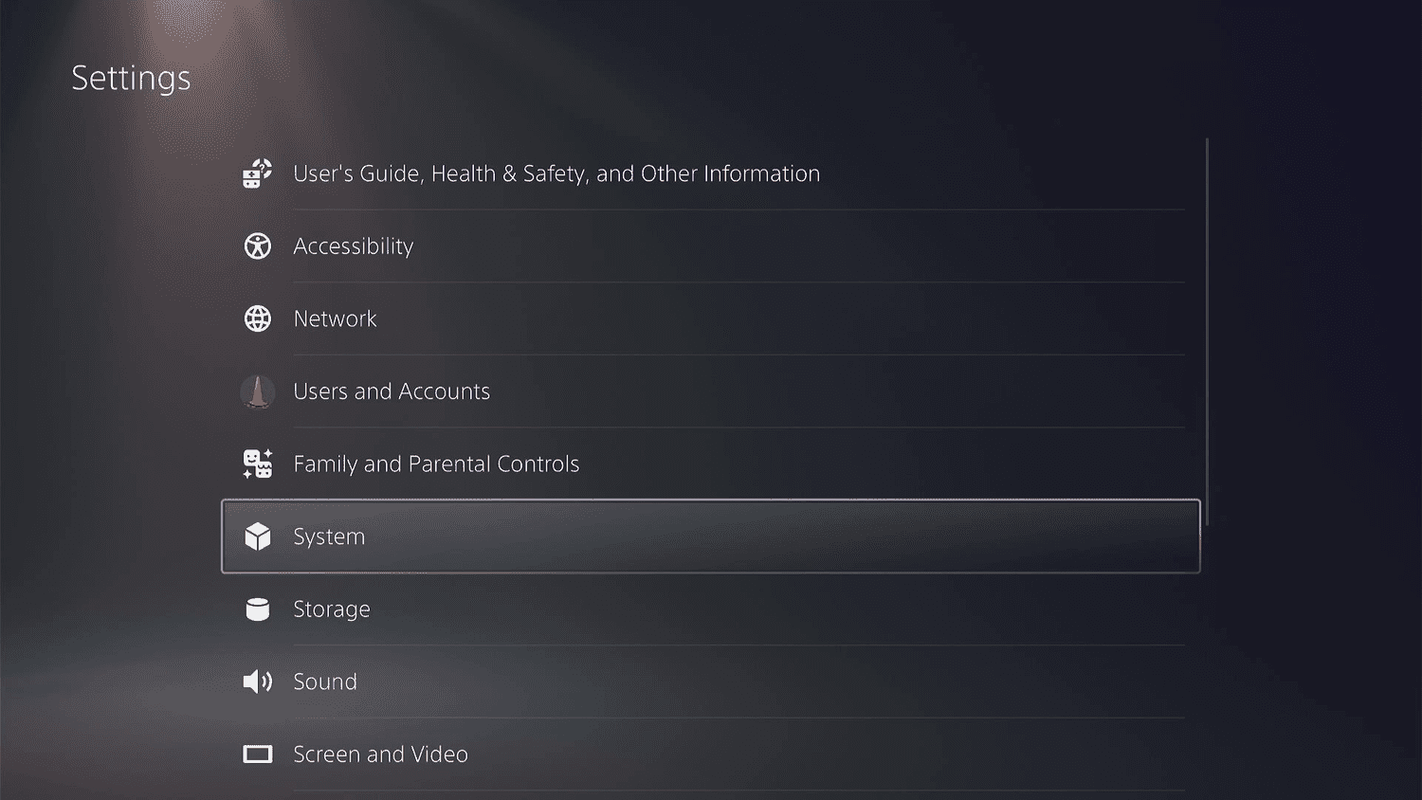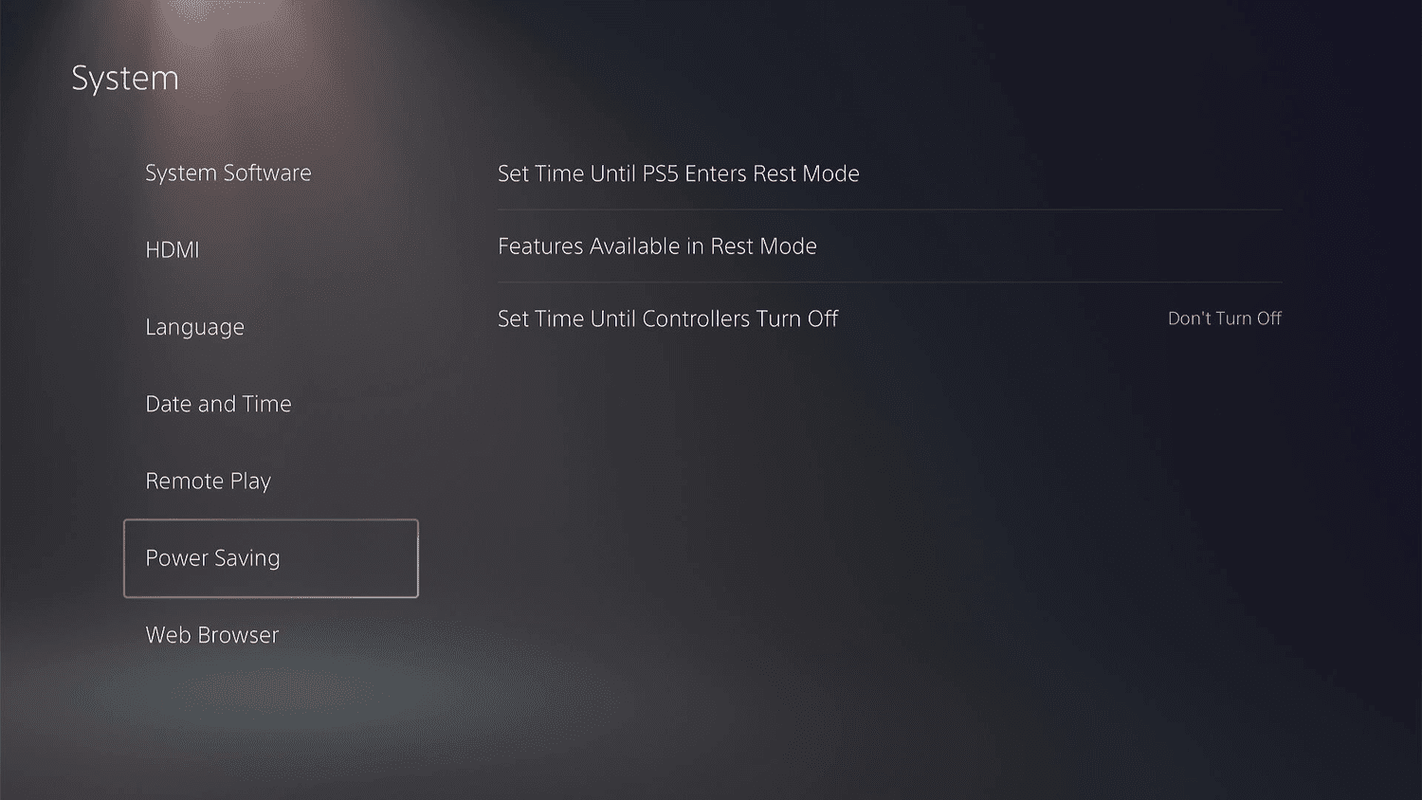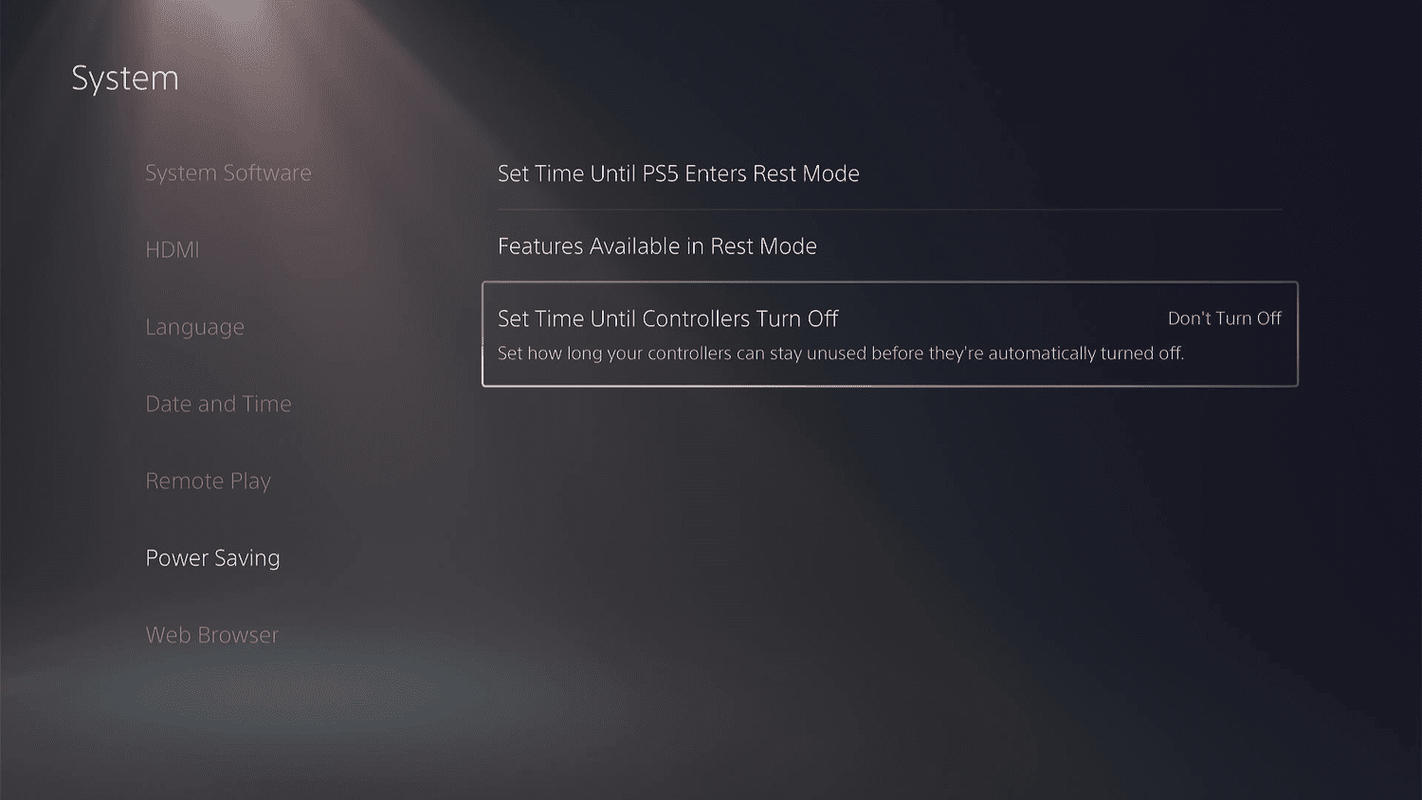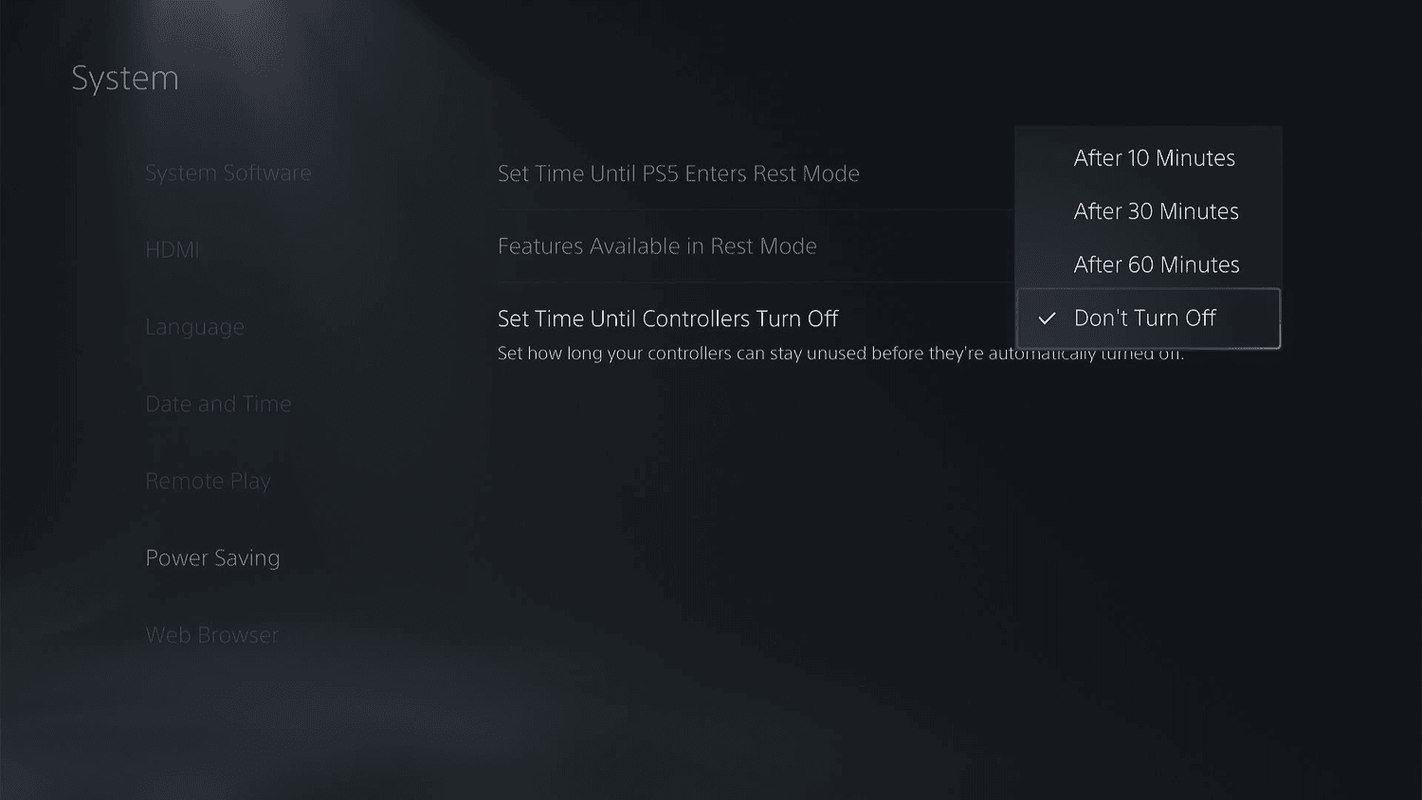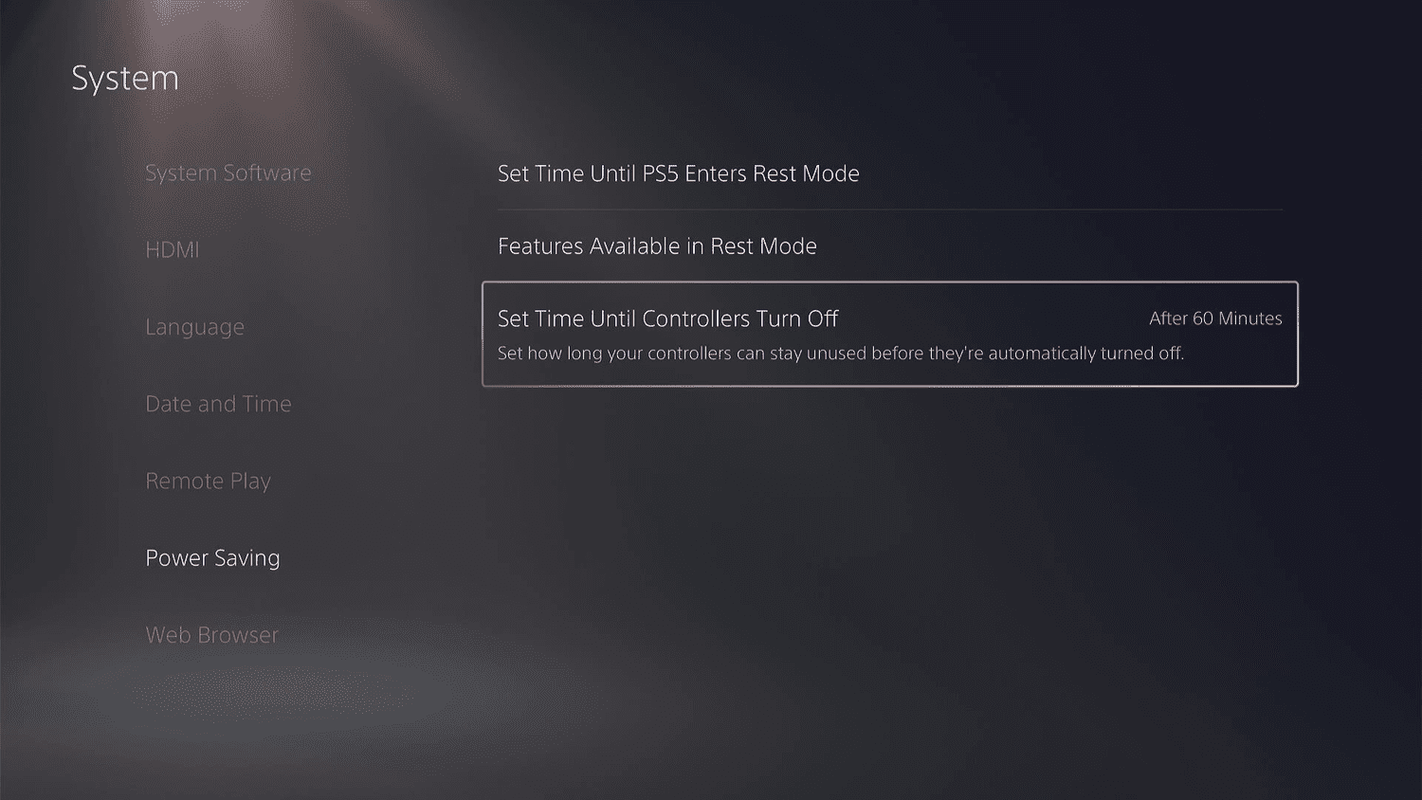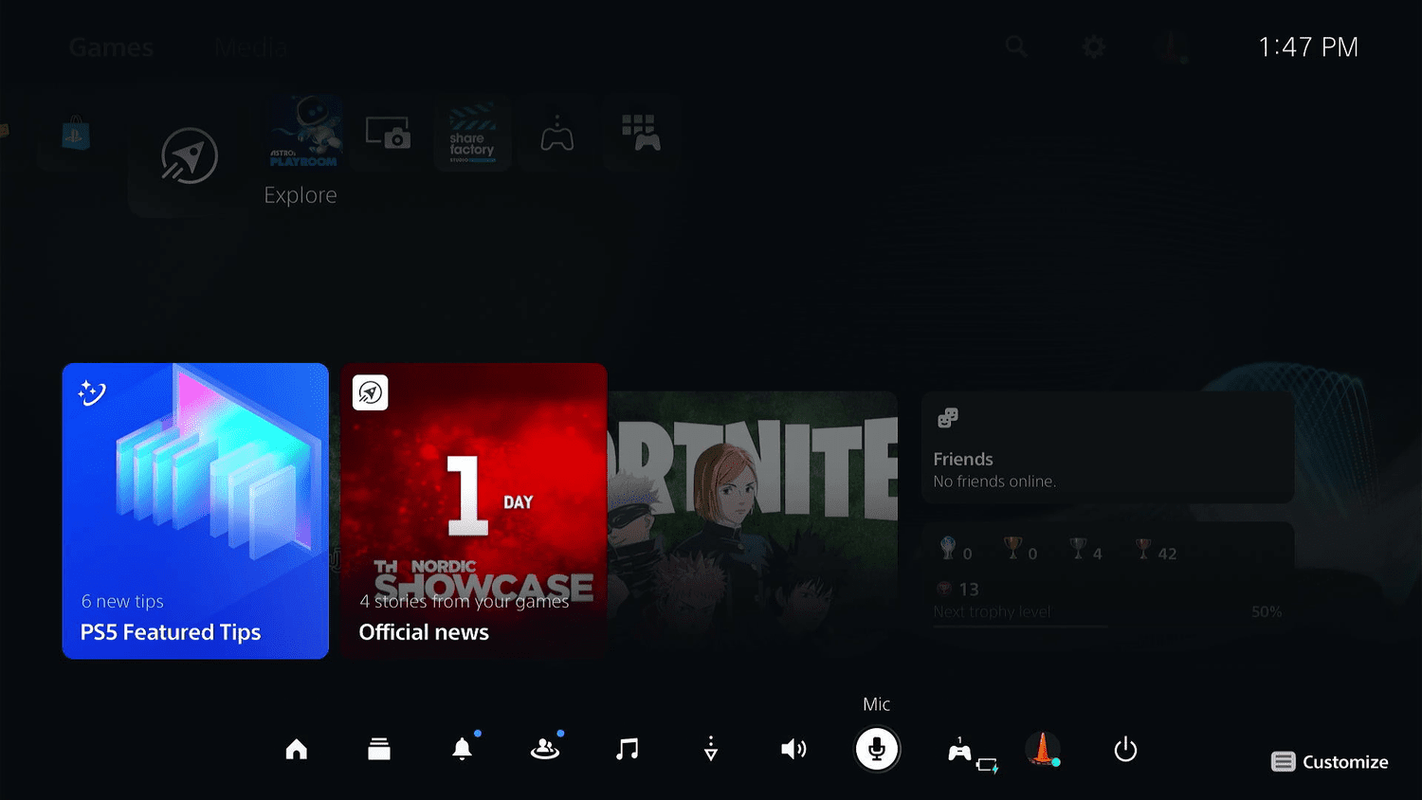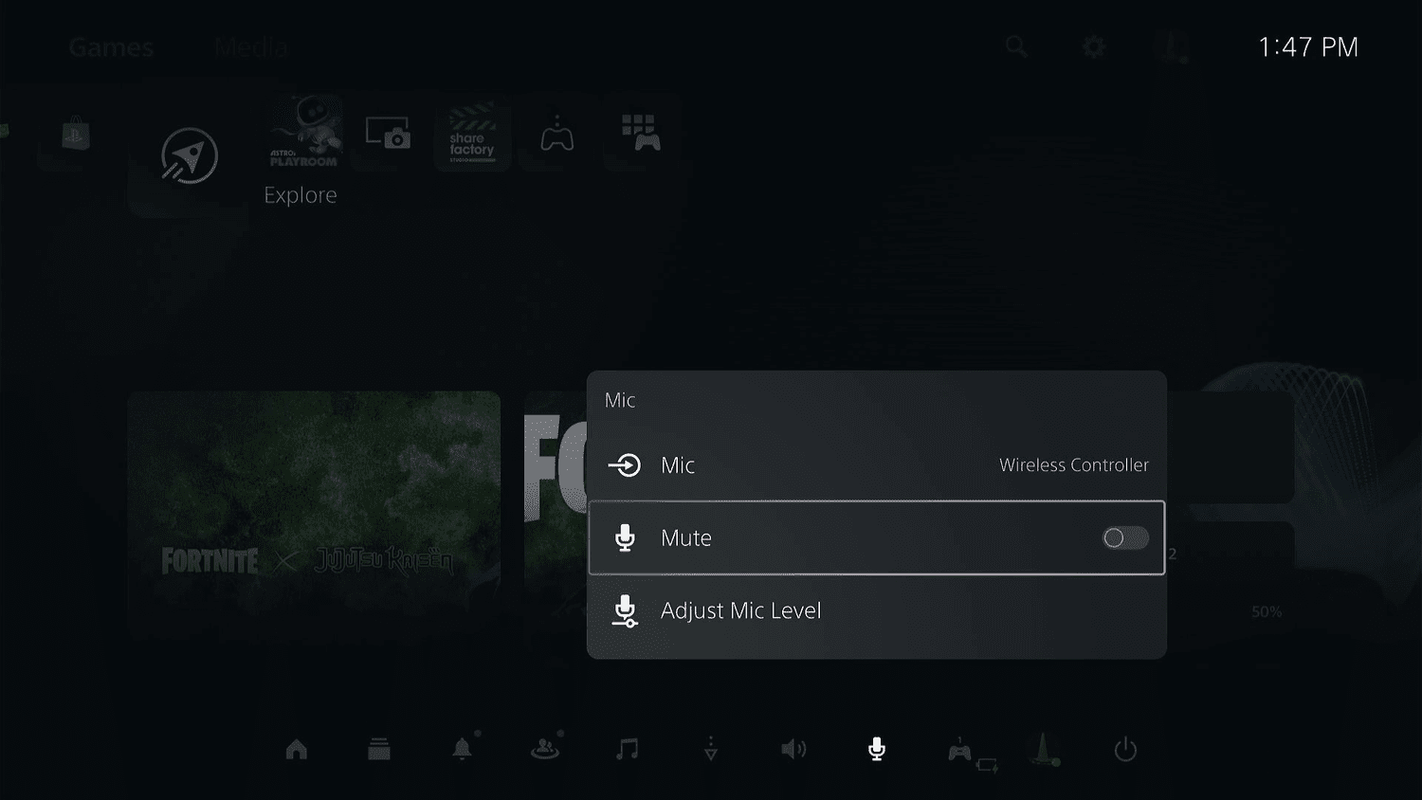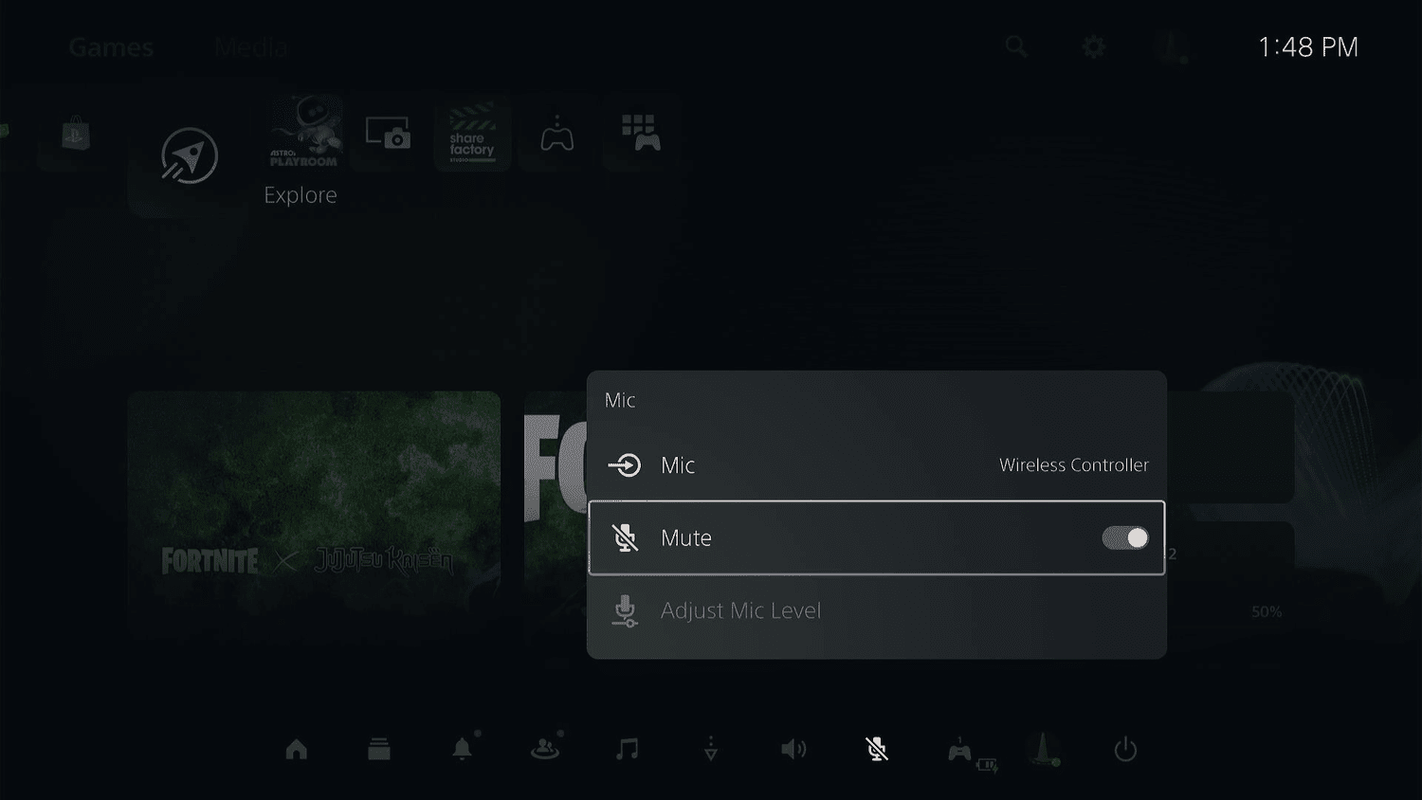کیا جاننا ہے۔
- آپ کے PS5 کے بغیر: دبائیں اور تھامیں۔ PS بٹن 10 - 15 سیکنڈ تک جب تک لائٹس بند نہ ہو جائیں۔
- اپنے PS5 کے ساتھ: دبائیں۔ PS بٹن ، پھر منتخب کریں۔ لوازمات > وائرلیس کنٹرولر > بند کرو .
- مائیکروفون بند کریں: خاموش بٹن دبائیں، یا دبائیں PS بٹن > مائیک > خاموش .
یہ مضمون بتاتا ہے کہ PS5 کنٹرولر کو کیسے بند کیا جائے، بشمول PS5 کا استعمال کرتے ہوئے اسے کیسے بند کیا جائے، کنسول کے بغیر اسے کیسے بند کیا جائے، اور کنٹرولر کو بند کیے بغیر مائیکروفون کو خاموش کیا جائے۔
اپنے PS5 کنٹرولر کو کیسے آف کریں۔
PS5 کنٹرولر کو بند کرنے کے چند طریقے ہیں، اور آپ کنٹرولر کو بند کیے بغیر بھی مائیکروفون کو بند کر سکتے ہیں۔ اگر آپ اپنے PS5 کے ساتھ کنٹرولر استعمال کر رہے ہیں، اور کنسول ابھی بھی آن ہے، تو آپ PS5 مینو کا استعمال کرتے ہوئے کنٹرولر کو آف کر سکتے ہیں۔
PS5 کے ذریعے اپنے PS5 کنٹرولر کو بند کرنے کا طریقہ یہاں ہے:
-
دبائیں PS بٹن کنٹرولر پر، پھر منتخب کریں۔ لوازمات .
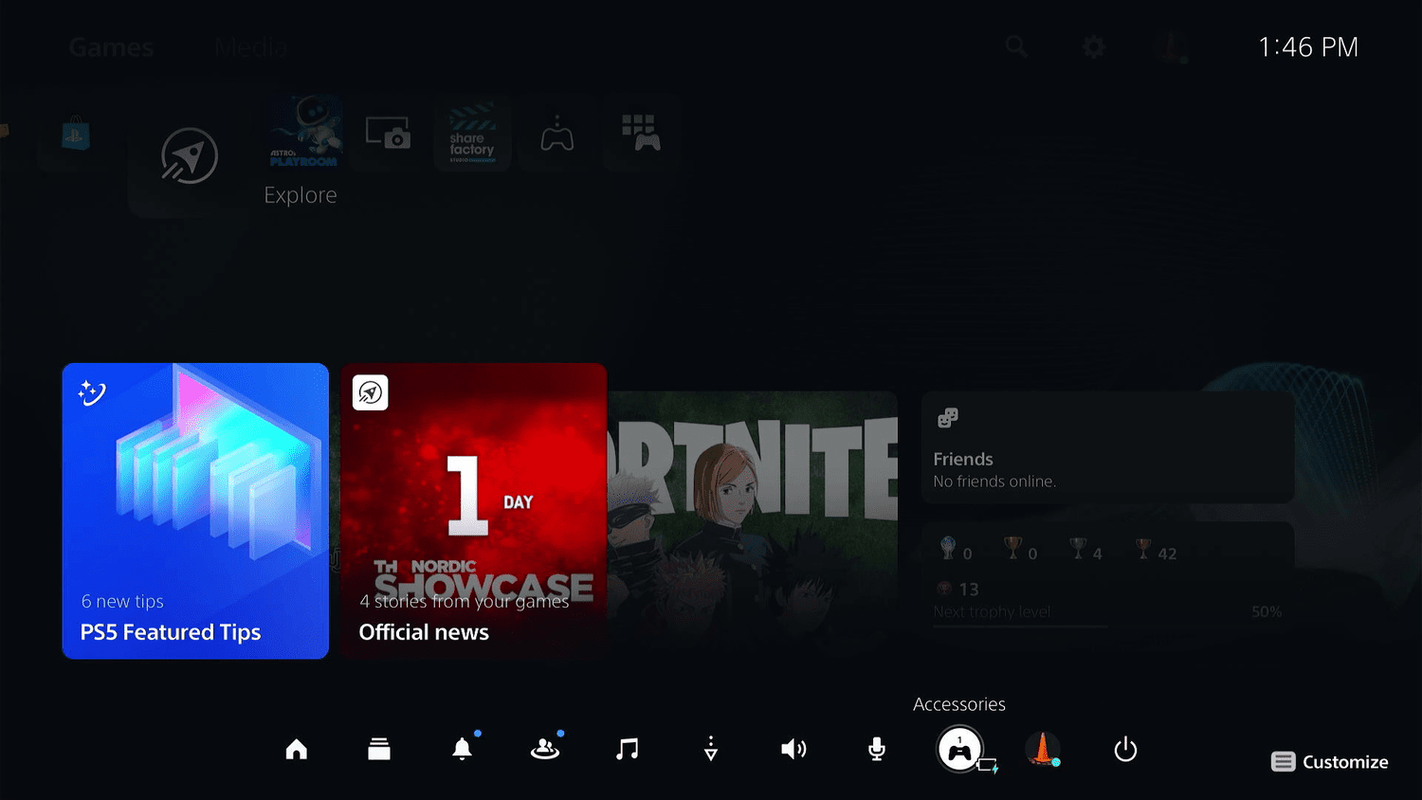
-
منتخب کریں۔ ڈوئل سینس وائرلیس کنٹرولر .
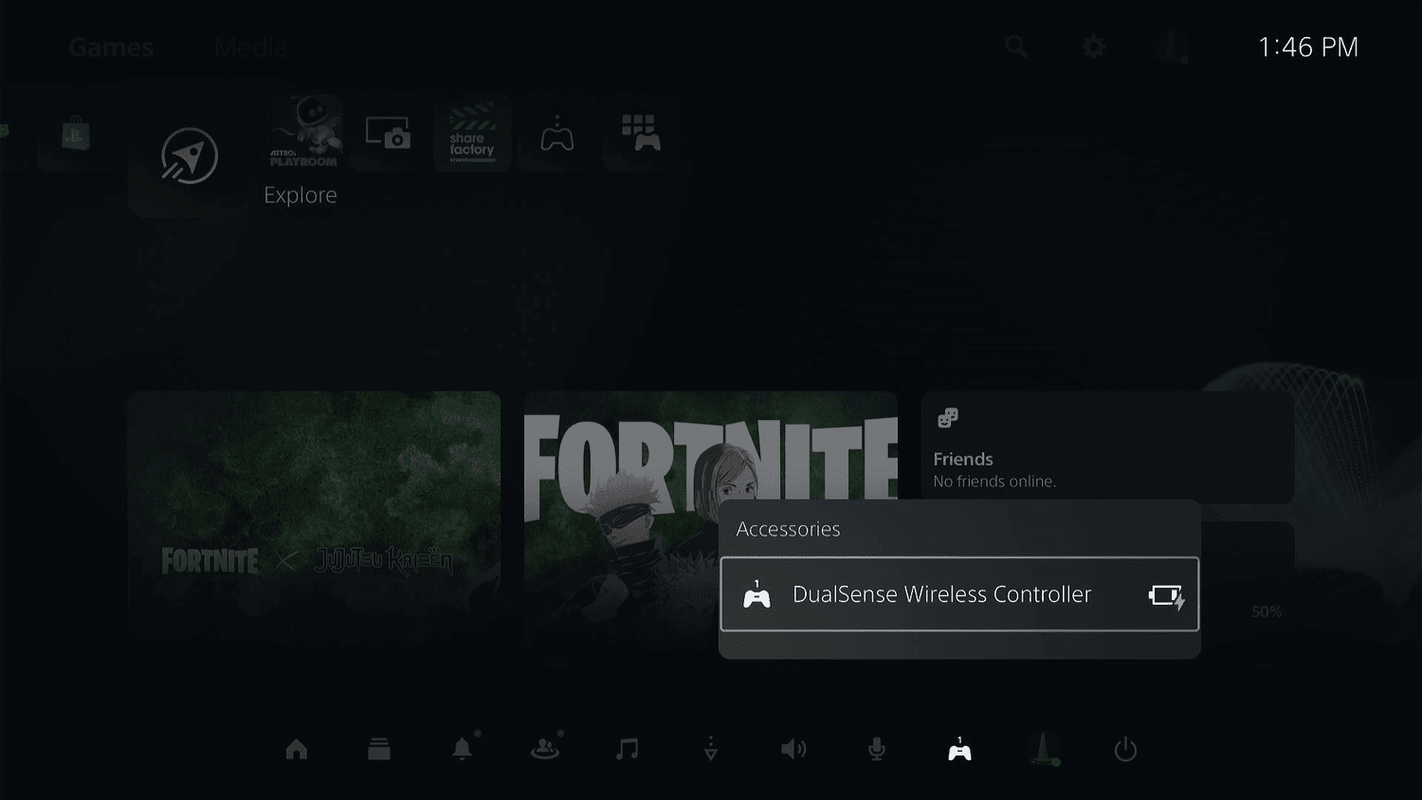
-
منتخب کریں۔ بند کرو .
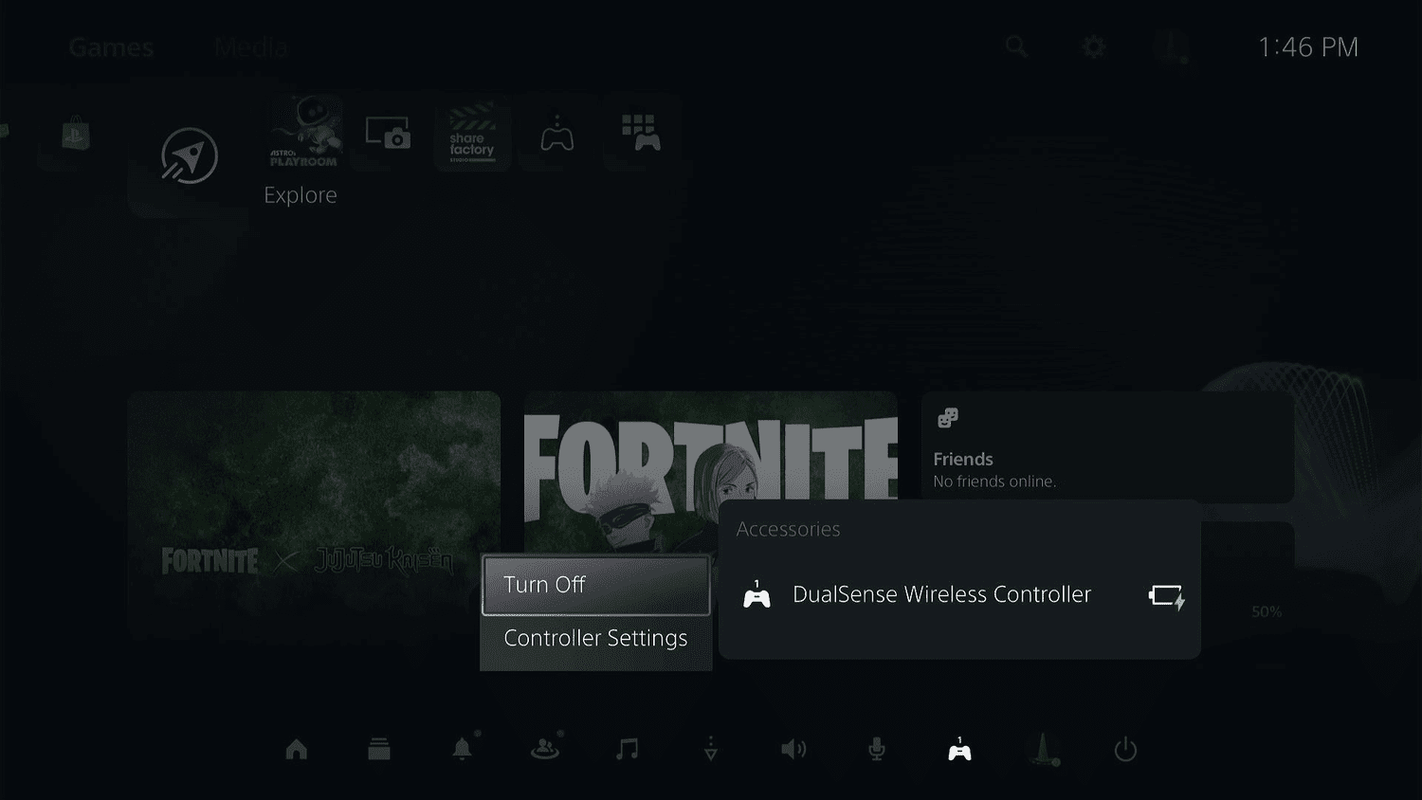
-
کنٹرولر بند ہو جائے گا۔
کنسول کے بغیر PS5 کنٹرولر کو کیسے بند کریں۔
اگر آپ کا کنسول پہلے ہی بند ہے، یا آپ استعمال کر رہے تھے۔ پی سی کے ساتھ PS5 کنٹرولر ، آپ PS بٹن کو پکڑ کر کنٹرولر کو بند کر سکتے ہیں۔ PS بٹن کو تقریباً 10 سے 15 سیکنڈ تک دبائے رکھیں، اور کنٹرولر کی لائٹس آف ہونے پر اسے چھوڑ دیں۔ جب لائٹس بند ہوجاتی ہیں، تو یہ آپ کا سگنل ہے کہ کنٹرولر بھی بند ہے۔

PS لوگو بھی ایک بٹن ہے۔ جیریمی لاوکونن / لائف وائر
اپنے PS5 کنٹرولر کو خودکار طور پر آف کرنے کے لیے کیسے سیٹ کریں۔
اگر آپ اپنے کنٹرولر کو دستی طور پر بند کرنے کے بارے میں فکر مند نہیں ہونا چاہتے ہیں، تو آپ کنٹرولر کو تھوڑی دیر تک استعمال نہ کرنے کے بعد اسے خودکار طور پر بند کرنے کے لیے بھی سیٹ کر سکتے ہیں۔ آپ 10، 30 اور 60 منٹ کے ٹائم آؤٹ کے درمیان انتخاب کر سکتے ہیں، اس لیے ضروری نہیں کہ جب بھی آپ اسے فوری وقفے کے لیے سیٹ کریں گے تو کنٹرولر نادانستہ طور پر بند ہو جائے گا۔
اپنے PS5 کنٹرولر کو خود بخود بند کرنے کا طریقہ یہاں ہے:
-
PS5 ہوم اسکرین سے، منتخب کریں۔ ترتیبات (گئر آئیکن)۔
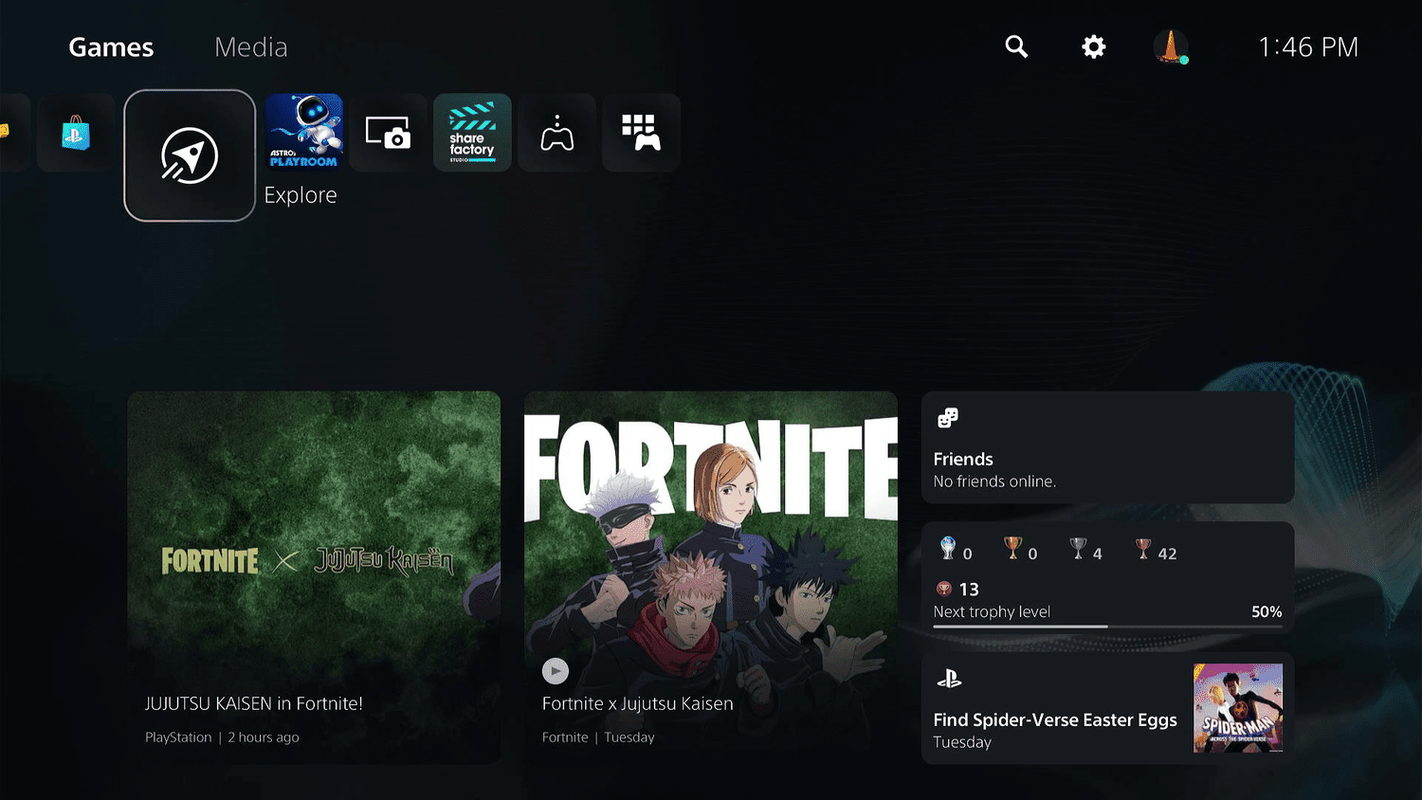
-
منتخب کریں۔ سسٹم .
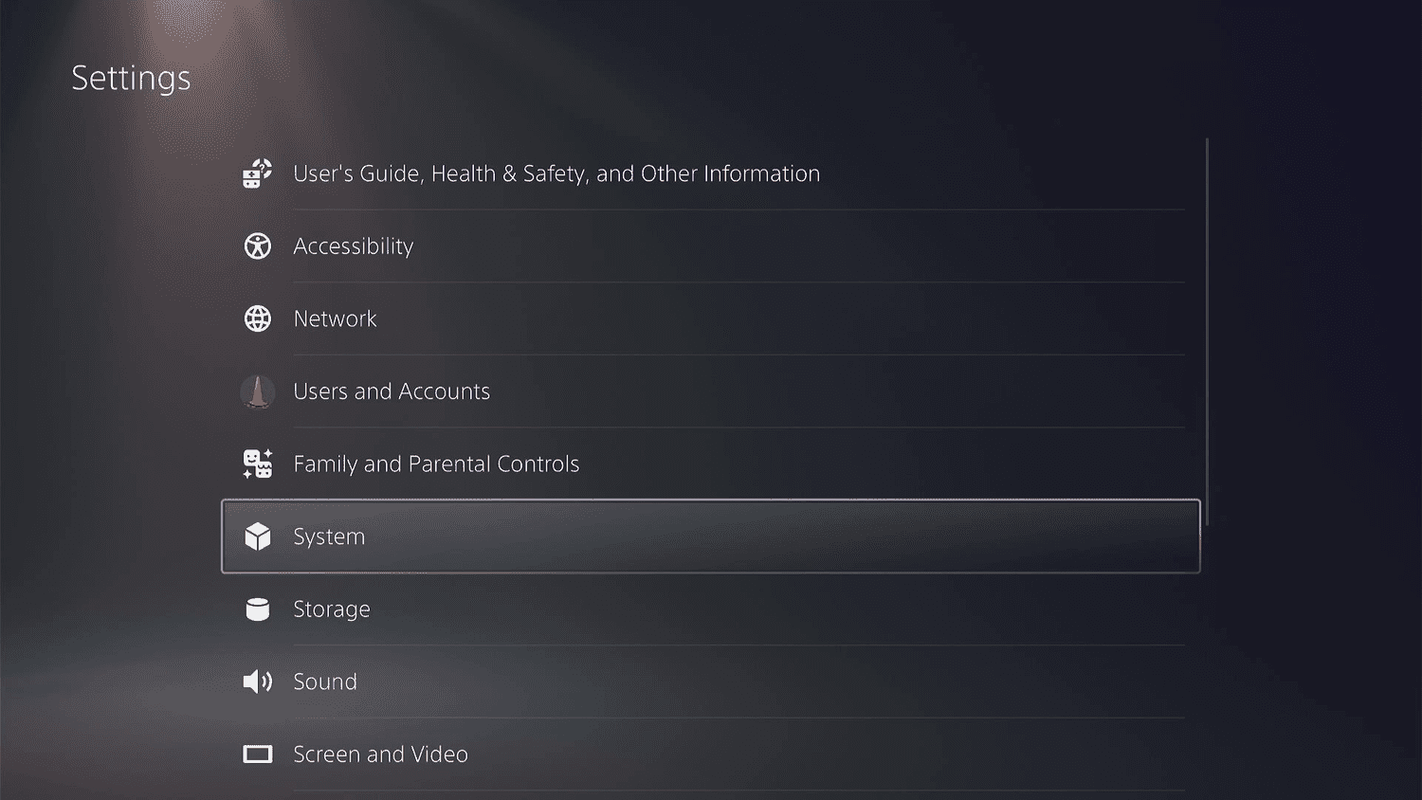
-
منتخب کریں۔ بجلی کی بچت .
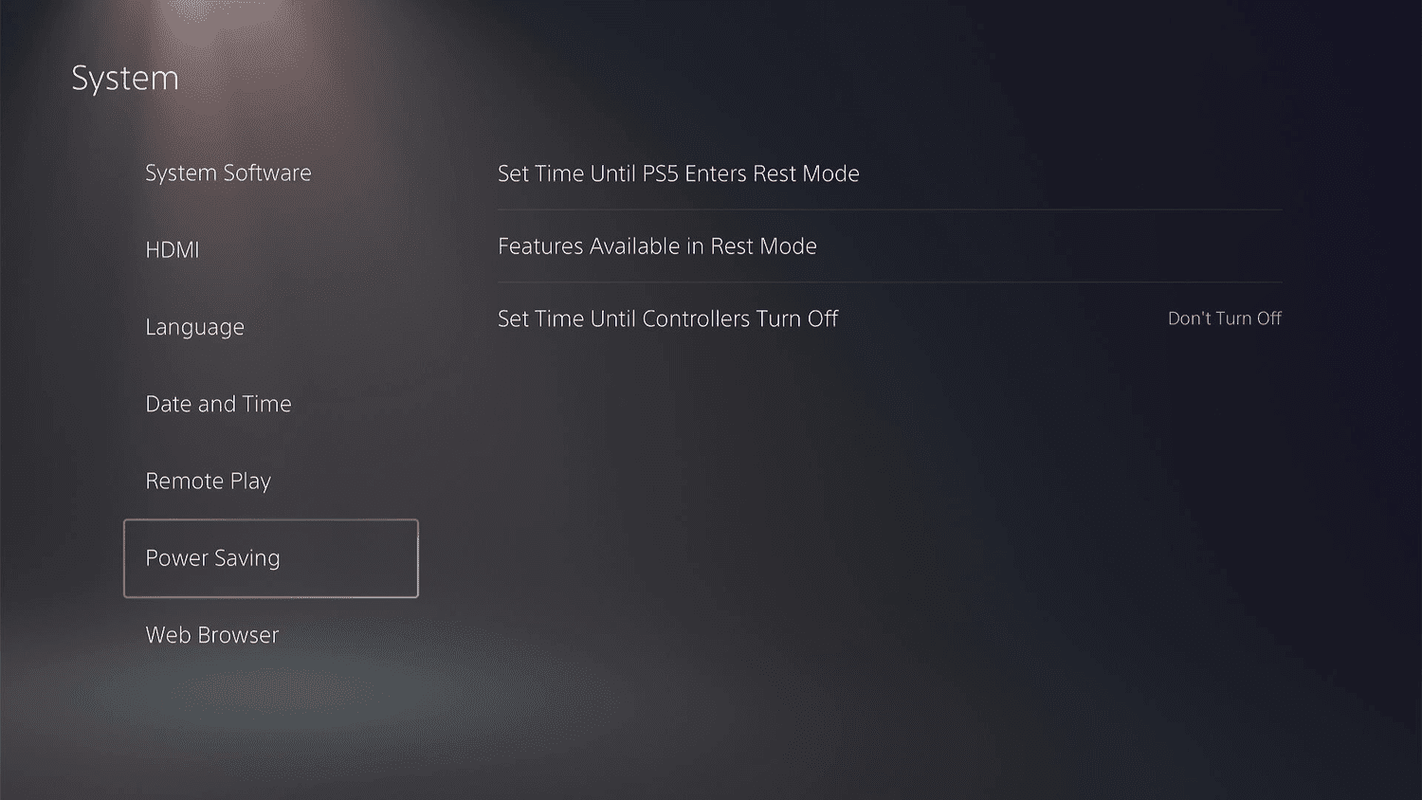
-
منتخب کریں۔ کنٹرولر بند ہونے تک وقت مقرر کریں۔ .
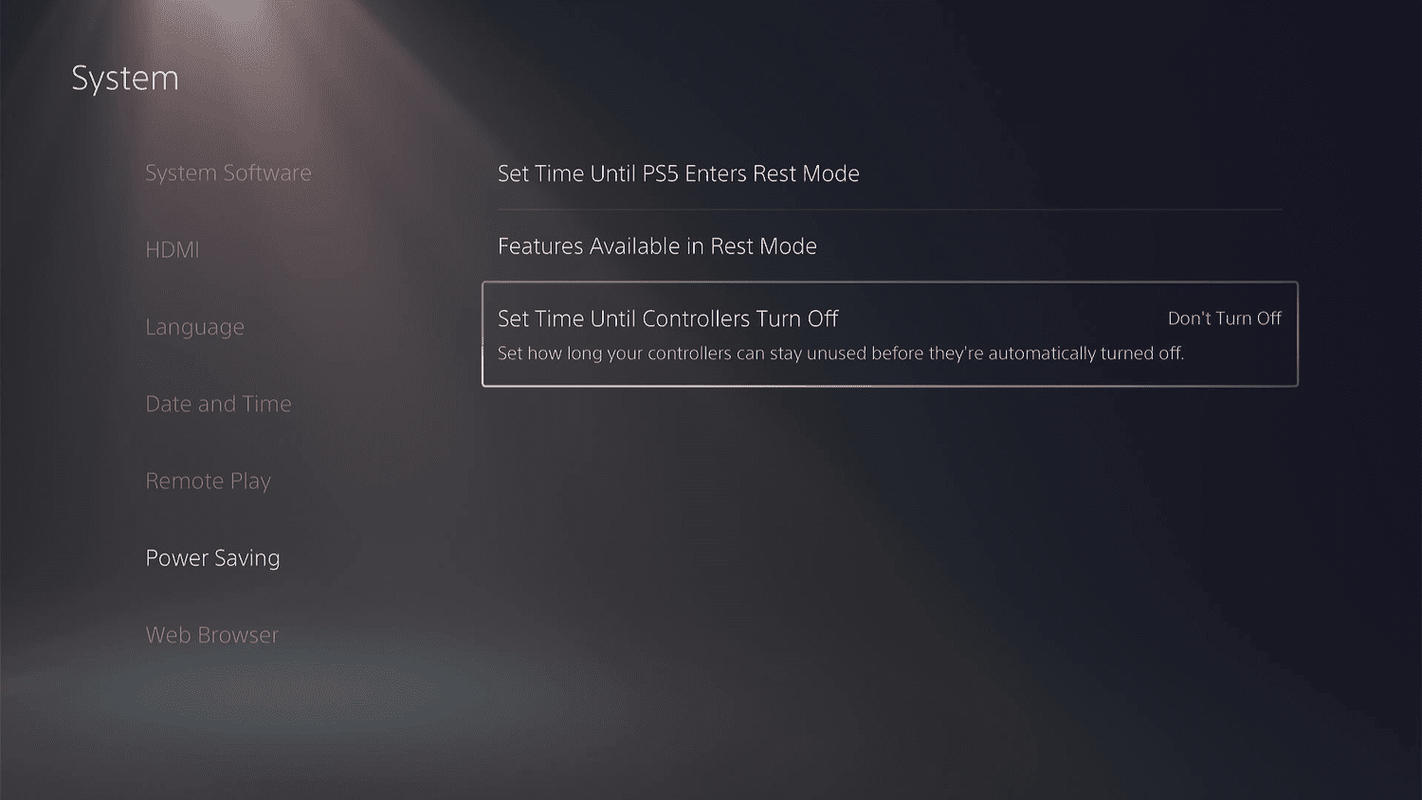
-
منتخب کریں۔ 10 ، 30 ، یا 60 منٹ
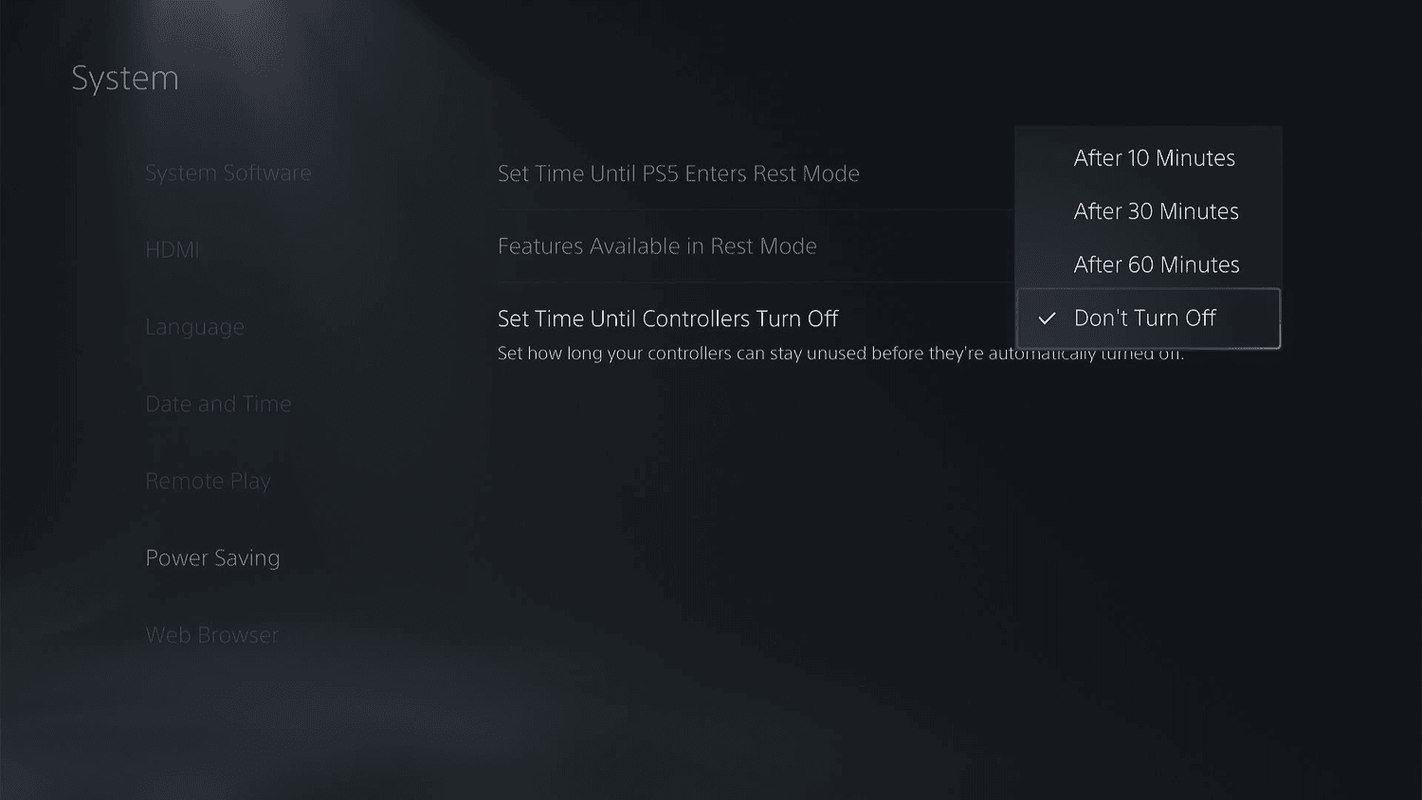
-
اگر آپ کا کنٹرولر مقررہ مدت کے اندر استعمال نہ کیا جائے تو خود بخود بند ہو جائے گا۔
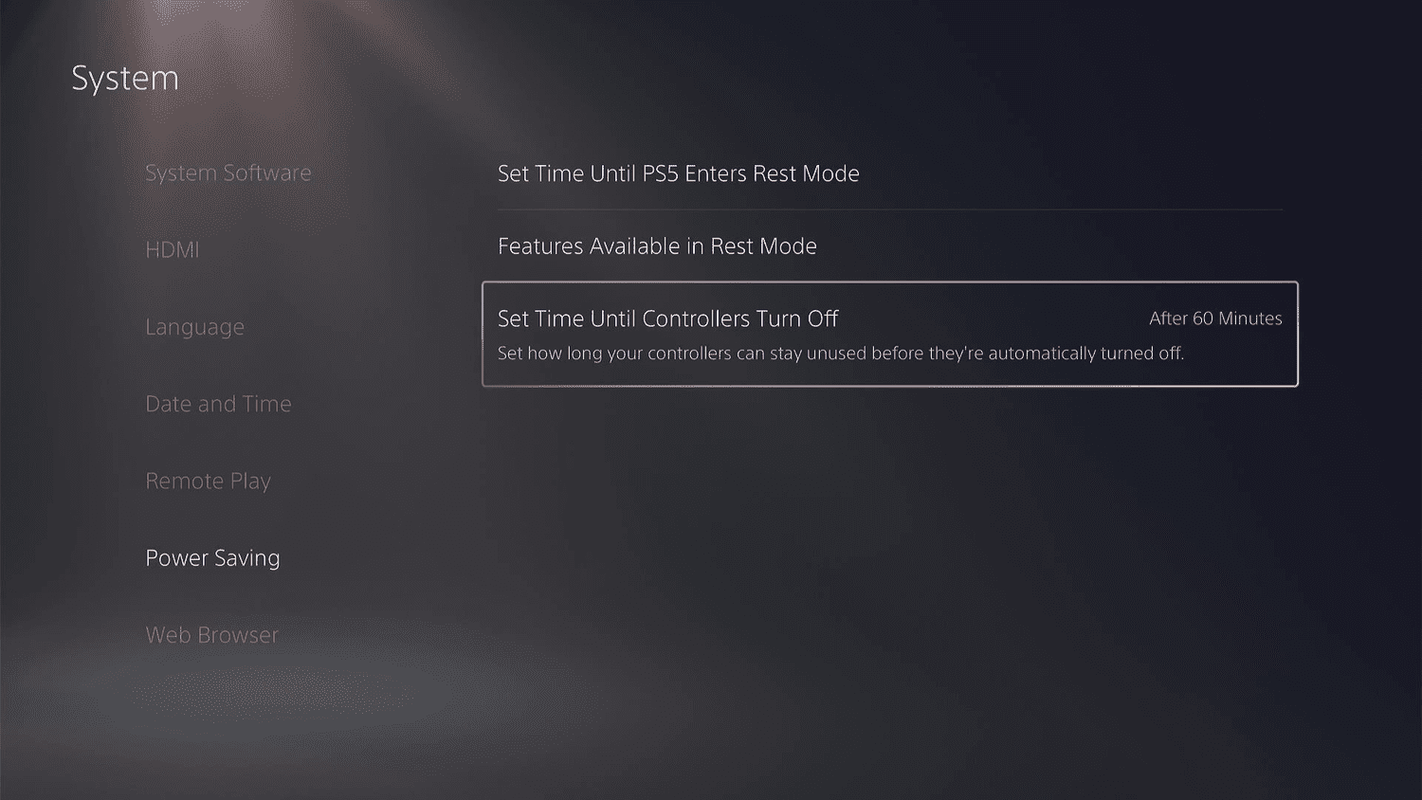
PS5 کنٹرولر پر مائکروفون کو کیسے بند کریں۔
ڈوئل سینس کنٹرولر میں بلٹ ان مائکروفون ہے۔ اگر آپ مائیکروفون کو مختصر طور پر بند کرنا چاہتے ہیں، تو آپ خاموش بٹن کو دبا کر اسے ٹوگل کر سکتے ہیں۔ خاموش بٹن کو دوبارہ دبانے سے یہ دوبارہ آن ہو جائے گا۔ اگر آپ اسے زیادہ طویل مدتی بنیادوں پر بند کرنا چاہتے ہیں، تو آپ اسے اپنے PS5 پر ایک مینو کے ذریعے خاموش کر سکتے ہیں۔
PS5 کنٹرولر پر مائکروفون کو بند کرنے کا طریقہ یہاں ہے:
-
دبائیں خاموش بٹن مائیکروفون کو تیزی سے خاموش کرنے کے لیے PS بٹن کے نیچے۔

جیریمی لاوکونن / لائف وائر
-
مائیکروفون خاموش ہونے پر، PS بٹن کے نیچے کی روشنی نارنجی رنگ میں چمکے گی۔ چالو کرنے کے لیے، اسے دوبارہ دبائیں۔

جیریمی لاوکونن / لائف وائر
-
اپنے PS5 کا استعمال کرتے ہوئے خاموش کرنے کے لیے، دبائیں۔ پی ایس بٹن، پھر منتخب کریں مائیک (مائیکروفون آئیکن)۔
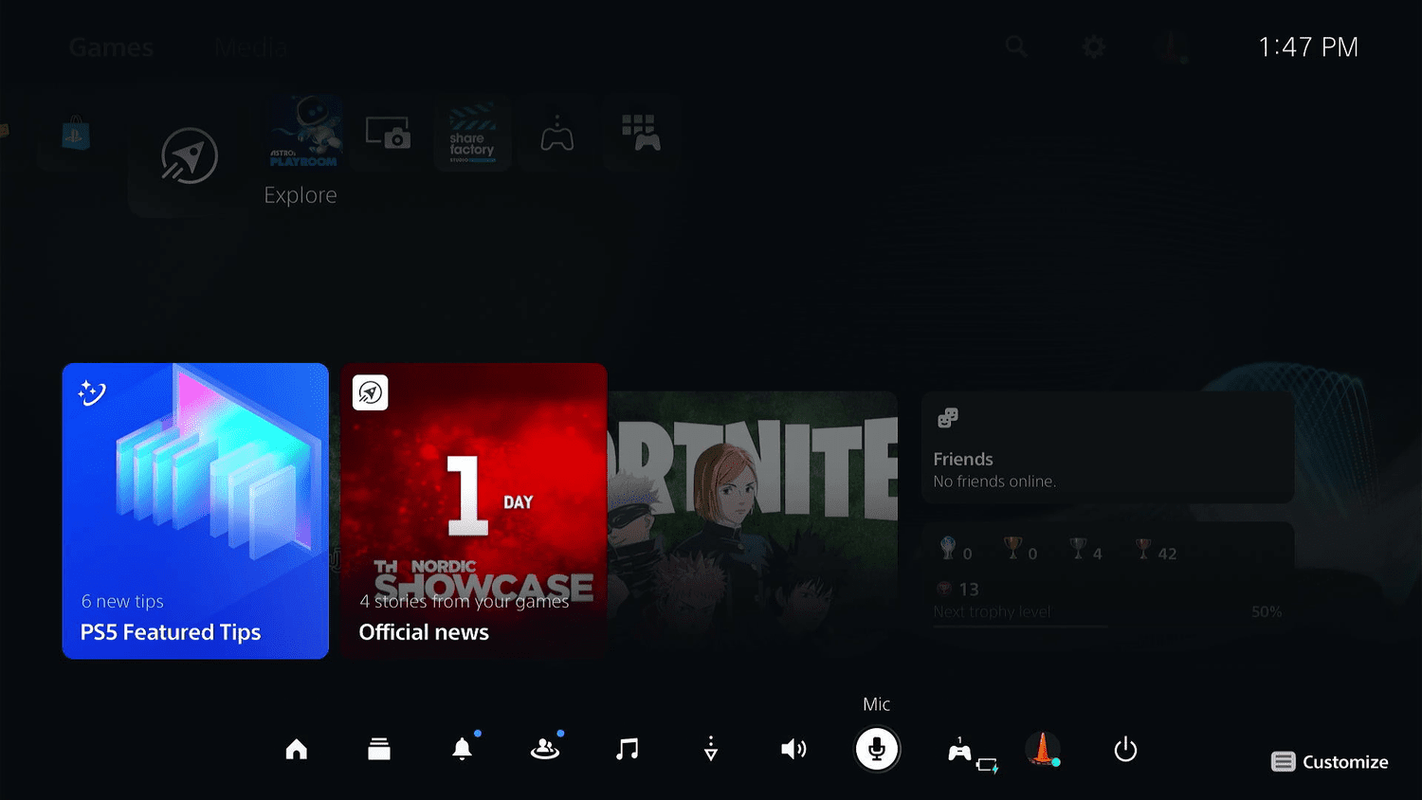
-
منتخب کریں۔ خاموش مائیکروفون کو خاموش کرنے کے لیے ٹوگل کریں۔
اس کے قابل آئی فون 6 ہے
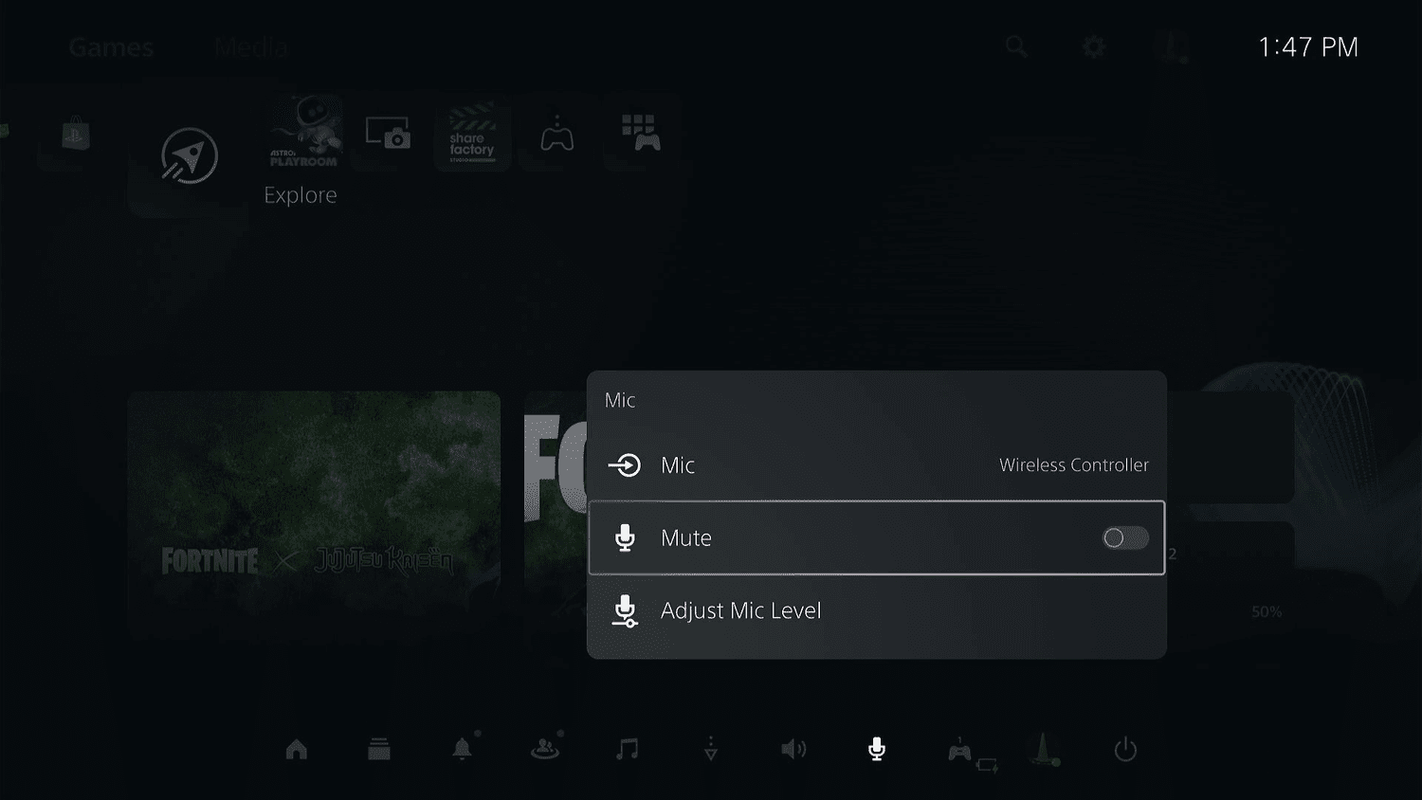
-
چالو کرنے کے لیے، منتخب کریں۔ خاموش دوبارہ ٹوگل کریں.