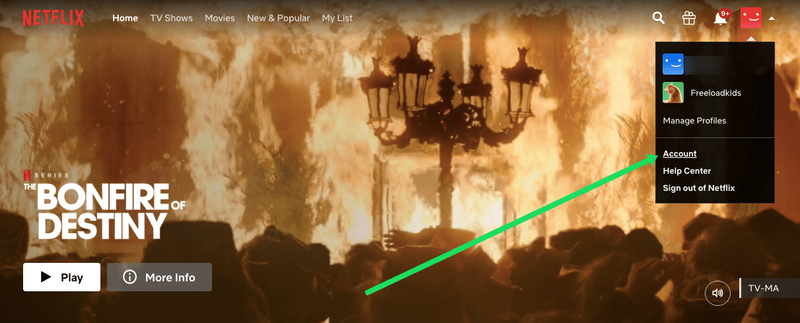کیا آپ اپنے آرٹ ورک کو مسالا کرنے کے طریقے تلاش کر رہے ہیں؟ گرافک ڈیزائن میں پیٹرن کی تخلیق ایک ضروری عنصر ہے۔ آپ شروع سے پیٹرن بنا سکتے ہیں یا Illustrator میں پیٹرن کو اپنی مرضی کے مطابق بنا سکتے ہیں۔ اشیاء، متن اور تصاویر میں پیٹرن شامل کرنا آپ کے ڈیزائن کو ایک اور سطح پر لے جا سکتا ہے۔ لیکن اگر آپ پیٹرن بنانے کے بنیادی اقدامات کو صحیح طریقے سے نہیں سمجھتے ہیں تو انہیں تخلیق کرنے میں تکلیف ہو سکتی ہے۔

یہ ٹیوٹوریل ان طریقوں کو ظاہر کرے گا جن سے آپ Illustrator میں پیٹرن بنا سکتے ہیں۔
میں اپنے فون پر ڈیسک ٹاپ فیس بک کیسے حاصل کرسکتا ہوں؟
Illustrator میں پیٹرن بنانا
Illustrator پیٹرن بنانے کے لیے دو بنیادی طریقے فراہم کرتا ہے۔ آپ پیٹرن میکر کا استعمال کر سکتے ہیں یا دستی طور پر اپنا ڈیزائن بنا سکتے ہیں۔ اگر آپ ابتدائی ہیں تو Illustrator's Pattern Maker کا استعمال ایک زبردست انتخاب ہے۔ پیٹرن کو دستی طور پر ڈیزائن کرنا ایک پیچیدہ عمل ہے، جسے اکثر ماہر ڈیزائنرز استعمال کرتے ہیں۔ پیٹرن میکر کا استعمال کرتے ہوئے پیٹرن بنانے میں آپ کی مدد کرنے کے لیے ذیل میں ہدایات ہیں:
- Illustrator لانچ کریں۔
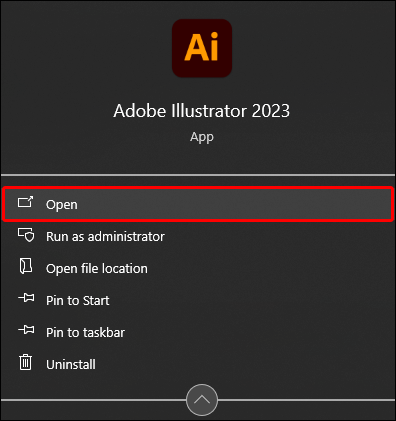
- ایک آبجیکٹ بنائیں۔
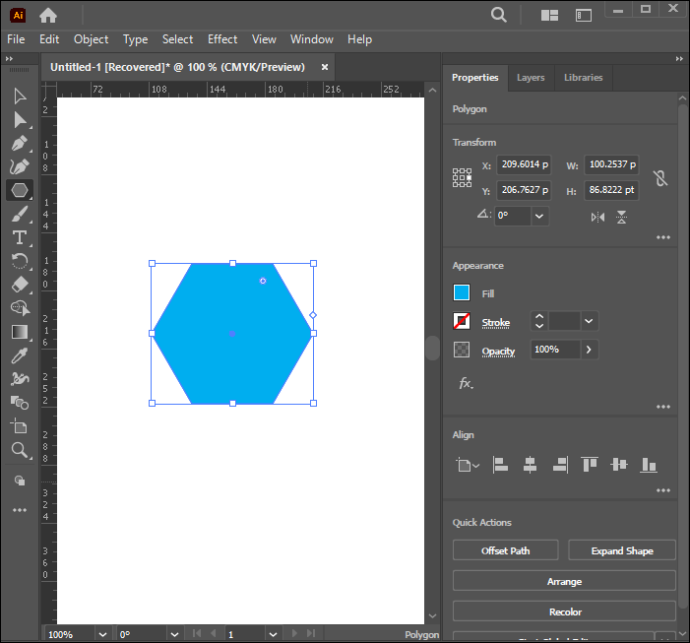
- شکل منتخب کریں۔
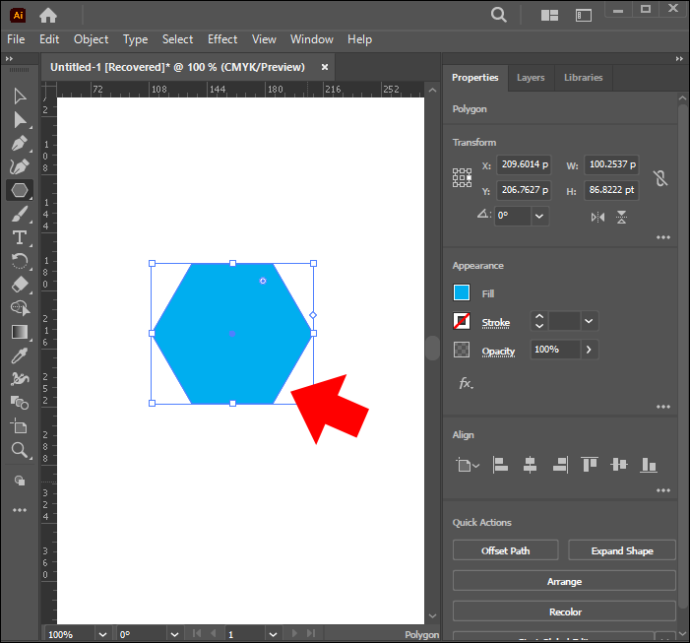
- 'آبجیکٹ' ٹیب پر کلک کریں۔
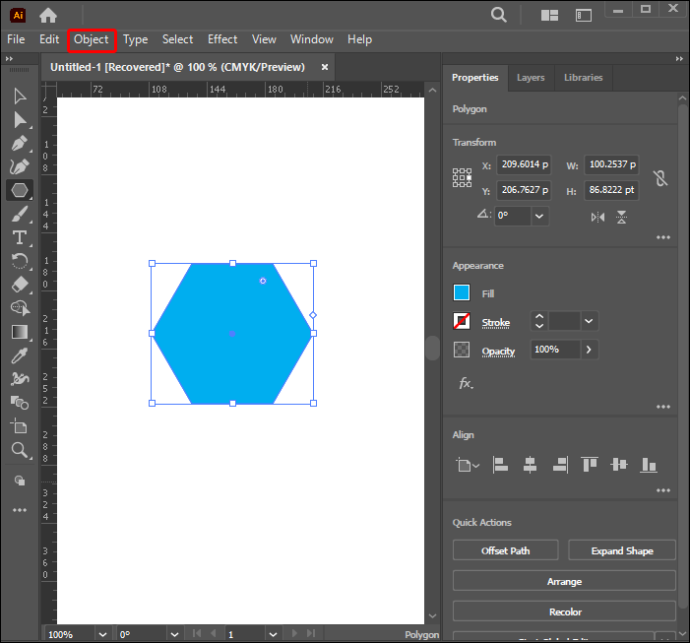
- ڈراپ ڈاؤن مینو سے 'پیٹرن' کو منتخب کریں۔
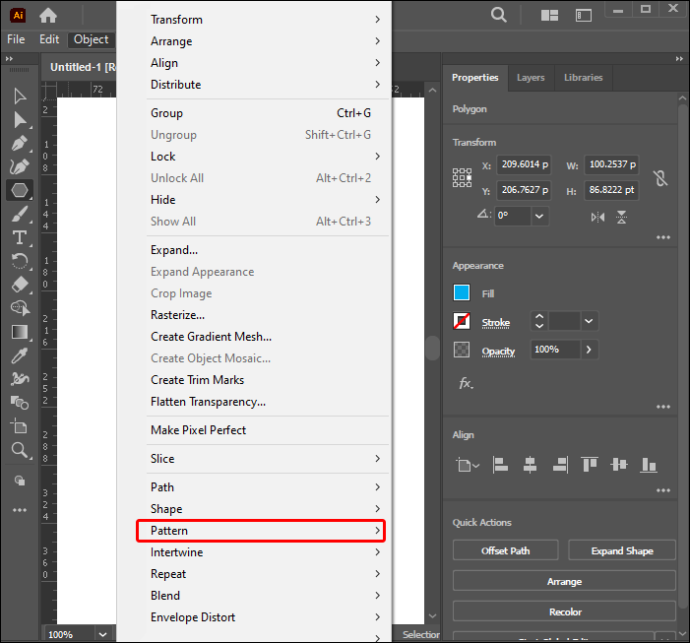
- پاپ اپ مینو سے 'میک' کا انتخاب کریں۔
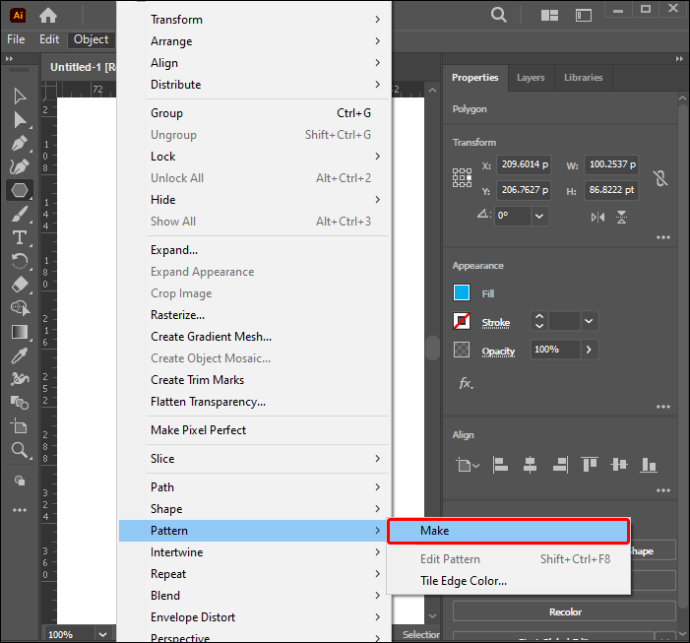
- نئی ونڈو پر 'ٹھیک ہے' کو منتخب کریں جو آپ کو مطلع کرتی ہے کہ پیٹرن کو Swatches پینل میں شامل کر دیا گیا ہے۔
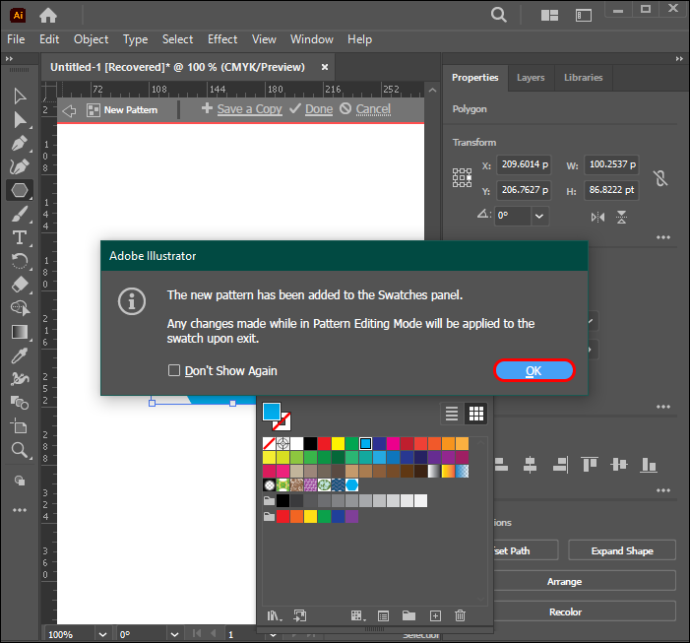
نیا ڈائیلاگ باکس آپ کو یہ بھی مطلع کرے گا کہ اس قدم کے بعد کی گئی کوئی بھی تبدیلی تخلیق شدہ پیٹرن کو متاثر کرے گی۔ ایک بار جب آپ اپنا ڈیزائن مکمل کر لیں گے، Illustrator آپ کو آپ کے پیٹرن کو تبدیل کرنے کے اختیارات فراہم کرے گا۔
Illustrator میں پیٹرنز میں ترمیم کرنا
اگر آپ اپنے بنائے ہوئے پیٹرن سے خوش ہیں تو آپ اس عمل کو چھوڑ سکتے ہیں۔ پیٹرن کو Swatch پینل میں شامل کرنے کے بعد، 'Patterns Options' ڈائیلاگ باکس ظاہر ہوگا۔ اپنے ڈیزائن کو بہتر بنانے کے لیے درج ذیل مراحل پر عمل کریں:
- پیٹرن آپشنز پینل میں 'نام' فیلڈ کے تحت اپنے پیٹرن کو ایک نام تفویض کریں۔
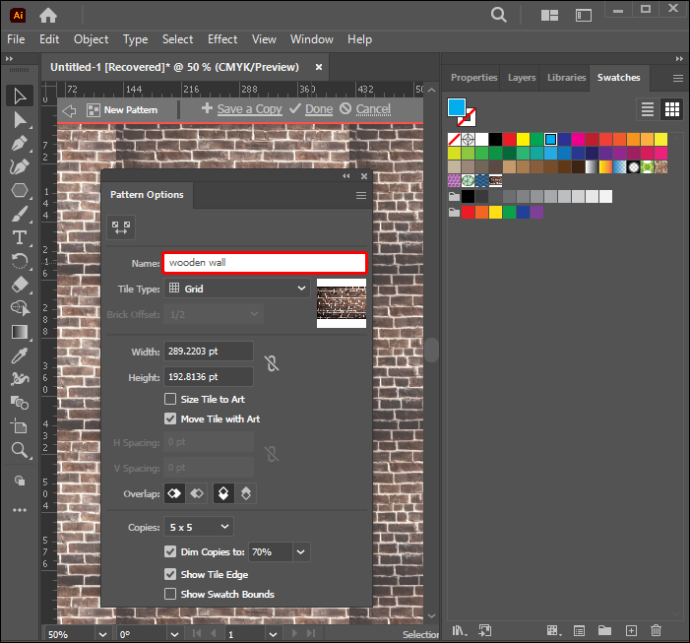
- 'ٹائل کی قسم' پر جائیں۔
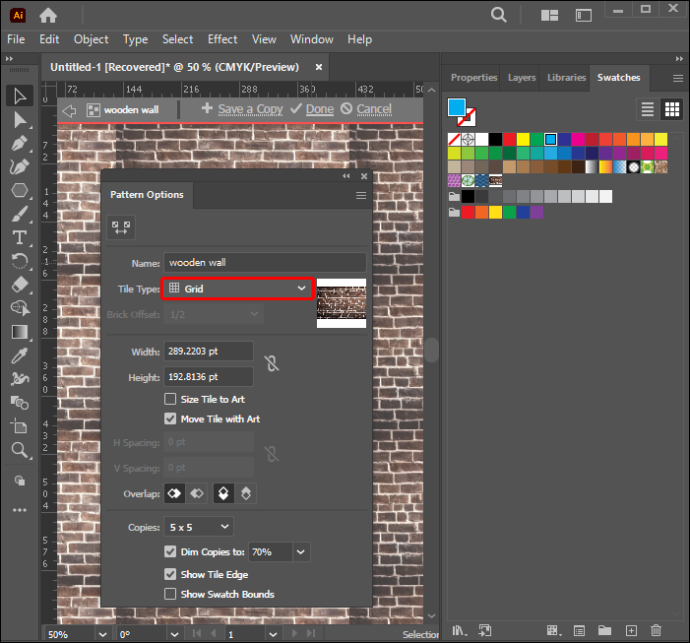
- ڈیزائن کو منتخب کرنے کے لیے نیچے کی طرف والے تیر پر کلک کریں۔
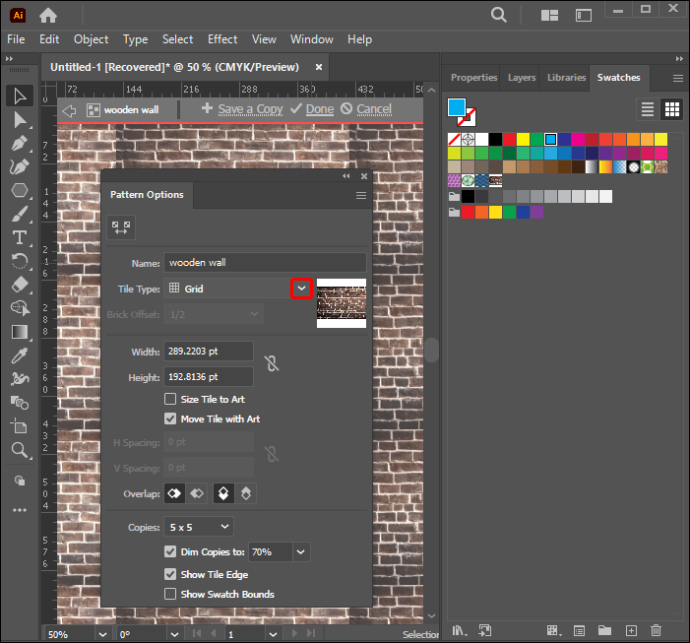
- 'سائز ٹائل ٹو آرٹ' کا انتخاب کریں اگر آپ چاہتے ہیں کہ ٹائل اس کے قریب آرٹ ورک کناروں سے منسلک ہو۔
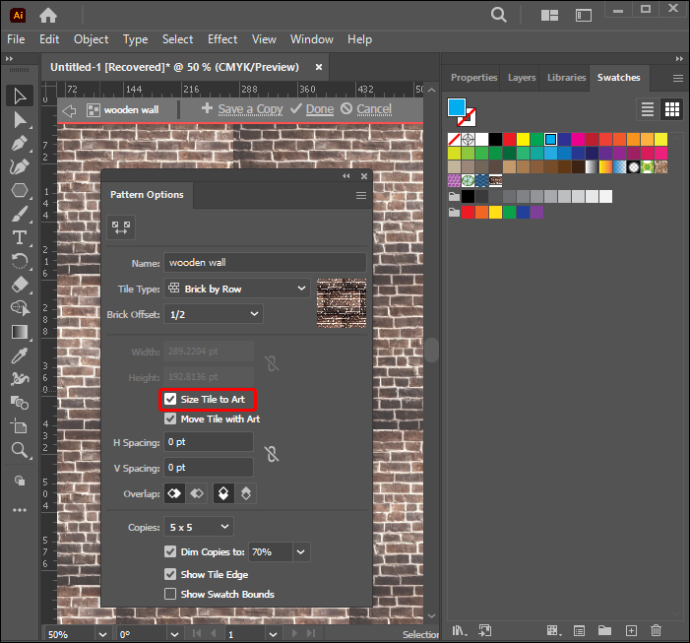
- اگر آپ چاہتے ہیں کہ پیٹرن کی پوزیشن کو ایڈجسٹ کرتے وقت ٹائل کی پیروی کی جائے، تو 'آرٹ کے ساتھ ٹائل کو منتقل کریں' کو منتخب کریں۔
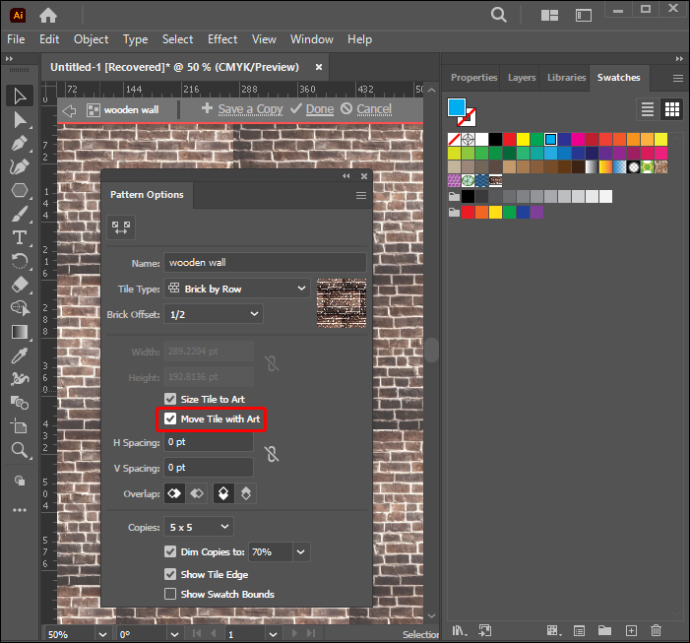
- اگر ضرورت ہو تو باکس اور آرٹ ورک کے درمیان کچھ جگہ رکھنے کے لیے H Spacing اور V Spacing والے فیلڈز میں مثبت قدریں شامل کریں۔
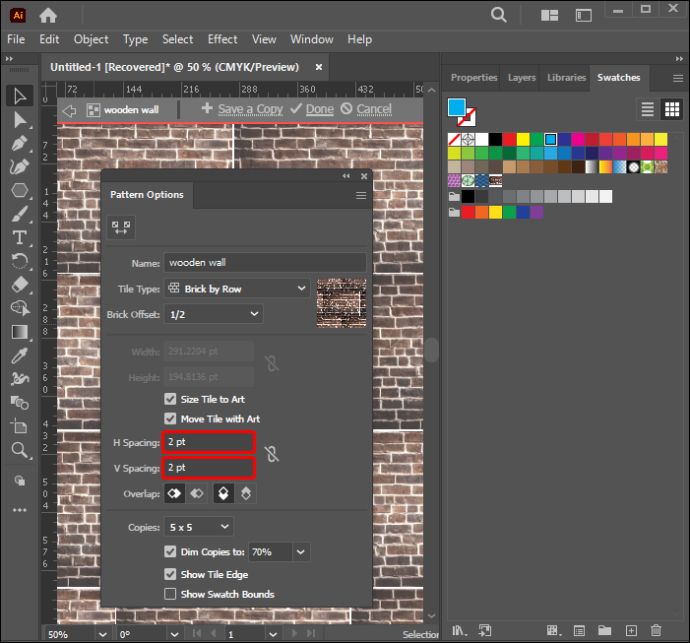
- 'کاپیاں' پر جائیں۔
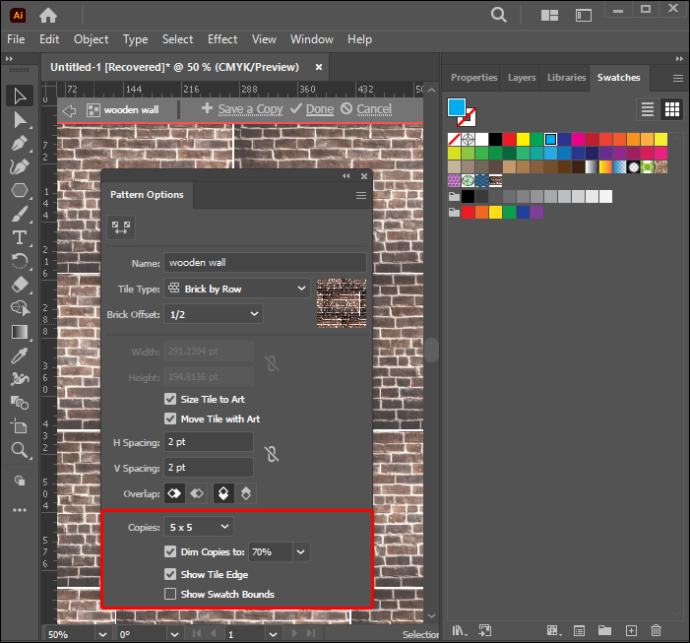
- آپ کو مطلوبہ فائل کی قسم کی کاپیاں منتخب کریں۔
- پیٹرن آپ کی ونڈو سے Swatches پینل میں چلا جائے گا۔
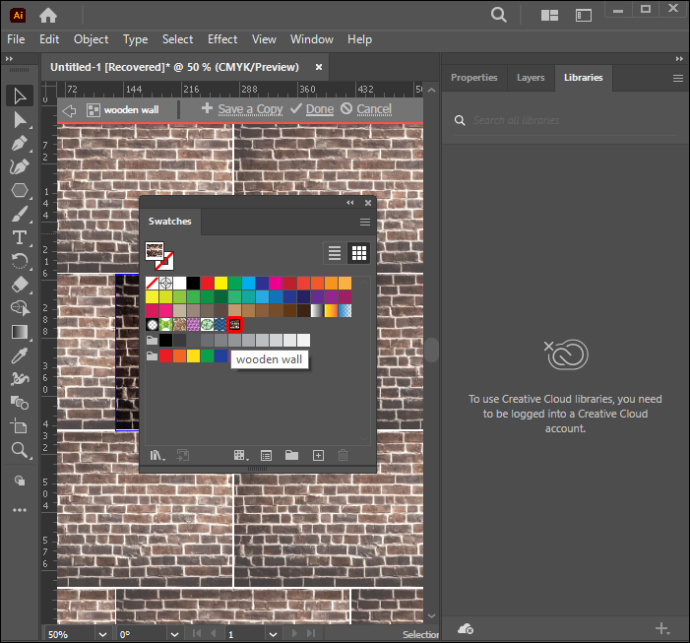
پیٹرن آپشنز ڈائیلاگ باکس پر چوڑائی اور اونچائی والے فیلڈز لاگو ٹائل ٹائپ باکس کا سائز دکھاتے ہیں۔ پہلے سے طے شدہ ٹائل کی قسم گرڈ ہے، جبکہ کاپیز کی ڈیفالٹ پیمائش 3X3 ہے۔ H-spacing اور V-spacing کے اختیارات میں منفی قدریں رکھنے سے آپ کی اشیاء اوورلیپ ہو جائیں گی۔
اپنے پیٹرن کو Swatches پینل میں منتقل کرنے کا ایک تیز طریقہ ہے۔ اپنے پیٹرن میں آئٹمز کو منتخب کریں، پھر انہیں گھسیٹ کر سویچز لائبریری میں چھوڑیں۔
اگر آپ کو بعد میں پیٹرن کو موافقت کرنے کی ضرورت ہے، تو آپ آسانی سے کر سکتے ہیں۔ بس Swatches پینل پر جائیں اور آئٹم پر ڈبل کلک کریں۔ اس سے پیٹرنز آپشنز ونڈو کھل جائے گی۔ یہ ہو جانے کے بعد آپ پیٹرن میں اپنی تبدیلیاں کر سکتے ہیں۔
پیٹرن کے اندر مخصوص اشیاء میں ترمیم کرنا
Illustrator آپ کو اپنے پیٹرن میں مخصوص تبدیلیاں کرنے کی اجازت دیتا ہے۔ مندرجہ ذیل اقدامات اس عمل میں آپ کی رہنمائی کریں گے۔
- 'Swatches' پینل کھولیں۔
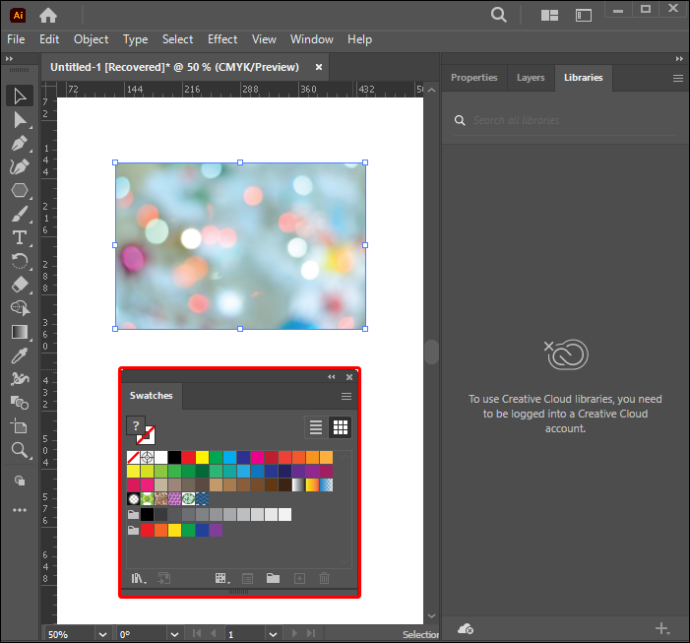
- آبجیکٹ پر ڈبل کلک کریں۔
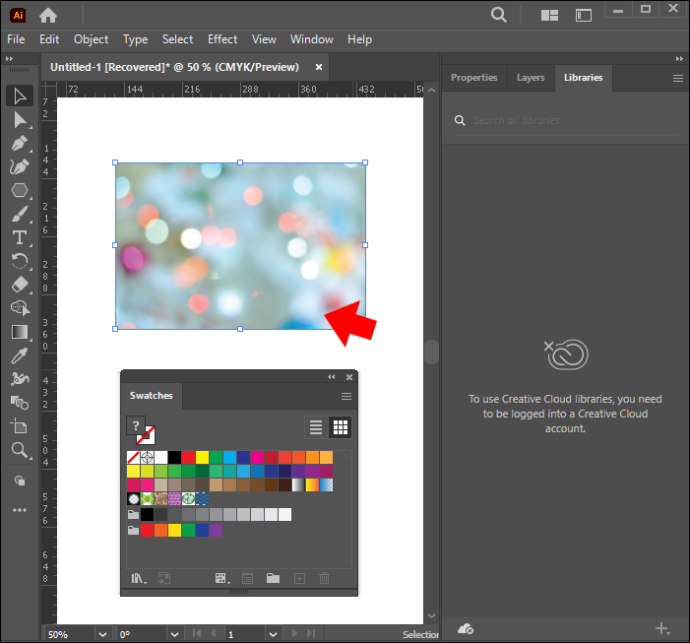
- پیٹرنز آپشنز پینل پر جائیں۔
- ٹائل ٹائپ باکس کے اندر جس چیز کو آپ تبدیل کرنا چاہتے ہیں اس پر کلک کریں۔
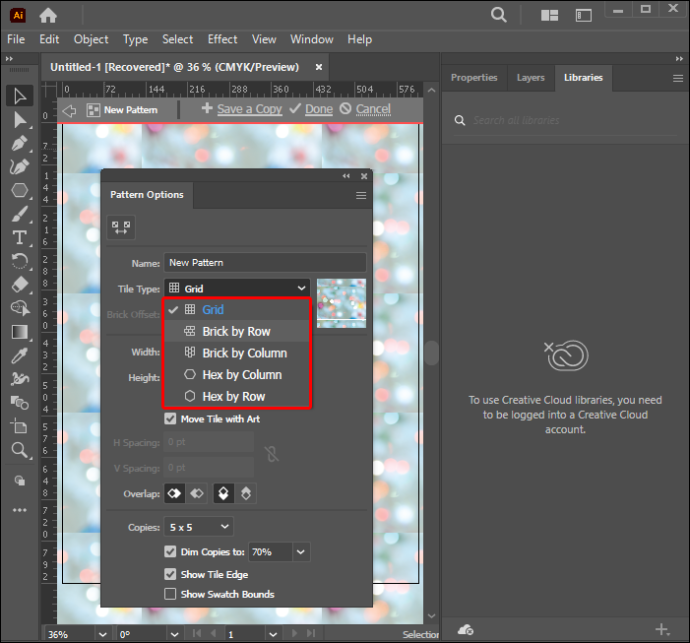
- تبدیلیاں کریں۔
ٹائل ٹائپ باکس میں آپ جو تبدیلیاں کرتے ہیں ان کا ترجمہ پورے پیٹرن میں کیا جائے گا۔ تاہم، راسٹر امیج کے ساتھ کام کرتے وقت یہ ایڈجسٹمنٹ کرنا ممکن نہیں ہے۔
Illustrator ٹائل پیٹرن کو سمجھنا
پیٹرن ٹائلوں کے حوالے سے کچھ بنیادی تصورات ہیں جنہیں بہتر ڈیزائن بنانے کے لیے آپ کو سمجھنے کی ضرورت ہے۔ نیچے دیئے گئے نکات ٹائلنگ کی وضاحت میں مدد کریں گے:
- پیٹرن ٹائلیں حکمران کی اصل سے شروع ہوتی ہیں۔ اس کا مطلب ہے کہ وہ آرٹ ورک کے نچلے بائیں علاقے سے اس کی مخالف سمت کی طرف بڑھتے ہیں۔
- فائل کے حکمران کی اصلیت کو تبدیل کرنے سے وہ مقام منتقل ہو جائے گا جہاں سے ٹائلنگ شروع ہوتی ہے۔
- فل پیٹرن استعمال کرتے وقت آپ صرف ایک ٹائل کے ساتھ کام کریں گے۔
- اس کے برعکس، برش پیٹرن پانچ ٹائلوں تک استعمال کرتے ہیں۔ یہ پیٹرن راستے پر کھڑے ٹائل کرتے ہیں۔
- آپ کے فل پیٹرن آرٹ ورک کے X-axis پر کھڑے ہو جائیں گے۔
- پیٹرن ٹائل آرٹ ورک کو صرف پیٹرن باؤنڈنگ باکس کے اندر بھریں۔ برش کے پیٹرن اس باکس کے اندر آرٹ ورک کو بھی ٹائل کرتے ہیں بلکہ اس کے ساتھ گروپ کردہ بھی۔
پیٹرن ٹائلنگ کی اقسام
گرڈ
گرڈ Illustrator کی ڈیفالٹ ٹائل کی قسم ہے۔ ٹائلنگ کو اس طرح ترتیب دیا گیا ہے کہ ہر ٹائل کا مرکز عمودی اور افقی طور پر اس کے ساتھ والی ٹائلوں کے مرکز سے منسلک ہو۔
اینٹ بہ قطار
یہ ٹائلنگ شکل میں مستطیل ہے اور ایک قطار میں بنائی گئی ہے۔ کالموں میں ٹائلنگ لے آؤٹ تمام عمودی طور پر اس کے مرکز کا استعمال کرتے ہوئے منسلک کیا جاتا ہے. لیکن، قطاروں کی ٹائلنگ کا مرکز افقی طور پر منسلک ہے۔
کالم کی طرف سے اینٹ
ٹائل کی قسم کے برعکس، اس ترتیب میں مستطیل کو کالموں میں ترتیب دیا گیا ہے۔ کالموں میں ٹائل کا مرکز عمودی طور پر منسلک ہوتا ہے، جبکہ ٹائل کے متبادل کالموں کا مرکز افقی طور پر منسلک ہوتا ہے۔
کیا نینٹینڈو سوئچ پر آپ کے کھیل کھیلے جاسکتے ہیں؟
ہیکس بذریعہ کالم
یہ ٹائل کی قسم ہیکساگونل پیٹرن کی پیروی کرتی ہے اور کالموں میں ترتیب دی جاتی ہے۔ کالم ٹائل کا مرکز عمودی طور پر منسلک ہے۔ متبادل کالم ان کے مرکز میں افقی طور پر منسلک ہوتے ہیں۔
ہیکس بہ قطار
جیسا کہ نام سے تجویز کیا گیا ہے، یہ ترتیب ہیکساگونل ہے اور قطاروں میں ترتیب دی گئی ہے۔ قطار کا ٹائلنگ سینٹر افقی طور پر منسلک ہے، جبکہ متبادل قطاروں میں ان کے ٹائل کا مرکز عمودی طور پر منسلک ہوتا ہے۔
اپنی پیٹرن بلڈنگ کی مہارتوں کو بلند کریں۔
Illustrator پیٹرن بنانے اور استعمال کرنے میں آپ کی مدد کے لیے طاقتور امداد فراہم کرتا ہے۔ یہ ڈیزائن ٹول آپ کو وقت بچانے اور اپنی کارکردگی کو بڑھانے میں مدد دے سکتا ہے۔ واضح طور پر، CS6 سے پہلے، پیٹرن سویچز کے ساتھ ترمیم کرنا اور کھیلنا آسان نہیں تھا۔ لیکن، موجودہ Illustrator اپ ڈیٹس نے پیٹرن کی تعمیر کو ایک تفریحی اور ہموار ڈیزائن کا پہلو بنا دیا ہے۔ وہ آپ کو زیادہ کنٹرول اور لچک پیش کرتے ہیں۔ یہ مضمون وضاحت کرتا ہے کہ منفرد پیٹرن بنانے کے لیے پرانے اور نئے Illustrator ورژن کے ساتھ کیسے کام کیا جائے۔
آپ فی الحال کون سا Illustrator ورژن استعمال کر رہے ہیں؟ شاندار پیٹرن ڈیزائن بنانے کے بارے میں دیگر تجاویز ہیں؟ ہمیں ذیل میں تبصرے کے سیکشن میں بتائیں۔