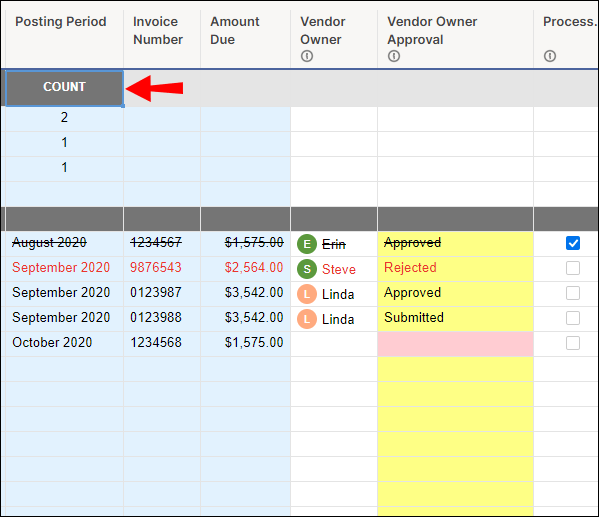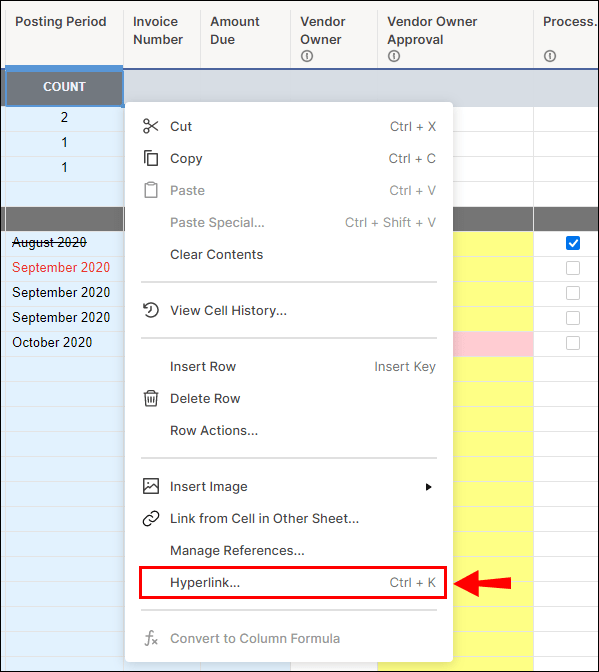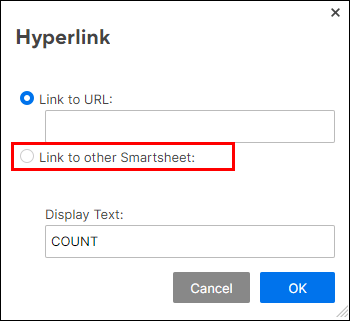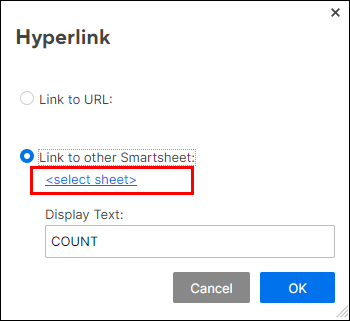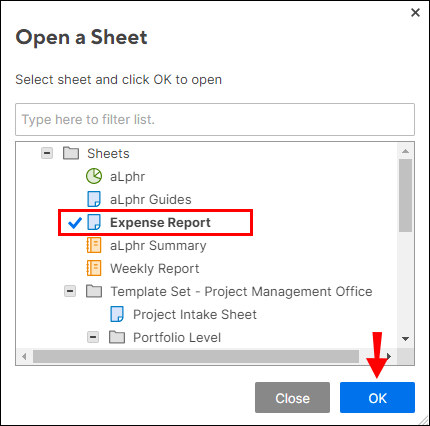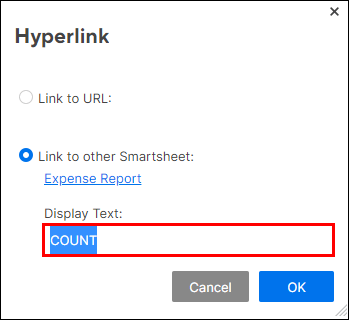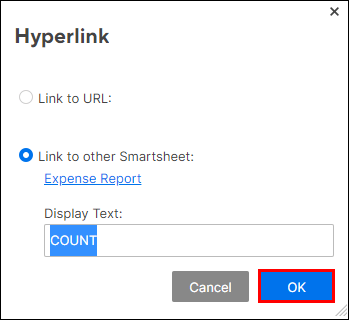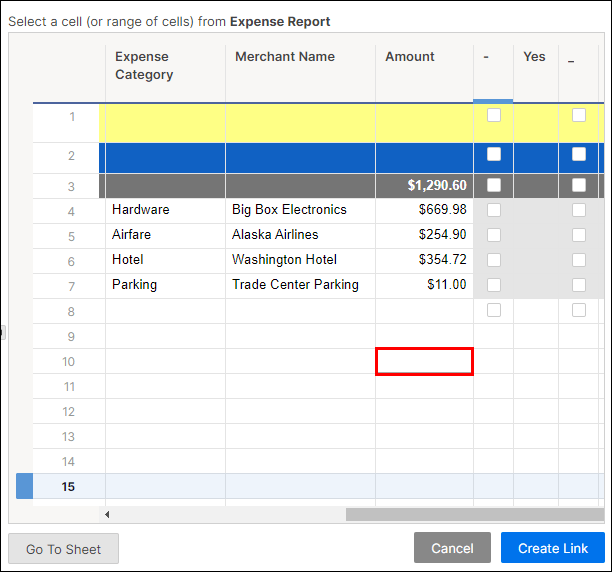Smartsheet پراجیکٹ مینجمنٹ کے باہمی تعاون کے عناصر پر توجہ مرکوز کرنے میں آپ کی مدد کرتی ہے – نہ کہ صرف نظام الاوقات اور کاموں پر۔ اس تعاون پر مبنی فعالیت کا ایک لازمی حصہ معلومات کو ایک ساتھ جوڑنا، ایک اسمارٹ شیٹ سے دوسری میں شامل ہے۔

بدقسمتی سے، مکمل شیٹس کو لنک نہیں کیا جا سکتا، نہ ہی کالم یا قطاریں۔ تاہم، منتخب سیلز اور مختلف شیٹس سے منتخب متعدد سیلز کو ایک ساتھ جوڑا جا سکتا ہے۔ کیسے؟ - ایک ہائپر لنک بنا کر۔ اس آرٹیکل میں، ہم اس عمل میں شامل ہر چیز کی وضاحت کریں گے، اور ساتھ ہی Smartsheets کو استعمال کرنے کے بارے میں دیگر مفید تجاویز بھی فراہم کریں گے۔
سیل کے اندر ایک اور شیٹ کے لیے ایک ہائپر لنک بنائیں
اسمارٹ شیٹ کو دوسری اسمارٹ شیٹ سے لنک کرنے کے لیے، ایک ہائپر لنک بنانا ضروری ہے۔ یہاں یہ ہے کہ یہ کیسے ہوتا ہے:
مرحلہ نمبر 1:
- اس سیل پر دائیں کلک کریں جسے آپ لنک کے لیے استعمال کرنا چاہتے ہیں۔
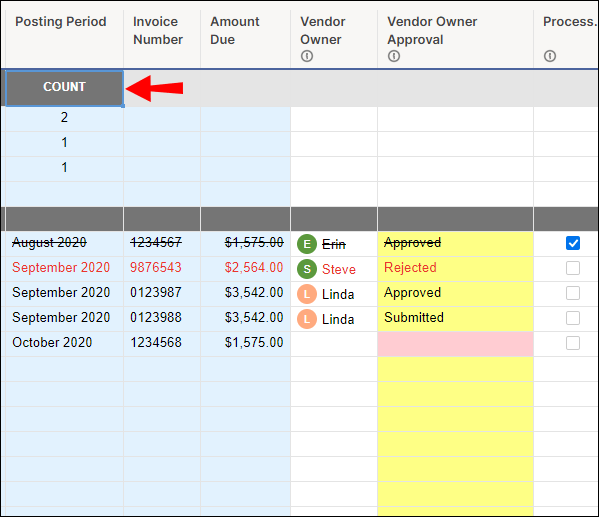
- ہائپر لنک پر کلک کریں ہائپر لنک ونڈو پاپ اپ ہو جائے گی۔
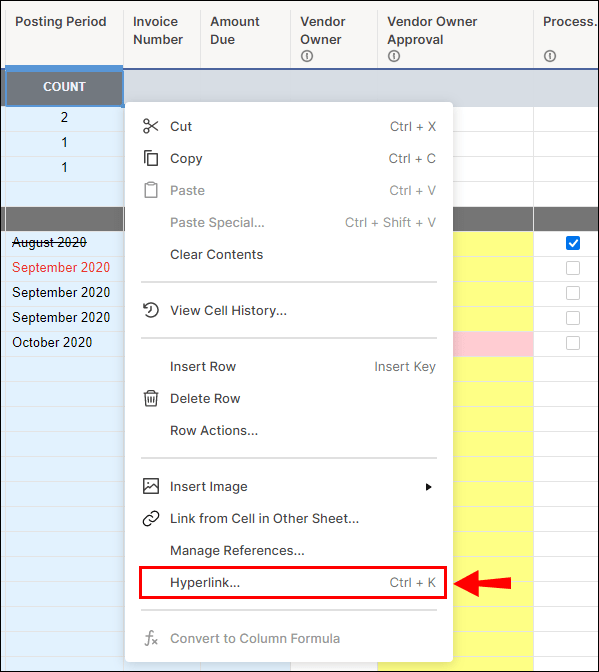
مرحلہ 2:
یہ مرحلہ پہلے آپ کو اس شیٹ تک رسائی حاصل کرنے کے لیے دو اختیارات استعمال کرنے کے درمیان انتخاب کرنے کی ضرورت ہے جسے آپ URL یا کسی دوسری Smartsheet سے لنک کرنا چاہتے ہیں۔ دونوں کو کرنے کا طریقہ یہاں ہے:

آپشن 1:
- اس شیٹ کا ویب ایڈریس ٹائپ کریں جس سے آپ لنک کرنا چاہتے ہیں (اسمارٹ شیٹ خود بخود http:// میں شامل ہو جائے گی)۔ URL ڈسپلے ٹیکسٹ فیلڈ میں ظاہر ہوگا، لیکن صرف اس صورت میں جب فیلڈ میں کوئی متن نہ ہو۔
آپشن 2:
- Link to other Smartsheet آپشن پر کلک کریں۔
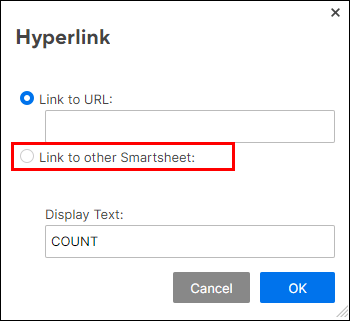
- سلیکٹ شیٹ پر کلک کریں۔ اوپن اے شیٹ فارم ظاہر ہوگا۔
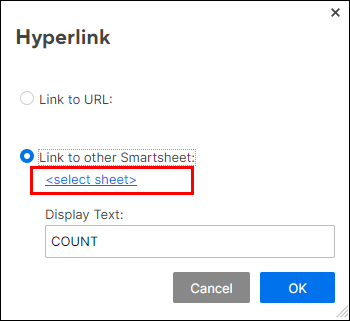
- جس شیٹ سے منسلک ہونا ہے اسے منتخب کریں اور ٹھیک ہے پر کلک کریں۔
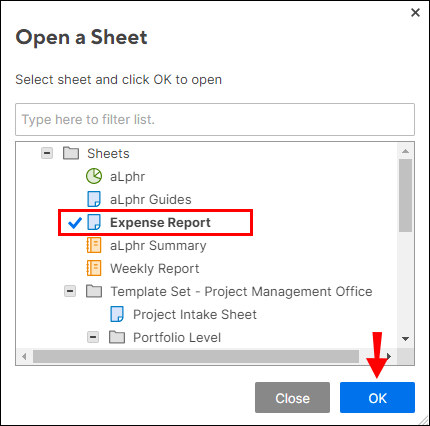
- ڈسپلے ٹیکسٹ فیلڈ میں متن درج کریں یا اس میں ترمیم کریں۔ میدان کو خالی نہیں چھوڑا جا سکتا۔
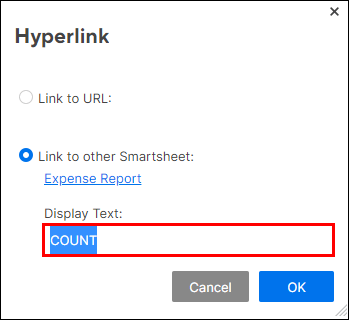
- اوکے پر کلک کریں۔
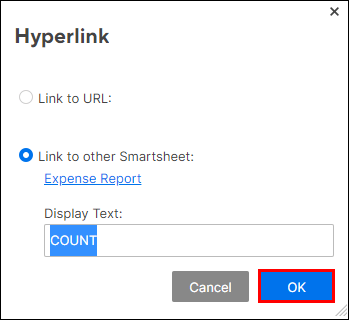
سپر شیٹ میں اسمارٹ شیٹ لنکس شامل کریں۔
سپر شیٹ آپ کا کنٹرول یا ماسٹر شیٹ ہے۔ پروجیکٹ میں دیگر تمام شیٹس کو سب شیٹس کے نام سے جانا جاتا ہے۔ براہ کرم یاد رکھیں کہ جب ہم شیٹس کو جوڑنے کے بارے میں بات کرتے ہیں، تو ہم درحقیقت منتخب سیلز یا منتخب کردہ متعدد سیلز کو جوڑ رہے ہیں، پوری شیٹس کو نہیں۔
فیس بک تیزی سے Android کے لئے پیغامات کو حذف کریں
سیلز کو سپر شیٹ سے جوڑنے کا طریقہ یہ ہے:
- ایک سمری شیٹ کھولیں اور اپنے ماؤس کو ان سیلز پر رکھیں جس میں آپ لنک کرنا چاہتے ہیں۔ اوپر والی قطار سے شروع کریں۔

- دائیں کلک کریں اور دوسری شیٹ میں سیلز سے لنک کو منتخب کریں۔

- جس شیٹ سے آپ لنک کرنا چاہتے ہیں اسے منتخب کریں اور اس پر کلک کریں۔ اس کے بعد منتخب کردہ شیٹ لوڈ ہو جائے گی۔

- اپنے ماؤس کو سیل یا سیلز پر رکھیں جسے آپ سمری شیٹ میں لنک کرنا چاہتے ہیں۔
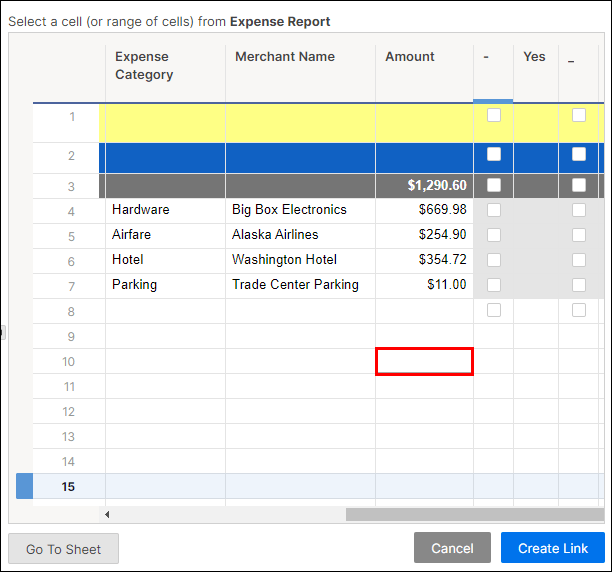
- نیچے بائیں کونے میں لنک بنائیں پر کلک کریں۔

- ہر ذیلی پراجیکٹ شیٹ کے لیے مندرجہ بالا عمل کو دہرائیں۔
دیگر اسمارٹ شیٹس کو موجودہ شیٹس سے لنک کریں۔
دیگر اسمارٹ شیٹس کو موجودہ شیٹس سے لنک کرنے کے لیے، ہم انہی مراحل پر عمل کرتے ہیں جیسے شیٹس کو سپر شیٹ سے جوڑنے کے لیے۔ اسمارٹ شیٹ کو موجودہ شیٹ سے لنک کرنے کا طریقہ یہ ہے:
- ایک سمری شیٹ کھولیں اور اپنے ماؤس کو ان سیلز پر رکھیں جس میں آپ لنک کرنا چاہتے ہیں۔ اوپر والی قطار سے شروع کریں۔

- دائیں کلک کریں اور دوسری شیٹ میں سیلز سے لنک کو منتخب کریں۔

- جس شیٹ سے آپ لنک کرنا چاہتے ہیں اسے منتخب کریں اور اس پر کلک کریں۔ اس کے بعد منتخب کردہ شیٹ لوڈ ہو جائے گی۔

- اپنے ماؤس کو سیل یا سیلز پر رکھیں جسے آپ شیٹ میں لنک کرنا چاہتے ہیں۔
- نیچے بائیں کونے میں لنک بنائیں پر کلک کریں۔

- مندرجہ بالا عمل کو ہر شیٹ کے لیے دہرائیں۔
ایف اکثر پوچھے گئے سوالات
Smartsheets کو لنک کرنے سے متعلق کچھ اکثر پوچھے جانے والے سوالات یہ ہیں:
اسمارٹ شیٹ ان باؤنڈ اور آؤٹ باؤنڈ لنکس کیا ہیں؟
یہ دو لنکس - ان باؤنڈ اور آؤٹ باؤنڈ - ماسٹر شیٹس اور سب شیٹس کی باہمی اپڈیٹنگ میں اہم کردار ادا کرتے ہیں۔ ان باؤنڈ لنک والے سیل کو ڈیسٹینیشن سیل کہا جاتا ہے۔ منزل کے خلیے، جن کی شناخت ہلکے نیلے رنگ کے تیر سے ہوتی ہے، سیل کے دائیں جانب واقع ہیں۔
آؤٹ باؤنڈ لنک کے ساتھ ایک سیل کو سورس سیل کہا جاتا ہے، جسے متعدد منزل کے خلیوں سے جوڑا جا سکتا ہے۔ ماخذ خلیوں کی شناخت سیل کے نیچے دائیں کونے میں سرمئی تیر کے ذریعہ کی جاتی ہے۔ ایک انباؤنڈ منسلک سیل اپنی قیمت کسی دوسری شیٹ میں موجود سیل سے اخذ کرتا ہے۔ اس کے برعکس، جب سیل میں ایک آؤٹ باؤنڈ لنک ہوتا ہے، تو یہ خود بخود ایک ان باؤنڈ ڈیسٹینیشن سیل کو دوسری شیٹ میں اپ ڈیٹ کر دے گا۔
ونڈوز 10 تشخیصی اور استعمال کے اعداد و شمار
جب آپ ان باؤنڈ لنک بناتے ہیں، سیل کے لیے ان باؤنڈ (آنے والا) ڈیٹا حاصل کرنے کے لیے، ایک آؤٹ باؤنڈ لنک خود بخود بن جاتا ہے اور سورس شیٹ میں رکھا جاتا ہے۔
کیا آپ اسمارٹ شیٹ کالم کو دوسری شیٹ سے جوڑ سکتے ہیں؟
مختلف شیٹس میں مکمل کالموں کو لنک کرنا ممکن نہیں ہے۔ تاہم، ایک کالم میں خلیوں کی ایک رینج کو ایک ساتھ جوڑنا ممکن ہے۔ درحقیقت، ایک آپریشن میں ایک کالم میں 500 سیلز کو جوڑنا ممکن ہے۔ اس کالم کے سیلز پھر خود بخود اپ ڈیٹ ہو جائیں گے جب بھی اصل کالم کے سیلز اپ ڈیٹ ہوں گے۔
کالم میں منتخب متعدد سیلز کو لنک کرنے کے لیے، پہلے سیل میں ایک ہائپر لنک بنائیں جیسا کہ اوپر والے سیل کے اندر ایک دوسرے شیٹ کے لیے ایک ہائپر لنک بنائیں۔ آپشن 1 یا آپشن 2 کے لیے اقدامات پر عمل کریں۔
نوٹ: فی شیٹ 5000 آنے والے لنکس کی حد ہے۔
اسمارٹ شیٹ سے آگے کا لنک
اب آپ جانتے ہیں کہ ہائپر لنک بنا کر ایک اسمارٹ شیٹ کو دوسری اسمارٹ شیٹ سے کیسے جوڑنا ہے۔ ہم نے یہ بھی بتایا ہے کہ کس طرح اسمارٹ شیٹ کو سپر/ماسٹر شیٹ سے جوڑنا ہے، سیل کو جوڑ کر بھی۔ اس کے علاوہ، ہم نے وضاحت کی ہے کہ ایک شیٹ میں اسمارٹ شیٹ کالم کو دوسری شیٹ کے کالم سے کیسے جوڑنا ہے۔ وقت گزرنے کے ساتھ، Smartsheet کا استعمال بدیہی ہو جائے گا، اور اس کا استعمال بالکل ہوا کا جھونکا ہو گا۔
لنک کرنے کا طریقہ جاننے کا مطلب یہ بھی ہے کہ آپ سمارٹ شیٹ کی دیگر خصوصیات کا مکمل استعمال کر سکتے ہیں جیسے کہ ایک ساتھ اور خودکار طور پر مختلف شیٹس میں ٹوٹل کو رول کرنا۔ آپ بغیر کسی رکاوٹ کے اسمارٹ شیٹ میں دیگر ایپلیکیشنز سے ڈیٹا درآمد کرنے کے قابل بھی ہوں گے۔
کیا آپ نے پہلے کبھی Smartsheet میں کسی شیٹ کو لنک کرنے کی کوشش کی ہے؟ کیا آپ نے اس مضمون میں بیان کردہ طریقوں یا معلومات میں سے کوئی استعمال کیا ہے؟ ذیل میں تبصرے کے سیکشن میں ہمیں بتائیں کہ یہ کیسا رہا۔