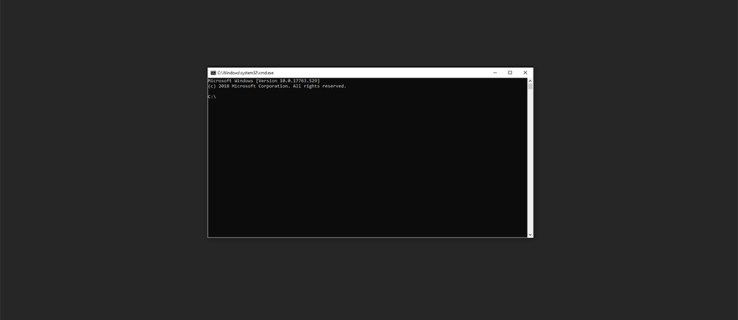اگر آپ لینکس میں نئے ہیں، تو آپ ٹیکسٹ فائل بنانے کا طریقہ سیکھ سکتے ہیں۔ تجربہ کار لینکس صارفین ٹیکسٹ فائلز بنانے کا طریقہ سیکھنے کی اہمیت کو جانتے ہیں، یہی وجہ ہے کہ یہ ابتدائیوں کے لیے ایک عام درخواست ہے۔ لینکس میں متن میں ہیرا پھیری اس کی مکمل فعالیت میں مہارت حاصل کرنے کے لیے ضروری ہے۔ خوش قسمتی سے، یہ سیکھنا نسبتاً آسان ہے۔

یہ مضمون آپ کو لینکس میں ٹیکسٹ فائل کو تیزی سے بنانے کے چند مختلف طریقے دکھائے گا۔ زیادہ تر معاملات میں، آپ لینکس کے اندر ٹیکسٹ ایڈیٹر یا کمانڈ لائن استعمال کر سکتے ہیں۔
نینو استعمال کریں۔
نینو ایک مشہور ٹیکسٹ ایڈیٹر ہے جو عام طور پر اوبنٹو پر مبنی لینکس سسٹم کے ساتھ پہلے سے انسٹال ہوتا ہے۔ یہ ایک سیدھا اور استعمال میں آسان ایڈیٹر ہے۔ لینکس کے لیے دوسرے ٹیکسٹ ایڈیٹرز ہیں، لیکن نینو سب سے زیادہ ابتدائی دوست ہے۔ نینو کا استعمال کرتے ہوئے ٹیکسٹ فائل بنانے کے لیے، ان مراحل پر عمل کریں:
کس طرح جلانے پر صفحے نمبر تلاش کرنے کے لئے کس طرح
- اگر آپ کے پاس نینو ٹیکسٹ ایڈیٹر نہیں ہے تو اسے ڈاؤن لوڈ کریں۔ یہاں .
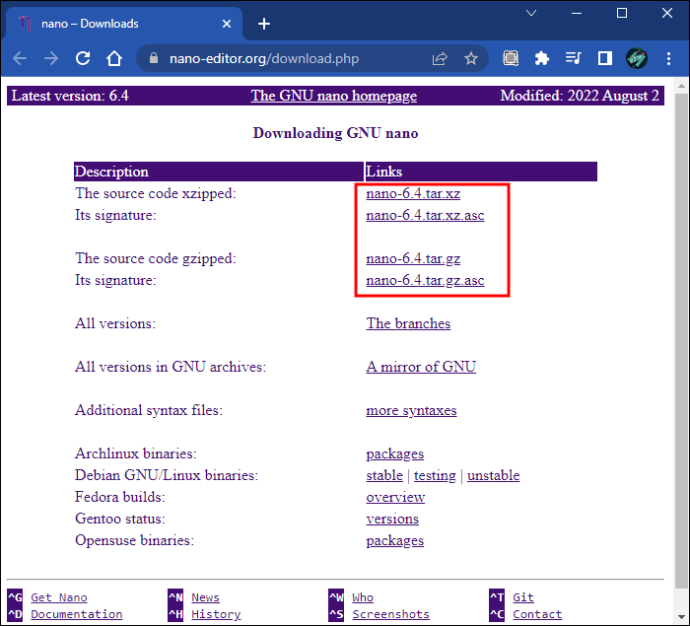
- 'Control + Alt + T' کو دبا کر ایک نئی ٹرمینل ونڈو کھولیں۔

- 'nano example.txt' ٹائپ کریں اور Enter کو دبائیں۔ 'مثال' کو اس نام سے بدلیں جو آپ اپنی ٹیکسٹ فائل کے لیے چاہتے ہیں۔
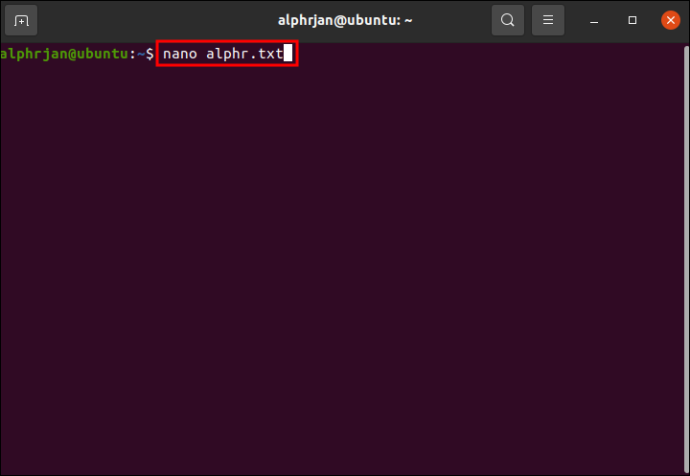
- ونڈو کے نیچے، آپ کو 'کمانڈ لسٹ' ملے گی۔ تمام کمانڈز دیکھنے کے لیے 'Control + G' دبائیں۔ یہ نئی ٹیکسٹ فائل بناتے وقت آپ کی مدد کریں گے۔
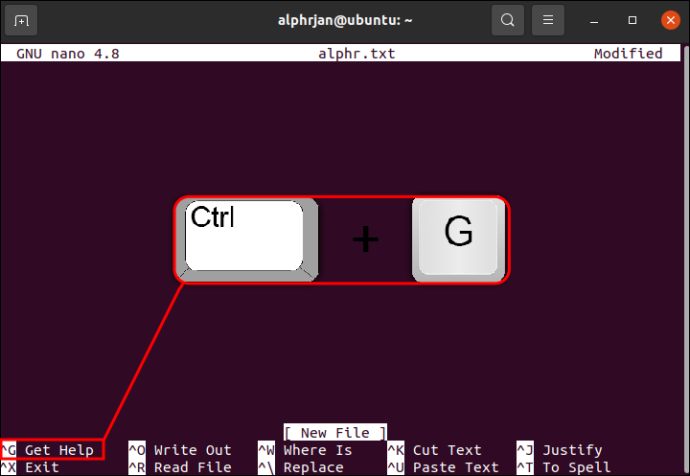
- کمانڈ لسٹ سے کی بورڈ اور کمانڈز کا استعمال کرتے ہوئے اپنے ٹیکسٹ دستاویز میں ٹائپ کریں۔
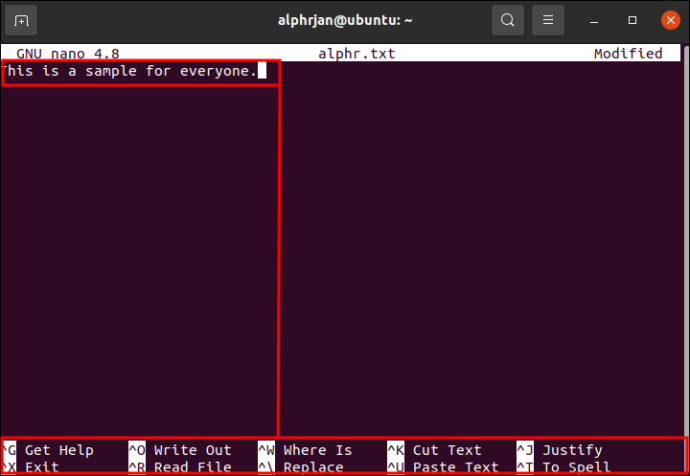
- فائل کو محفوظ کرنے کے لیے 'Control + O' دبائیں۔
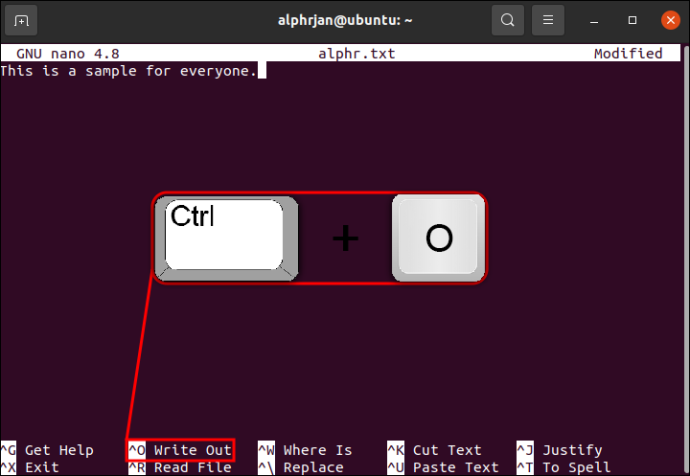
- کمانڈ پرامپٹ پر واپس آنے اور نینو سے باہر نکلنے کے لیے، 'Control + X' کو دبائے رکھیں۔
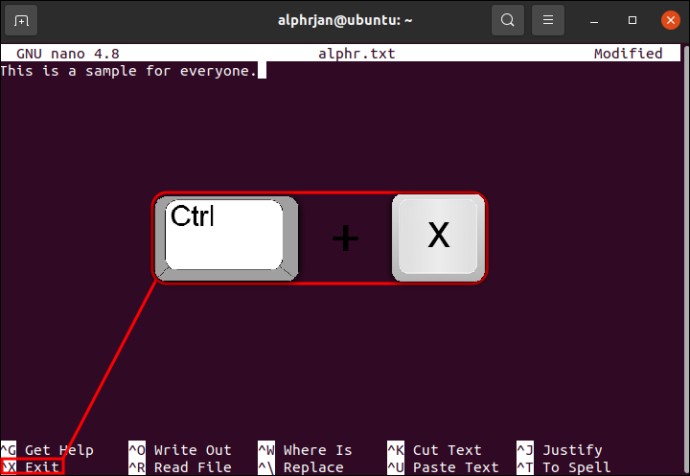
Vim استعمال کریں۔
Vim ٹیکسٹ ایڈیٹر کا استعمال کرتے ہوئے، آپ لینکس ٹیکسٹ فائل بھی بنا سکتے ہیں۔ زیادہ تر اوبنٹو پر مبنی لینکس سسٹم پہلے سے نصب Vim کے ساتھ آتے ہیں۔ ویم نینو کی طرح ہے۔ بنیادی فرق یہ ہے کہ اس میں زیادہ خصوصیات اور ایک تیز سیکھنے کا وکر ہے۔ ٹیکسٹ فائل بنانے کے لیے اس طریقہ کو استعمال کرنے کے لیے درج ذیل کام کریں:
ونڈوز میں بندرگاہ کھلی ہوئی ہے یا نہیں اس کی جانچ کیسے کریں
- اگر آپ کے پاس پہلے سے نہیں ہے۔ کیوں ، اسے ڈاؤن لوڈ اور انسٹال کریں۔
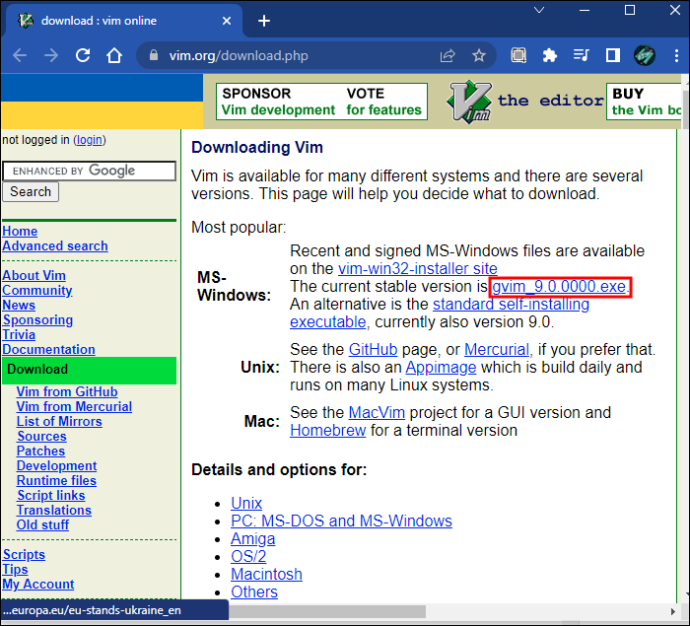
- ایک نئی ٹرمینل ونڈو کھولنے کے لیے 'Control + Alt + T' دبائیں۔

- 'vim example.txt' ٹائپ کریں اور Enter کی کو دبائیں۔ 'مثال' کو اس نام سے تبدیل کریں جو آپ نے فائل کے لیے منتخب کیا ہے۔
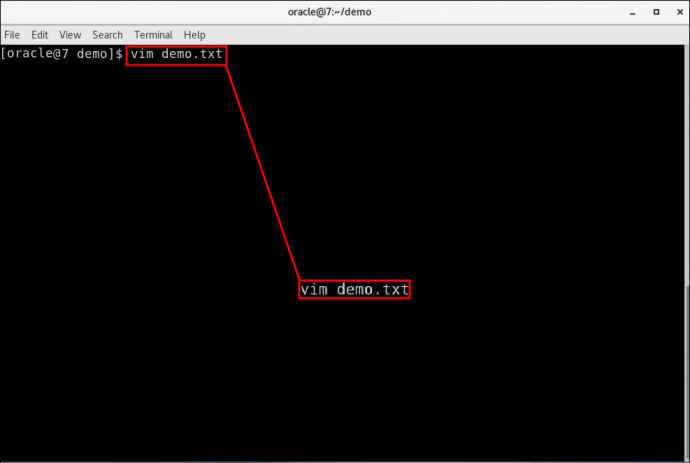
- Vim کو 'کمانڈ موڈ' میں کھولنے کے لیے 'I' کلید کو تھپتھپائیں۔ لفظ 'داخل کریں' ونڈو کے نیچے ظاہر ہوتا ہے۔
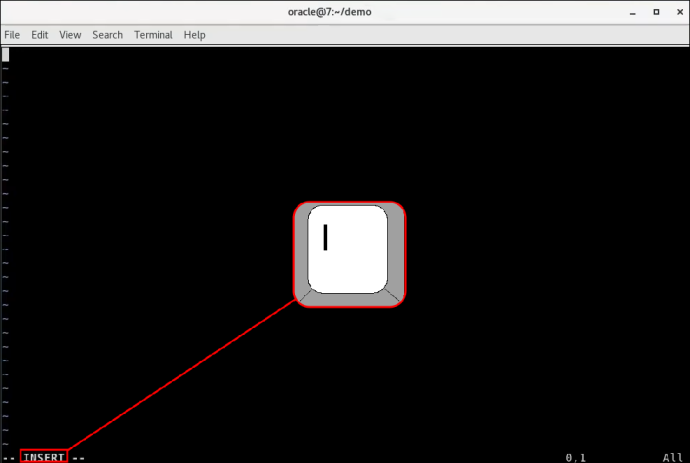
- اب جب کہ آپ ویم کے 'انسرٹ موڈ' میں ہیں، آپ اپنی ٹیکسٹ دستاویز میں ٹائپ کر سکتے ہیں۔
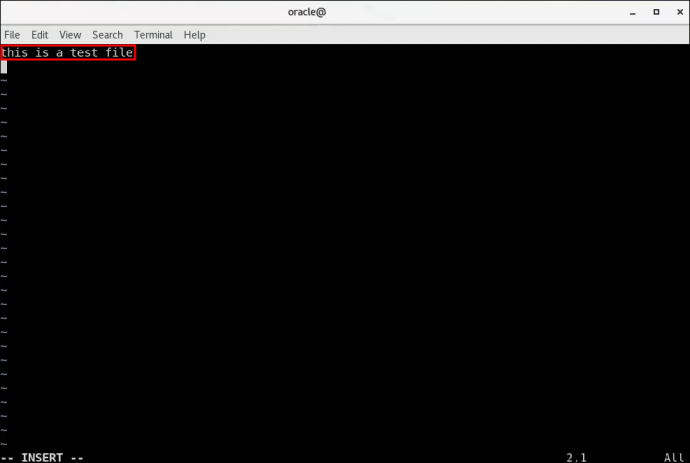
- آپ کو 'کمانڈ موڈ' پر واپس لے جانے کے لیے Esc کلید کو دبائیں۔
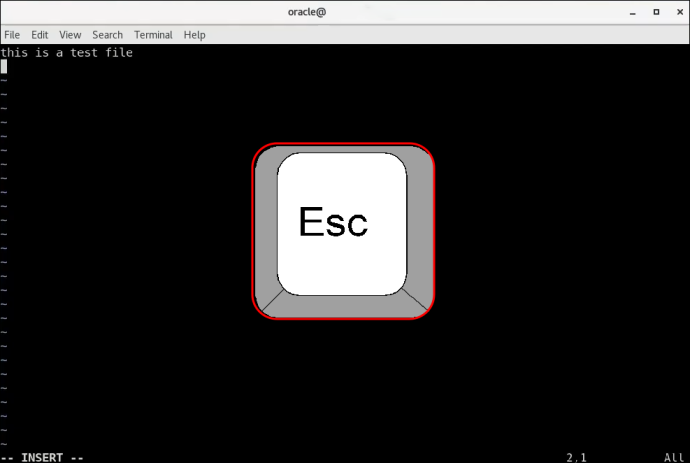
- اپنی فائل کو محفوظ کرنے کے لیے، ':w' ٹائپ کریں اور پھر Enter کی کو دبائیں۔
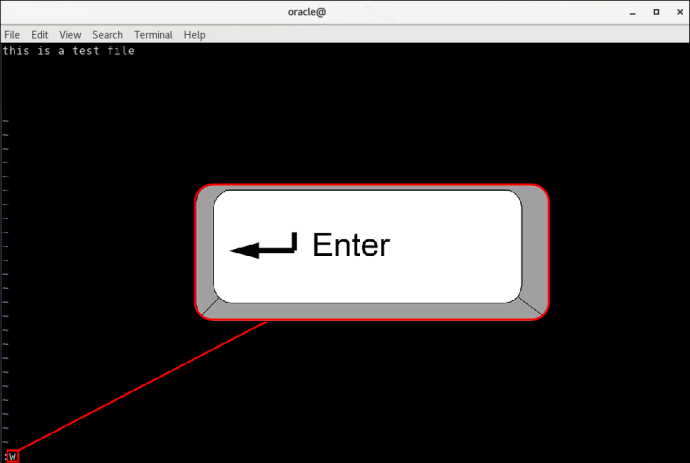
- کمانڈ پرامپٹ پر واپس آنے اور Vim کو چھوڑنے کے لیے، ':q' ٹائپ کریں اور Enter دبائیں۔
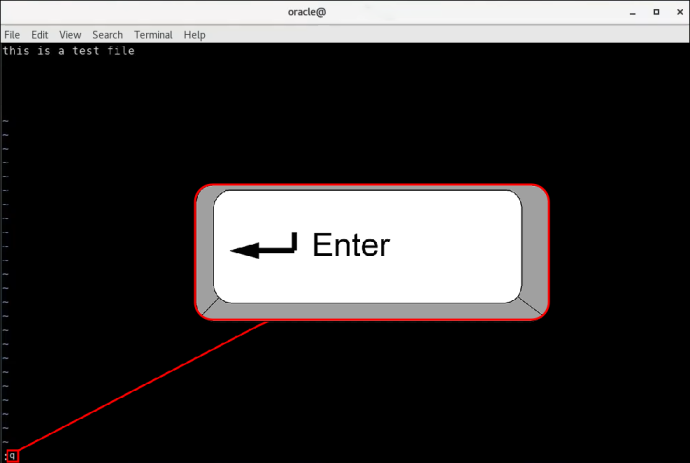
کیٹ کمانڈ استعمال کریں۔
اگر آپ ٹیکسٹ ایڈیٹر استعمال نہیں کرنا چاہتے ہیں تو، آپ Cat کمانڈ کا استعمال کرتے ہوئے لینکس میں ٹیکسٹ فائل بنا سکتے ہیں۔ ٹیکسٹ فائل کو تیزی سے بنانے اور محفوظ کرنے کا یہ ایک مددگار طریقہ ہے۔
- 'Control + Alt + T' دبا کر ایک نئی ٹرمینل ونڈو کھولیں۔

- '$ cat > example.txt' میں ٹائپ کریں اور Enter بٹن کو دبائیں،
لفظ 'مثال' کو اس نام سے تبدیل کریں جسے آپ فائل کے لیے استعمال کرنا چاہتے ہیں۔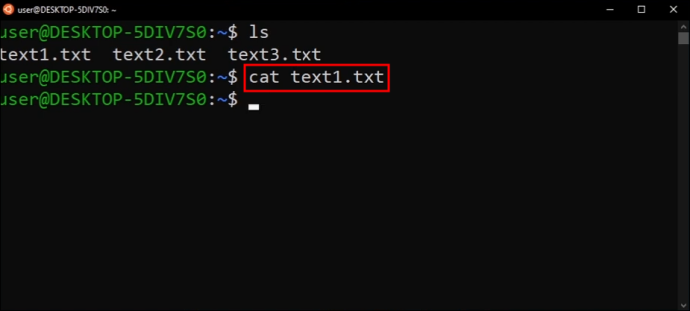
- فائل میں جو ٹیکسٹ آپ چاہتے ہیں اسے ٹائپ کریں۔
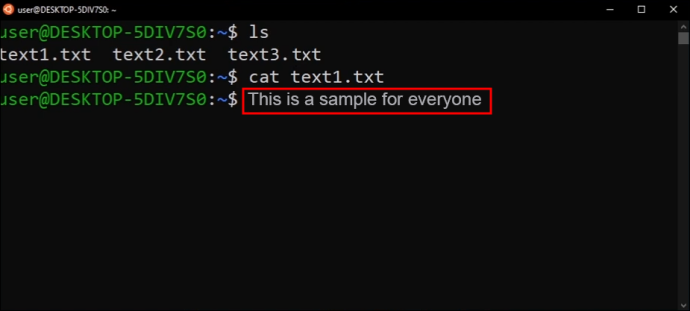
- ریٹرن کی کو دبائیں اور پھر 'Control + D' دبائیں۔ یہ لینکس کو بتائے گا کہ آپ نے تمام متن شامل کر دیا ہے۔ معمول کا کمانڈ پرامپٹ ظاہر ہوگا۔
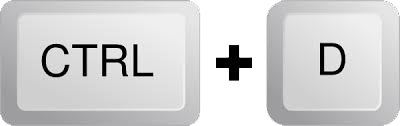
- اس بات کو یقینی بنانے کے لیے کہ آپ کی ٹیکسٹ فائل محفوظ ہو گئی تھی، '$ls' ٹائپ کریں اور آپ کو نئی محفوظ کردہ فائل نظر آئے گی۔
ٹچ کمانڈ استعمال کریں۔
لینکس میں تیزی سے ٹیکسٹ فائل بنانے کا دوسرا طریقہ ٹچ کمانڈ کا استعمال کرنا ہے۔ تاہم، یہ طریقہ استعمال کرتے وقت، آپ فائل بناتے وقت اس کا متن داخل نہیں کر پائیں گے۔ جب آپ ایک ہی وقت میں متعدد ٹیکسٹ فائلیں بنانا چاہتے ہیں تو اس طریقہ کا استعمال سب سے زیادہ فائدہ مند ہے۔ مثالی مقاصد کے لیے، ہم آپ کو دکھائیں گے کہ بیک وقت متعدد ٹیکسٹ فائلیں کیسے بنائیں۔ یہاں یہ ہے کہ یہ کیسے ہوتا ہے:
- نئی کمانڈ ونڈو کھولنے کے لیے 'Control + Alt + T' کو دبا کر رکھیں۔

- مثال کے طور پر، اگر آپ تین نئی ٹیکسٹ فائلیں بنانا چاہتے ہیں، تو '$ touch example1.txt example2.txt example3.txt' ٹائپ کریں اور 'مثال' کے لفظ کو ان فائلوں کے ناموں سے بدل دیں جو آپ استعمال کرنا چاہتے ہیں۔
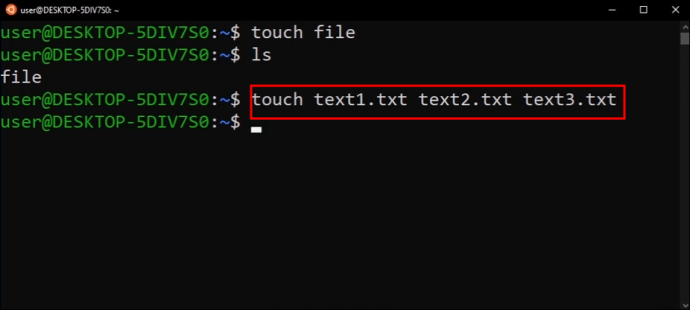
- فائلوں کو محفوظ کرنے کے لیے Enter کلید کو دبائیں۔
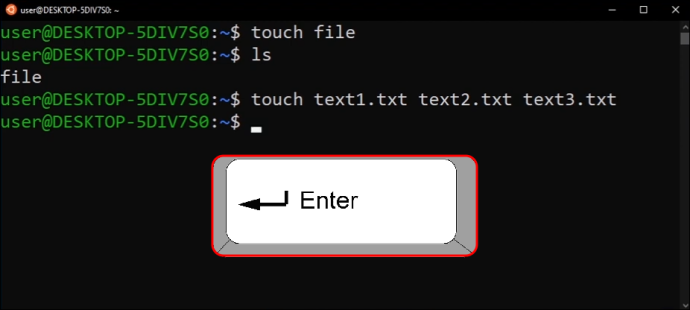
- آپ '$ls' میں ٹائپ کرکے اس بات کو یقینی بنانے کے لیے چیک کر سکتے ہیں کہ فائلیں محفوظ ہو گئی ہیں۔
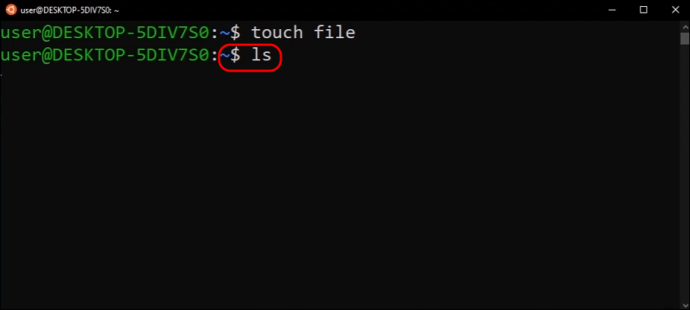
اب جب کہ آپ نے ٹچ کمانڈ کا استعمال کرتے ہوئے متعدد ٹیکسٹ فائلیں بنائی ہیں، آپ ان میں ٹیکسٹ شامل کرنا چاہیں گے۔ یہ ٹیکسٹ ایڈیٹر کا استعمال کرتے ہوئے کرنے کی ضرورت ہوگی۔ ہم اس مثال کے لیے نینو استعمال کریں گے۔
- '$ nano example.txt' میں ٹائپ کریں اور اپنی بنائی ہوئی فائل کے نام کے ساتھ لفظ 'example' کو تبدیل کریں۔
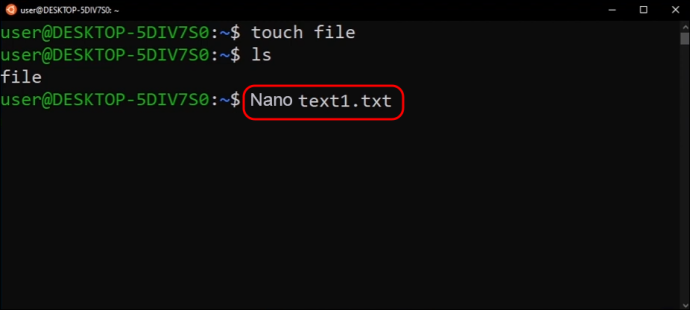
- Enter بٹن کو دبائیں۔
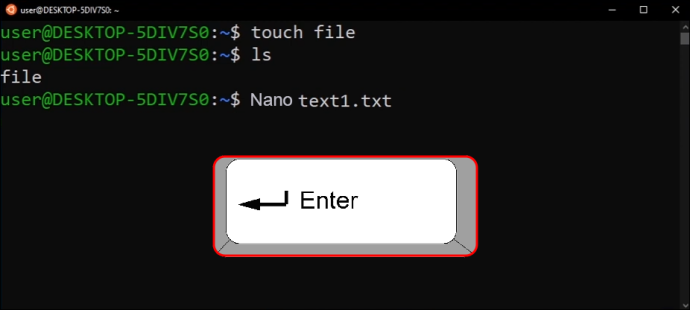
- یہاں سے، آپ مطلوبہ متن ٹائپ کر سکتے ہیں۔ ایک بار جب آپ ختم کر لیں، 'Control + X' کو دبائے رکھیں اور Enter کلید کو دبائیں۔
لینکس میں ٹیکسٹ فائلیں بنانا حل ہو گیا۔
لینکس میں ٹیکسٹ فائل بنانا کئی مختلف طریقوں سے مکمل کیا جا سکتا ہے۔ آپ ٹرمینل پرامپٹ سے لینکس کے اندر ٹچ یا کیٹ کمانڈز استعمال کر سکتے ہیں۔ متبادل طریقوں کے لیے ویم یا نینو جیسے ٹیکسٹ ایڈیٹرز کی ضرورت ہوتی ہے، جو عام طور پر زیادہ تر اوبنٹو پر مبنی لینکس سسٹم میں پہلے سے تیار ہوتے ہیں۔
کتنے سبسکرائبرز ٹویوچ اسٹریمرز کے پاس ہیں
کیا آپ نے لینکس میں ٹیکسٹ فائل بنانے کی کوشش کی ہے؟ کیا آپ نے اس مضمون میں بیان کردہ طریقوں میں سے ایک استعمال کیا ہے؟ ہمیں نیچے تبصرے کے سیکشن میں بتائیں۔