ڈاؤن لوڈ کے مسائل اکثر ہوتے ہیں اور بہت سی مختلف شکلیں لے سکتے ہیں۔ عام طور پر، یہ ایرر میسج ڈاؤن لوڈ کے درمیان ظاہر ہوتا ہے۔ کبھی کبھار، یہ آپ کے 'ڈاؤن لوڈ' آپشن کو دبانے کے فوراً بعد ظاہر ہوتا ہے۔ آپ اپنی فائلوں کو متعدد بار ڈاؤن لوڈ کرنے کی کوشش کر سکتے ہیں، لیکن طریقہ کار ناکام ہوتا رہتا ہے۔

جب کہ غلطی کا پیغام یہ بتاتا ہے کہ 'ایک نیٹ ورک' مسئلہ ہے، یہ ضروری نہیں ہے کہ ایسا ہو۔ تو آئیے ناکام نیٹ ورک کے مسئلے کی جڑ اور تمام ممکنہ اصلاحات کی چھان بین کریں۔
میک پر ڈاؤن لوڈ کرنے میں ناکام نیٹ ورک کی خرابی۔
اگرچہ یہ مسائل Macs پر اتنے عام نہیں ہیں، لیکن یہ واقعی وقتاً فوقتاً ہو سکتے ہیں۔ یہاں یہ ہے کہ آپ ان کو ٹھیک کرنے کے لیے کیا کر سکتے ہیں۔
کنکشن چیک کریں۔
اس بات کو یقینی بنانا کہ آپ کا انٹرنیٹ کنکشن حسب منشا کام کر رہا ہے اس خرابی کو دور کرنے کا پہلا قدم ہے۔ وزٹ کریں۔ speedtest.net اور یہ دیکھنے کے لیے ٹیسٹ کریں کہ آیا یہ معاملہ ہے۔ یقینی بنائیں کہ صرف براؤزر ہی کنکشن استعمال کر رہا ہے۔ گیمنگ کلائنٹس یا دیگر آن لائن سروسز جو ڈیٹا ڈاؤن لوڈ کرتی ہیں وہ بینڈوتھ کو سیفن کر سکتی ہیں۔ اگر آپ کو نیچے کی طرف بڑھنے والے اضافے کے بغیر نتیجہ موصول ہوتا ہے تو شاید آپ کے انٹرنیٹ تک رسائی میں کوئی مسئلہ نہیں ہے۔
آپ کو کنکشن کا مسئلہ ہے اگر نتائج بے ترتیب ہیں، نمایاں اسپائکس کی نمائش کرتے ہیں، یا بہت کم ہیں (آپ کے معاہدے کی رفتار سے نمایاں طور پر کم)۔ اگر آپ کے پاس VPN یا پراکسی آپریٹنگ ہے، تو آپ کو پہلے اسے بند کر کے دہرانا چاہیے۔ اگر یہ کام نہیں کرتا ہے، تو آپ کو اپنا روٹر دوبارہ ترتیب دینا چاہیے۔
پوشیدگی وضع پر جائیں۔
اگر 'ڈاؤن لوڈ ناکام ہو گیا: نیٹ ورک کی خرابی' کا مسئلہ برقرار رہتا ہے، تو ہو سکتا ہے آپ ایک ایکسٹینشن استعمال کر رہے ہوں جو ڈاؤن لوڈ میں مداخلت کرے۔ انکوگنیٹو موڈ کا استعمال، جسے عام طور پر پرائیویٹ براؤزنگ کہا جاتا ہے، اس مسئلے کا آسان ترین حل ہے۔ پوشیدگی وضع کو چالو کرنے کے لیے اسکرین کے اوپری دائیں کونے میں تین نقطوں کو منتخب کرنے کے بعد بس نئے پوشیدگی ونڈو کے اختیار پر کلک کریں۔ چیک کریں کہ آیا یہ طریقہ استعمال کرتے وقت غلطی برقرار رہتی ہے۔
گوگل ڈرائیو سے ڈاؤن لوڈ کرنے میں ناکام نیٹ ورک کی خرابی۔
Google Drive سے فائلیں ڈاؤن لوڈ کرتے وقت آپ نیٹ ورک کی ناکامی کا تجربہ کر سکتے ہیں۔ یہ بڑی فائلوں کو ڈاؤن لوڈ کرتے وقت اکثر ہوتا ہے، لیکن آپ کو ایک بدمعاش غیر متعلقہ مسئلہ بھی ہو سکتا ہے۔ بعض اوقات، اینٹی وائرس پروگرام یا انسٹالیشن کو روکنے والا ناپسندیدہ سافٹ ویئر مسئلے کی جڑ ہو سکتا ہے۔
ہم آپ کو اس خاص مسئلے کے لیے کچھ اصلاحات سے آگاہ کریں گے۔
سیکیورٹی کی ترتیبات کا جائزہ لیں۔
اگر آپ کو گوگل ڈرائیو ڈاؤن لوڈ ناکام نیٹ ورک کا مسئلہ ہے تو آپ سیکیورٹی کی ترتیبات کو چیک کرنا چاہیں گے۔ عام طور پر، ینٹیوائرس سافٹ ویئر پر پابندی Google Drive ڈاؤن لوڈ نیٹ ورک کے مسئلے کے لیے ذمہ دار ہو سکتی ہے۔ لہذا، آپ کو پہلے اپنے اینٹی وائرس پروگرام میں ڈاؤن لوڈ کو فعال کرنا ہوگا۔ اس طرح آپ یہ کرتے ہیں:
- اپنی اینٹی وائرس ایپ کھولیں۔
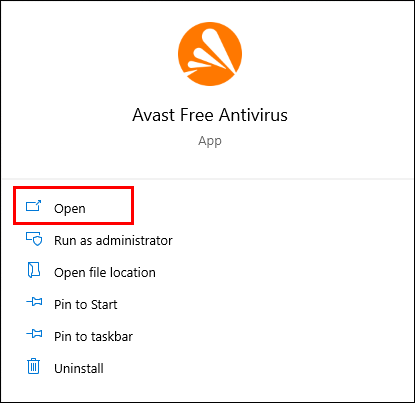
- 'اجزاء،' 'اضافی' یا 'اعلی درجے کے' اختیارات کو منتخب کریں۔ یہ اینٹی وائرس پروگرام پر منحصر ہے۔
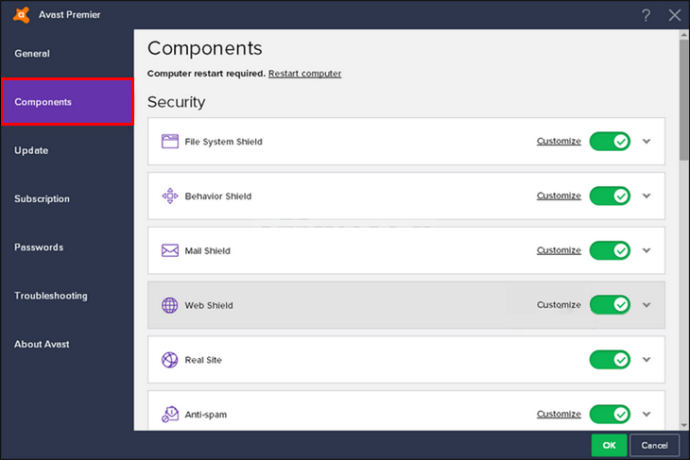
- انکرپٹڈ کنکشن اسکیننگ یا 'HTTPS اسکیننگ کو فعال کریں' وہاں ہوگا۔
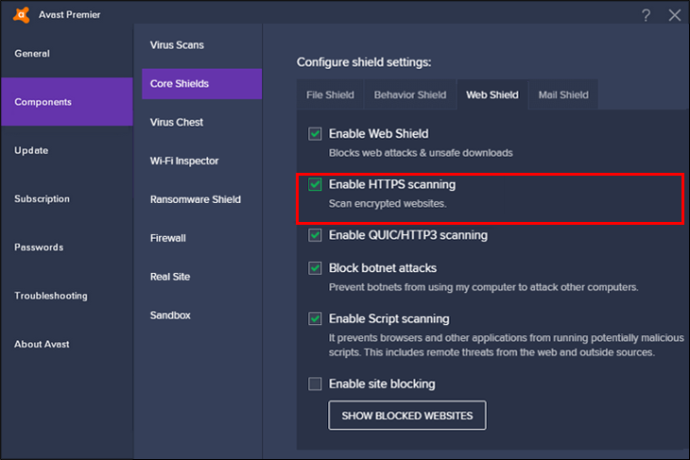
- اسے غیر فعال کرنے کے لیے باکس سے نشان ہٹا دیں۔
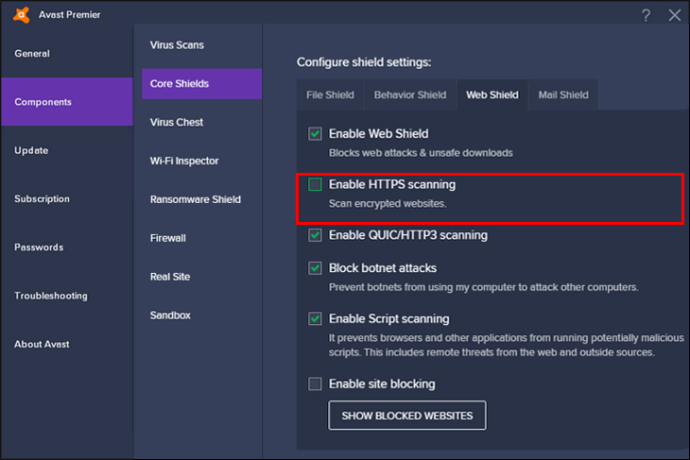
اس کے بعد آپ فائل کو ایک بار پھر ڈاؤن لوڈ کر کے دیکھ سکتے ہیں کہ آیا مسئلہ حل ہو گیا ہے۔
کروم صاف کریں۔
اگر مذکورہ بالا علاج میں سے کوئی بھی کام نہیں کرتا ہے، تو آپ کو خراب سافٹ ویئر سے چھٹکارا پانے کے لیے کروم کو صاف کرنا چاہیے۔ ان اقدامات پر عمل :
- گوگل کروم کی ترتیبات کھولیں۔
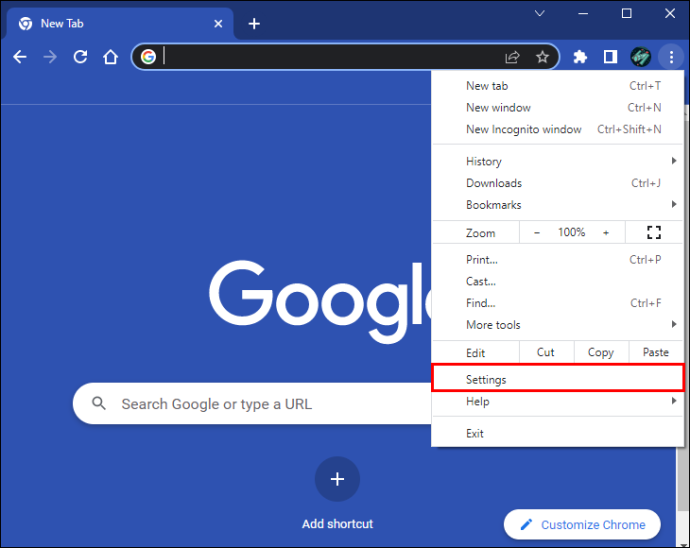
- آگے بڑھنے کے لیے، نیچے سکرول کریں اور 'ری سیٹ اور صاف کریں' پر کلک کریں۔
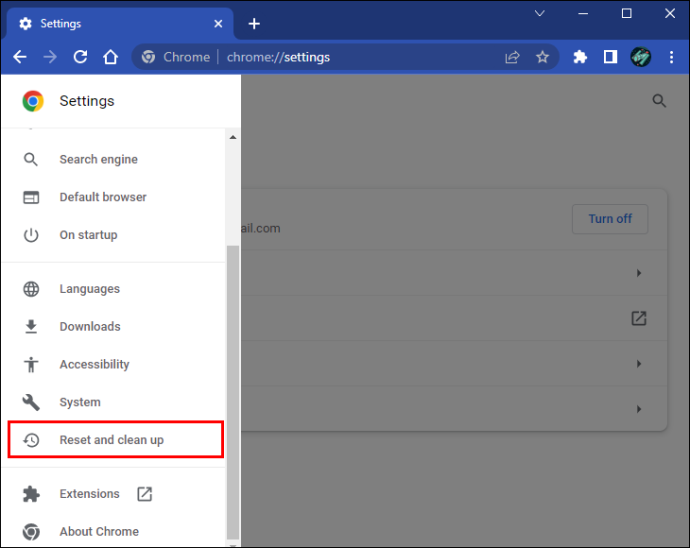
- 'کمپیوٹر کو صاف کریں' کو منتخب کریں۔
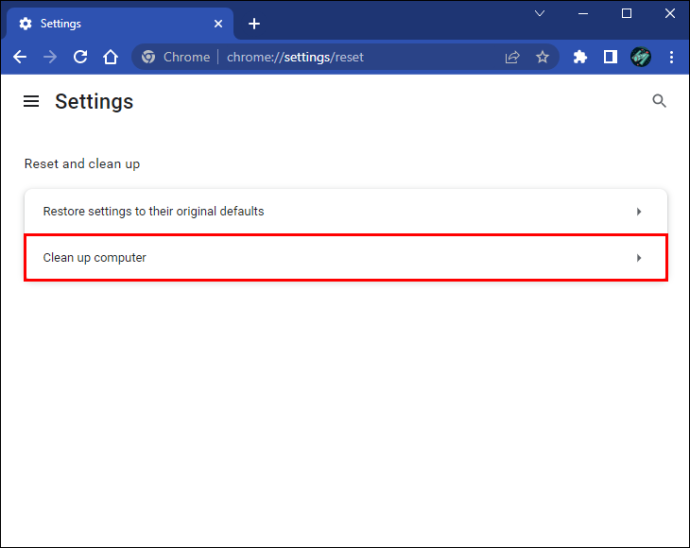
- 'تلاش کریں' کو دبائیں اور گوگل کروم آپ کے کمپیوٹر کو کسی بھی نقصان دہ میلویئر کے لیے تلاش کرے گا اور اسے ہٹا دے گا۔
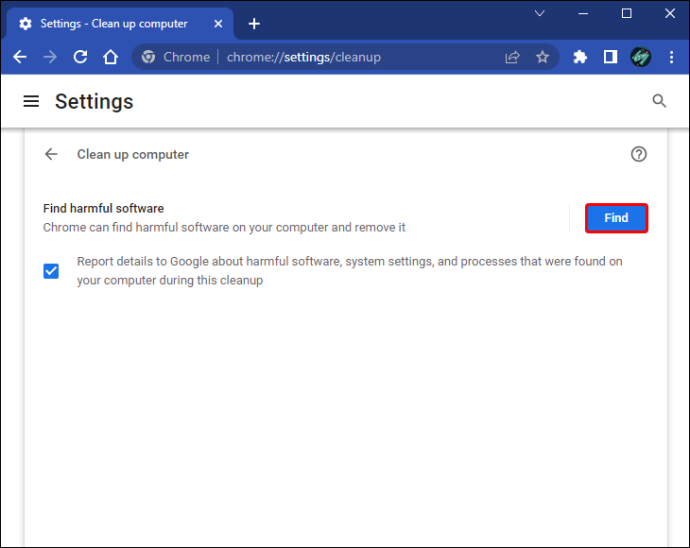
اس کے بعد آپ فائلوں کو دوبارہ ڈاؤن لوڈ کرنے کی کوشش کر سکتے ہیں یہ دیکھنے کے لیے کہ آیا ڈاؤن لوڈ کے ناکام ہونے کی وجہ سے نیٹ ورک کی خرابی ٹھیک ہو گئی ہے۔
ونڈوز اٹیچمنٹ مینیجر کو آزمائیں۔
ونڈوز اٹیچمنٹ مینیجر بعض اوقات گوگل ڈرائیو ڈاؤن لوڈ ناکامی کے نیٹ ورک کے مسئلے کو روک سکتا ہے۔ آپ اس خصوصیت کو یہ دیکھنے کے لیے استعمال کر سکتے ہیں کہ آیا اس سے گوگل ڈاؤن لوڈ کی خرابی ٹھیک ہو جاتی ہے:
- ونڈوز سرچ باکس میں، '
inetcpl.cpl' درج کریں اور پھر جاری رکھنے کے لیے بہترین میچ پر کلک کریں۔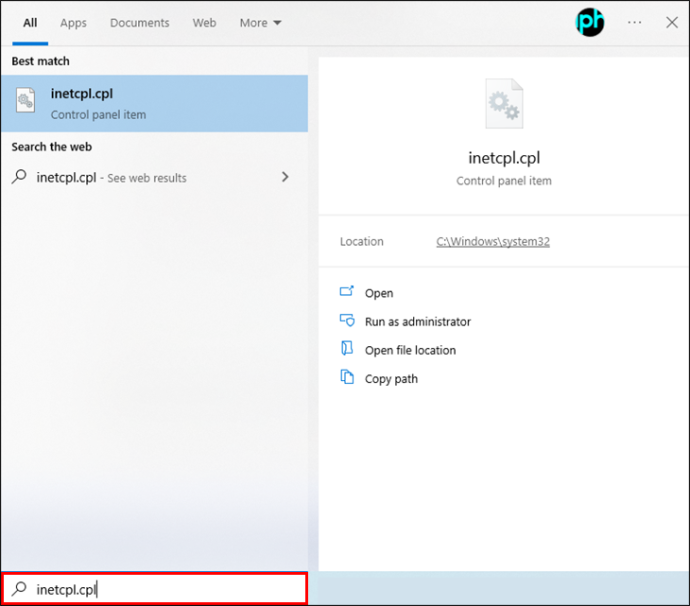
- پاپ اپ باکس میں سیکیورٹی ٹیب پر جائیں۔
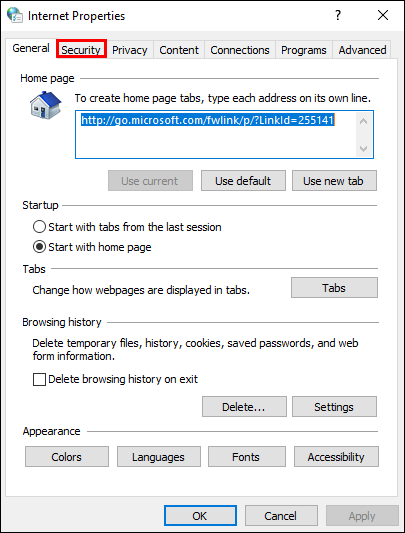
- 'سیکیورٹی سیٹنگز دیکھنے یا تبدیل کرنے کے لیے ایک زون منتخب کریں' باکس میں، 'انٹرنیٹ' کو منتخب کریں۔
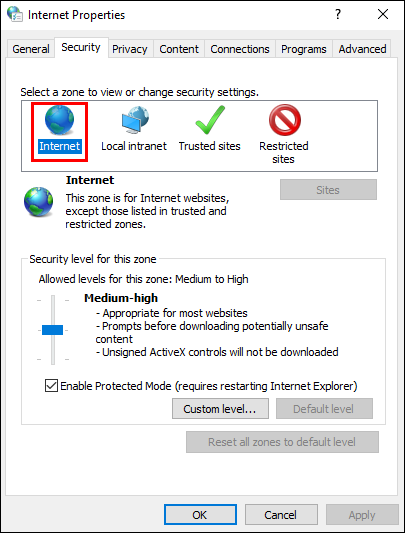
- آگے بڑھنے کے لیے 'کسٹم لیول...' پر کلک کریں۔
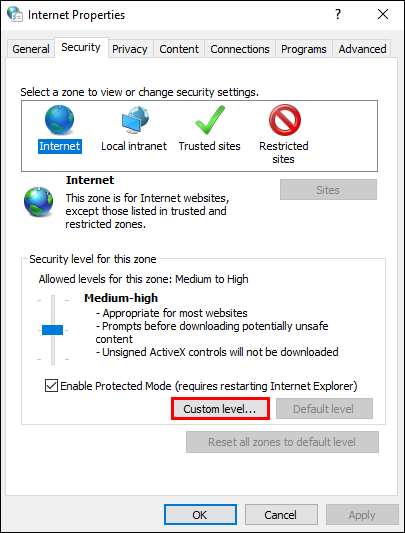
- پاپ اپ باکس میں 'لانچنگ ایپلیکیشنز اور غیر محفوظ فائلیں (محفوظ نہیں)' تلاش کریں اور آگے بڑھنے کے لیے 'فعال (محفوظ نہیں)' پر کلک کریں۔
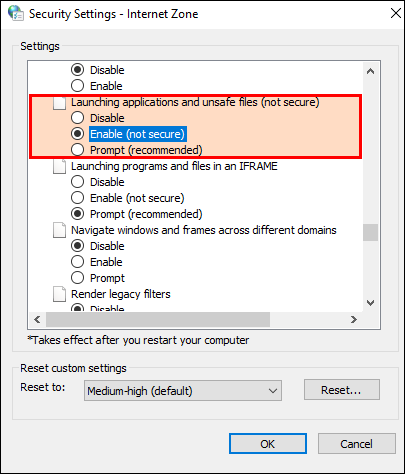
- منتقلی کی تصدیق کرنے کے لیے 'OK' بٹن دبائیں۔
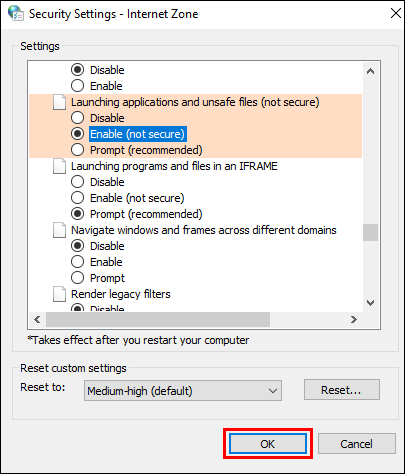
جب یہ ہو جائے، فائلوں کو ایک بار پھر ڈاؤن لوڈ کر کے دیکھیں کہ آیا نیٹ ورک کا ناکام مسئلہ حل ہو گیا ہے۔ اگر مذکورہ بالا اصلاحات میں سے کوئی بھی کام نہیں کرتا ہے، تو آپ گوگل کروم کی ایکسٹینشن کو اَن انسٹال کرنے یا گوگل ڈرائیو کو دوبارہ انسٹال کرنے کا انتخاب کر سکتے ہیں۔
تمام براؤزرز پر ناکام نیٹ ورک کی خرابی۔
یہ چیک کرنا کہ آیا انٹرنیٹ کنکشن چل رہا ہے نیٹ ورک کے ناکام مسئلے کو حل کرنے کا پہلا قدم ہے۔ زیادہ تر غلطیوں کے لیے ناکافی نیٹ ورک کو ذمہ دار ٹھہرایا جاتا ہے۔ مزید برآں، اگر آپ کو ڈاؤن لوڈ یا لوڈ کرنے میں دشواری ہو رہی ہے، تو اپنا Wi-Fi دوبارہ شروع کرنے کی کوشش کریں اور ایک منٹ انتظار کریں۔
اگر براؤزر پر مسئلہ برقرار رہتا ہے تو اسے دوبارہ انسٹال کریں یا اس کا کیش صاف کریں۔ آپ براؤزر کو دوبارہ انسٹال کرنے کے لیے درج ذیل مراحل پر عمل کر سکتے ہیں:
- کنٹرول پینل کھولیں۔
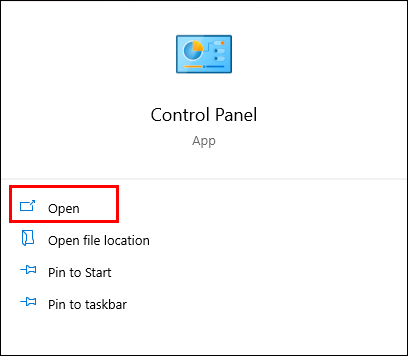
- 'پروگرام اور خصوصیات' پر جائیں۔
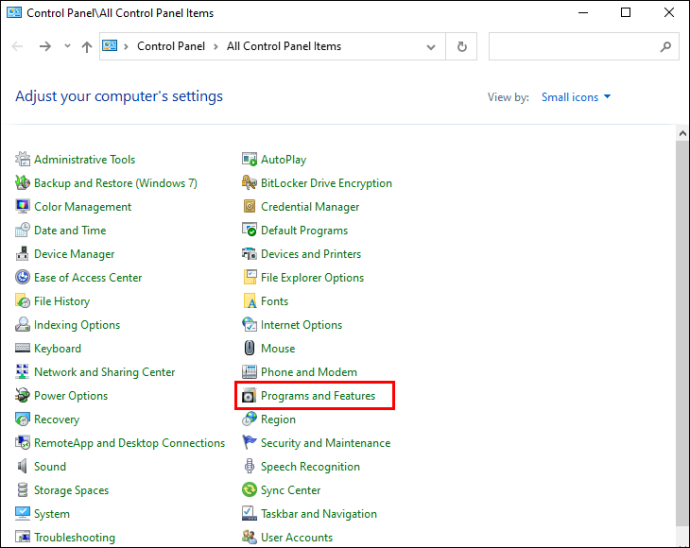
- وہ براؤزر منتخب کریں جسے آپ اپنے آلے سے ہٹانا چاہتے ہیں۔
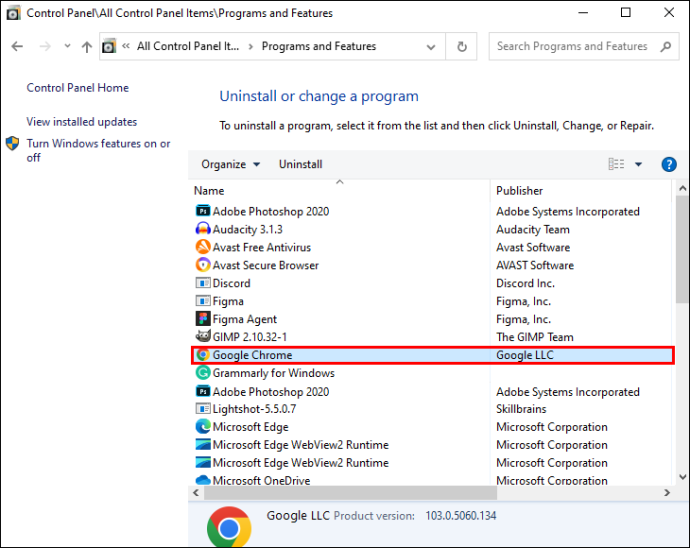
براؤزر کا تازہ ترین آفیشل ورژن شروع سے انسٹال کریں۔
اگر کوئی اور چیز کام نہیں کرتی ہے، اگر آپ کو اپنے موجودہ براؤزر کے ساتھ ڈاؤن لوڈ نیٹ ورک کا مسئلہ درپیش ہے تو آپ فائلیں ڈاؤن لوڈ کرنے کے لیے ایک مختلف براؤزر استعمال کر سکتے ہیں۔ مختلف براؤزر پر سوئچ کرنے کے بعد ڈاؤن لوڈز کامیاب ہو سکتے ہیں۔ لہذا، اگر آپ کو اس مسئلے کا سامنا ہے تو ایسا کرنا ایک ہوشیار حل ہوسکتا ہے۔
iCloud سے ڈاؤن لوڈ کرنے میں ناکام نیٹ ورک کی خرابی۔
جب چیزیں توقع کے مطابق نہیں ہوتی ہیں، جیسے کہ جب تصاویر iCloud کے ساتھ مطابقت پذیر نہیں ہوتی ہیں، ڈاؤن لوڈ کے مسائل پیش آتے ہیں، یا خوفناک جملہ 'iCloud فوٹو لوڈ کرنے سے قاصر ہے'، مایوسی زیادہ ہوسکتی ہے۔ تاہم، ایک بار جب آپ جان لیں کہ کیسے، ان چھوٹے مسائل کو حل کرنا آسان ہے۔ یہ گائیڈ کچھ عام مسائل میں آپ کی مدد کرنے کے لیے ڈیزائن کیا گیا ہے، چاہے آپ اپنے PC، Mac، یا موبائل ڈیوائس پر iCloud کی مشکلات سے نمٹ رہے ہوں۔
iCloud سے ڈاؤن لوڈ کرنا ناکام ہو گیا۔
ایک موقع ہے کہ آپ کو وارننگ ملے گی 'ڈاؤن لوڈ نہیں ہو سکتا: اسے آپ کی iCloud لائبریری سے ڈاؤن لوڈ کرنے میں ایک مسئلہ تھا۔' اگر آپ کسی فائل کو پڑھنے، ڈاؤن لوڈ کرنے، ترمیم کرنے، اشتراک کرنے یا منسلک کرنے کی کوشش کرتے ہیں، تو یہ کہے گا 'براہ کرم بعد میں دوبارہ کوشش کریں۔' اس بار بار ہونے والے مسئلے کو حل کرنے کے لیے دو طریقے ہیں۔
'لو پاور موڈ' کا استعمال بند کریں۔ اگر آپ کے آلے پر 'لو پاور موڈ' فعال ہو تو فائلوں کو ڈاؤن لوڈ کرنے کی صلاحیت ختم ہو سکتی ہے۔ اس خصوصیت کو غیر فعال یا بند کرنے سے اسے ٹھیک کیا جا سکتا ہے۔ اس گائیڈ پر عمل کریں:
- 'ترتیبات' پر جائیں۔

- 'بیٹری' سیکشن کھولیں۔
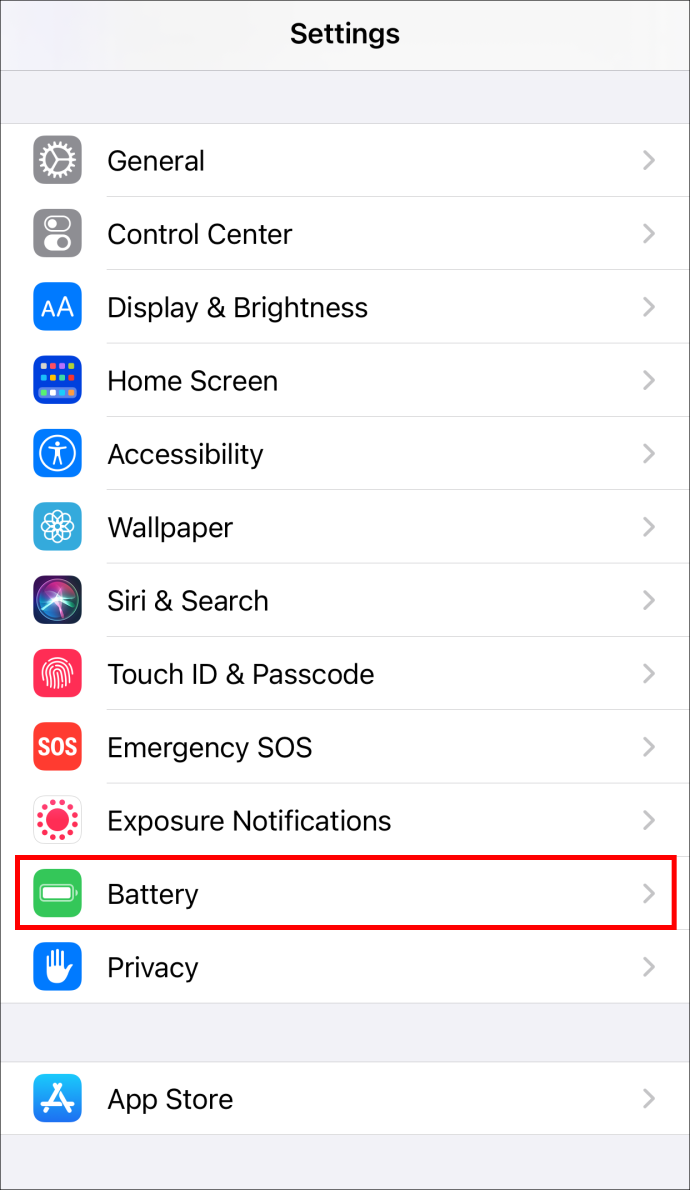
- 'لو پاور موڈ' سوئچ کو 'آف' پوزیشن پر سیٹ کیا جانا چاہیے۔
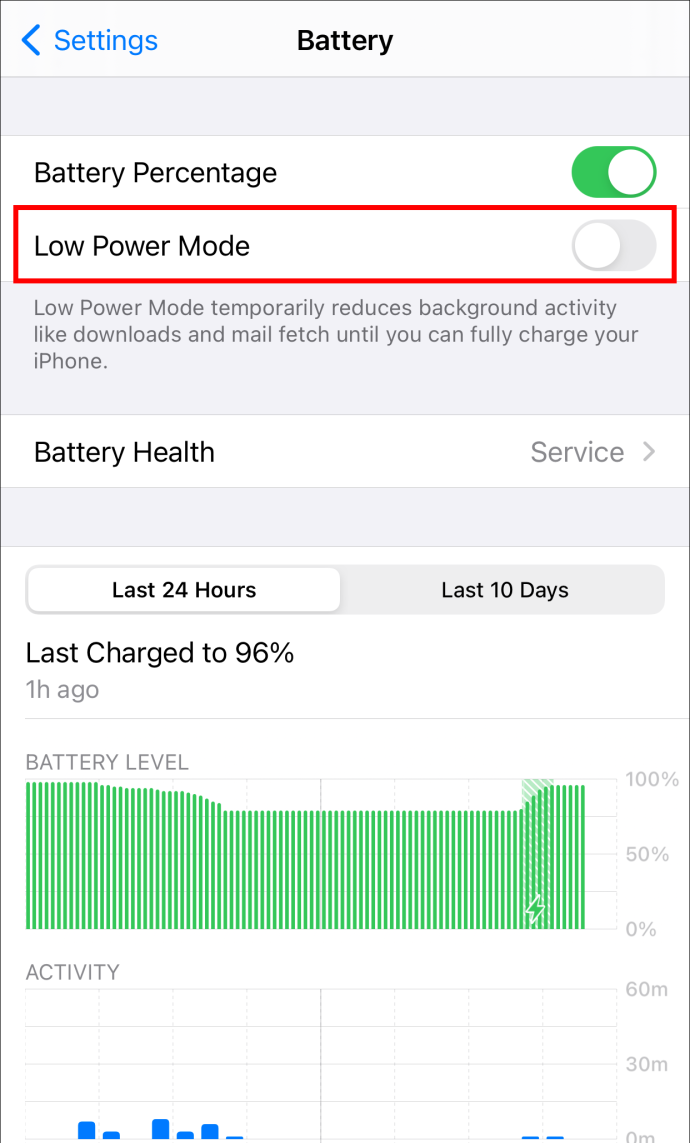
دوسرا فکس کمپیوٹر کو ری سیٹ کرنا ہے۔ یہ یقینی بنانے کے بعد کہ آپ کے تمام کنکشن محفوظ ہیں اپنے آلے کو ریبوٹ کرنے یا دوبارہ ترتیب دینے کی کوشش کریں۔ iCloud ڈاؤن لوڈز کے لیے ایک مضبوط وائی فائی سگنل ضروری ہے، لہذا یقینی بنائیں کہ آپ کے پاس ایک ہے۔ لاگ آؤٹ اور واپس ان کر کے iCloud کو ریفریش کریں، پھر دوبارہ ڈاؤن لوڈ کرنے کی کوشش کریں۔
پینٹ ڈاٹ نیٹ میں سلیکشن پلٹائیں
iCloud تک رسائی حاصل نہیں کی جاسکتی ہے۔
اپنے ڈیٹا کو لاگ ان کرنے یا مطابقت پذیر کرنے کی کوشش کرتے وقت، اگر آپ کو پیغام نظر آتا ہے کہ 'iCloud سے جڑ نہیں سکتا'، تو آپ کو یقینی بنانا چاہیے کہ ایپل کا سسٹم چل رہا ہے۔ یہ چیک کرنے کے لیے کہ آیا تمام قابل اطلاق کلاؤڈ سروسز کا دائرہ سبز ہے، ایپل کی سسٹم اسٹیٹس ویب سائٹ پر جائیں۔ ان سروسز میں سے ایک یا زیادہ کے گرد پیلا یا سرخ دائرہ ظاہر کرتا ہے کہ ایپل فی الحال اس مسئلے کو حل کرنے کے لیے کام کر رہا ہے۔ اگر ایسا لگتا ہے کہ سب کچھ اسی طرح چل رہا ہے جیسا کہ ہونا چاہئے، تو آپ ان اقدامات کو آزما سکتے ہیں:
- اپنے ڈیوائس پر سیٹنگز پر جائیں۔

- اسکرین پر، سب سے اوپر اپنے نام پر کلک کریں۔
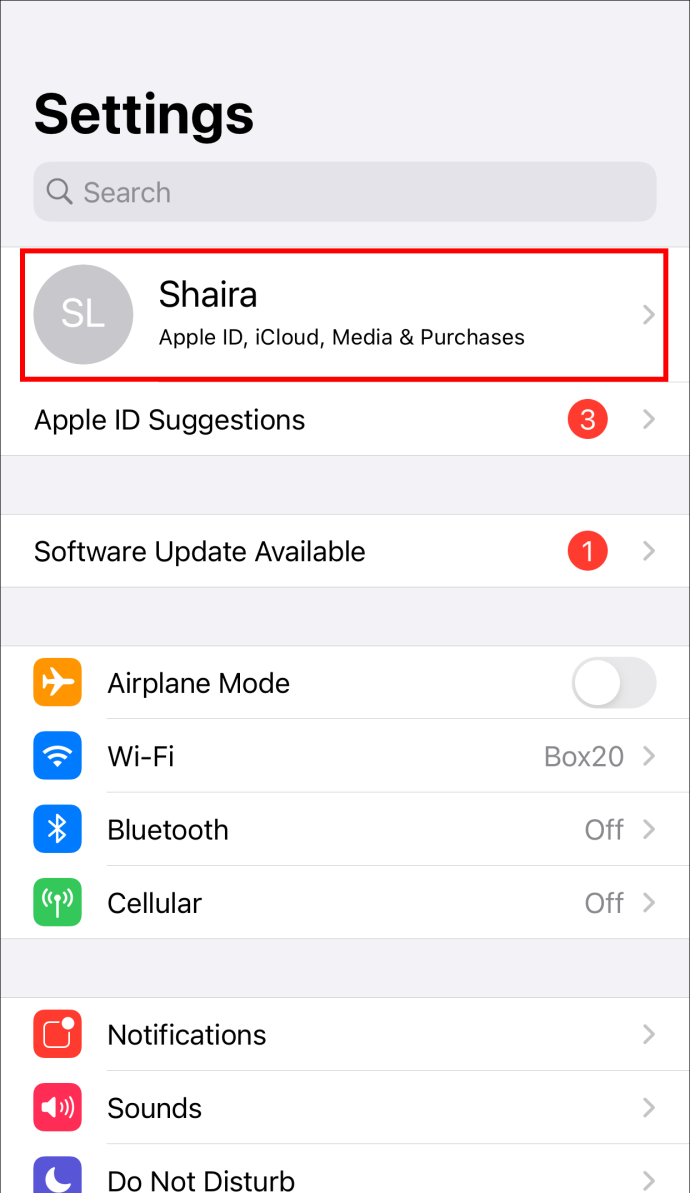
- آپ کو ایک پاپ اپ ونڈو میں شرائط و ضوابط سے اتفاق کرنے کے لیے کہا جائے گا۔
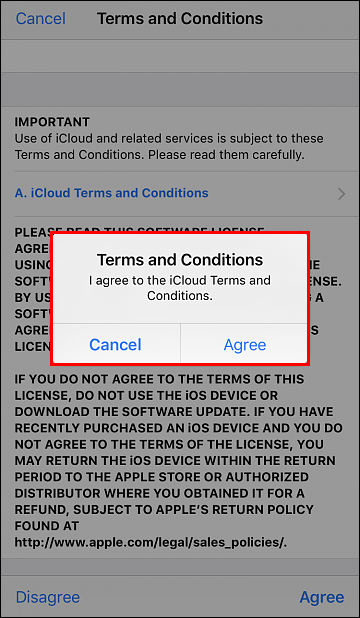
- 'اتفاق' کو منتخب کریں
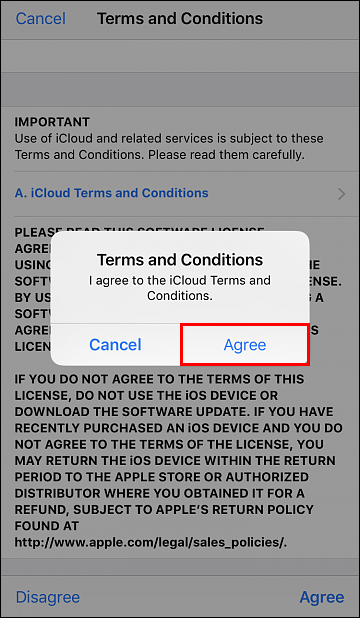
اگر اس سے اب بھی مسئلہ حل نہیں ہوتا ہے تو، iCloud اور اپنے آلے سے سائن آؤٹ کریں، پھر دوبارہ سائن ان کریں۔
ڈراپ باکس سے ڈاؤن لوڈ کرنے میں ناکام نیٹ ورک کی خرابی۔
اس مسئلے کی کچھ اصلاحات میں پوشیدگی وضع کو آزمانا یا دوسرے براؤزر پر سوئچ کرنا شامل ہے۔ اس کے علاوہ، آپ مسئلے کو حل کرنے کے لیے اپنے براؤزر کی کیش کو بھی صاف کر سکتے ہیں۔ اگر ان کارروائیوں کے بعد بھی یہ موجود ہے تو ذیل میں سے کچھ طریقے آزمائیں۔
فائل کا نام تبدیل کرنا
فائل کا ایک ناکام ڈاؤن لوڈ فائل کا نام غلط ہونے کی وجہ سے ہوسکتا ہے۔ مثال کے طور پر، آپ درخواست کر سکتے ہیں کہ جس شخص نے آپ کے ساتھ فولڈر کا اشتراک کیا ہے وہ نام تبدیل کرے اور اسے دوبارہ شیئر کرے اگر اس میں خاص حروف شامل ہیں یا کوئی لمبا نام ہے۔ آپ اسے ابھی ڈاؤن لوڈ کرنے کی کوشش کر سکتے ہیں۔
ڈراپ باکس مشترکہ فائلیں۔
جب Dropbox سے مشترکہ فولڈر ڈاؤن لوڈ کرنے کی کوشش کی جائے اور 'Dropbox unable to download files' کی خرابی ہو، تو فولڈر ڈاؤن لوڈ کرنے کے لیے بہت بڑا ہو سکتا ہے۔ آپ اپنے ڈراپ باکس اکاؤنٹ میں مشترکہ فولڈر شامل کرنے کے بعد اسے ڈاؤن لوڈ کر سکتے ہیں۔
- ڈراپ باکس ہوم پیج سے 'مشترکہ' ٹیب کو منتخب کریں۔
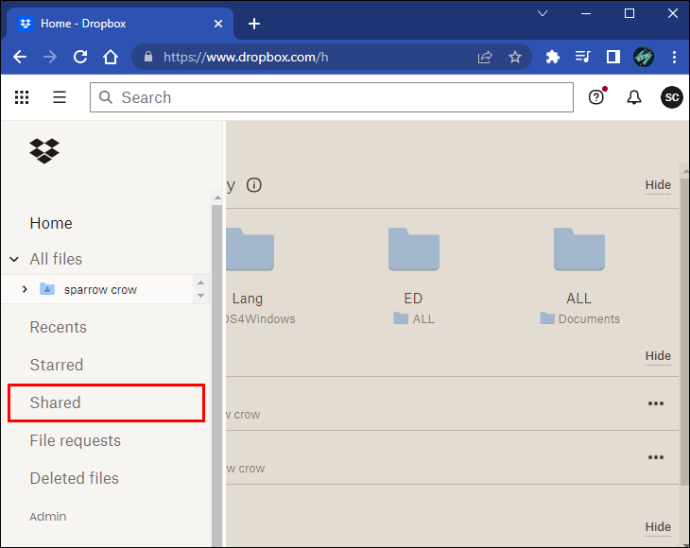
- 'ڈیلیوری کا طریقہ' سیکشن میں 'ڈراپ باکس میں شامل کریں' پر کلک کریں۔
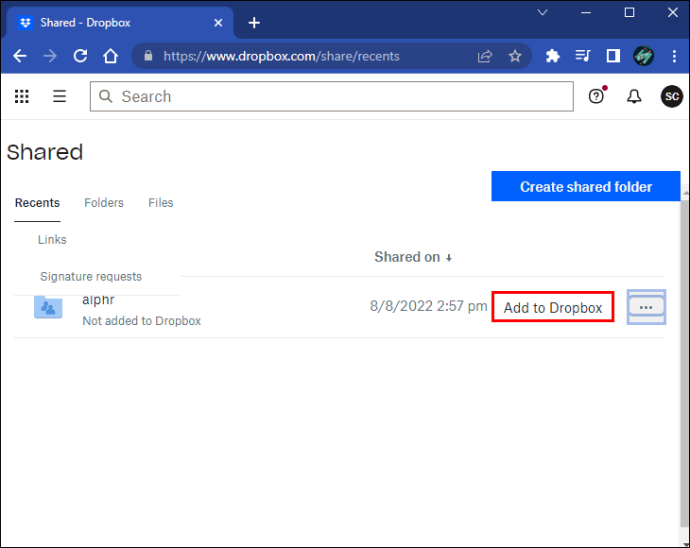
- 'تمام فائلیں' کالم میں فولڈر تلاش کریں، اس پر کلک کریں، اور پھر 'ڈاؤن لوڈ' کو منتخب کریں۔
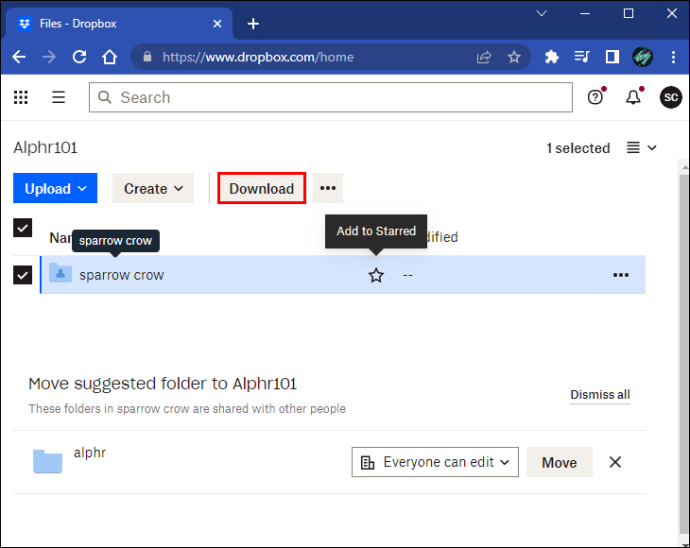
اپنی فائل کا سائز چیک کریں۔
ڈاؤن لوڈ کامیاب نہیں ہوگا اگر آپ جس فائل کو ڈاؤن لوڈ کرنا چاہتے ہیں وہ بہت بڑی ہے۔ ڈراپ باکس کے صارفین کو 20 جی بی سے بڑے فولڈرز یا 10,000 سے زیادہ فائلوں پر مشتمل فولڈرز ڈاؤن لوڈ کرنے پر پابندی ہے۔ اگر آپ بہت ساری چیزیں حاصل کرنا چاہتے ہیں تو آپ اسے بہت سے چھوٹے ڈاؤن لوڈز کے ساتھ کر سکتے ہیں۔ متبادل طور پر، آپ انہیں اپنے ڈیسک ٹاپ پر Dropbox فولڈر سے اپنے کمپیوٹر پر ڈاؤن لوڈ کر سکتے ہیں۔
کامیابی سے ڈاؤن لوڈ کریں۔
کسی اہم چیز کو ڈاؤن لوڈ کرنے کی کوشش کے دوران نیٹ ورک کی ناکام خرابیوں کا موصول ہونا بہت ناگوار ہے۔ یہ آپ کا وقت لے سکتا ہے اور آپ کو بہت زیادہ تناؤ کا باعث بن سکتا ہے۔ خوش قسمتی سے، حل موجود ہیں، یہ صرف یہ معلوم کرنے کا معاملہ ہے کہ آپ کے لیے کون سا کام کرتا ہے۔
آپ کو کتنی بار نیٹ ورک کی ناکام خرابی موصول ہوتی ہے؟ آپ کے لیے کون سا حل بہترین کام کرتا ہے؟ ذیل میں تبصرہ سیکشن میں ہمیں بتائیں۔









