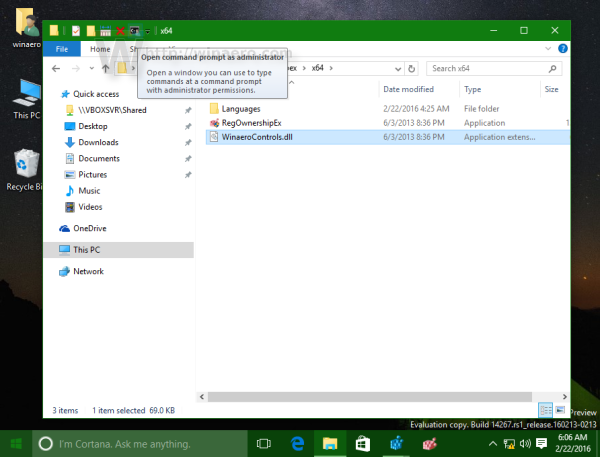اگر آپ ایک ڈویلپر، ڈیٹا سائنسدان، معلم، یا طالب علم ہیں، تو امکان ہے کہ آپ کو Visual Studio Code اور Jupyter Notebook استعمال کرنا پڑے گی۔ خوش قسمتی سے، دونوں سسٹمز مربوط ہیں اور VS کوڈ میں Jupyter نوٹ بک کو کھولنے میں کوئی پریشانی نہیں ہے۔

اس مضمون میں، ہم VS کوڈ پر Jupyter نوٹ بک کو کھولنے کا طریقہ بتائیں گے۔
VS کوڈ میں Jupyter نوٹ بک کیسے کھولیں۔
VS کوڈ میں Jupyter Notebook کھولنے سے آپ آسانی سے اپنے Python کوڈ کو Markdown متن کے ساتھ جوڑ سکتے ہیں۔ آپ اس ایکسٹینشن کا استعمال کر کے اپنے کوڈ کے حصوں کو چلانے اور ان میں ترمیم کرنے کے قابل ہو جائیں گے۔ یہ آپ کو غلطیوں کی جانچ کرتے ہوئے اور اپنے دستاویزات کو دوسروں کے ساتھ شیئر کرنے کے دوران اپنا کوڈ چلانے کا اختیار بھی دیتا ہے۔
لیکن پہلے، یہاں وہ چیزیں ہیں جو آپ کو VS کوڈ پر Jupyter کھولنے کے لیے کرنے کی ضرورت ہوگی۔
- VS کوڈ میں Jupyter Notebook کھولنے کے لیے آپ کو Python ایکسٹینشن انسٹال کرنے کی ضرورت ہے۔ ایسا کرنے کے لیے، VS کوڈ میں ایکسٹینشن پینل پر جائیں اور 'Python' تلاش کریں۔ مائیکروسافٹ کی طرف سے ازگر کی توسیع کا انتخاب کریں اور 'انسٹال' بٹن پر کلک کریں۔
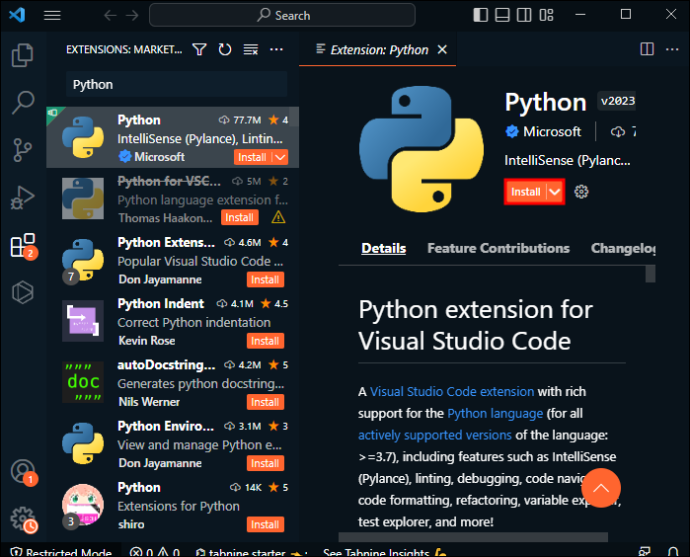
- اگلا، آپ کو Jupyter نوٹ بک ایکسٹینشن انسٹال کرنے کی ضرورت ہے۔ VS کوڈ میں ایکسٹینشن پینل پر جائیں اور 'Jupyter' تلاش کریں۔ مائیکروسافٹ کی طرف سے Jupyter نوٹ بک ایکسٹینشن کا انتخاب کریں۔ 'انسٹال' بٹن پر کلک کریں۔
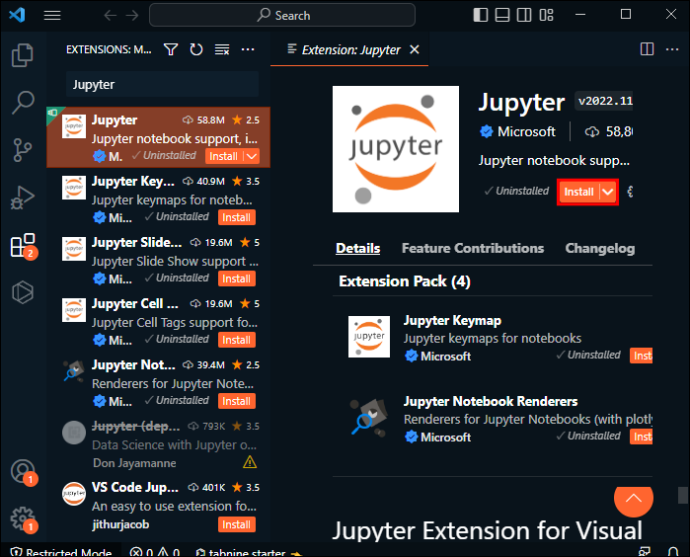
- اب جب کہ آپ کے پاس VS کوڈ پر Jupyter ہے، یہ ایکسٹینشن شروع کرنے کا وقت ہے۔ VS کوڈ میں کمانڈ پیلیٹ پر جائیں (میک پر Ctrl + Shift + P یا Cmd + Shift + P دبائیں) اور 'Jupyter' تلاش کریں۔ 'Jupyter Notebook: Create New Blank Notebook' کا انتخاب کریں یہ آپشن ایک نئی نوٹ بک بناتا ہے۔
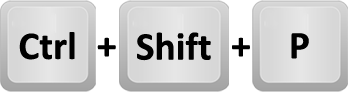
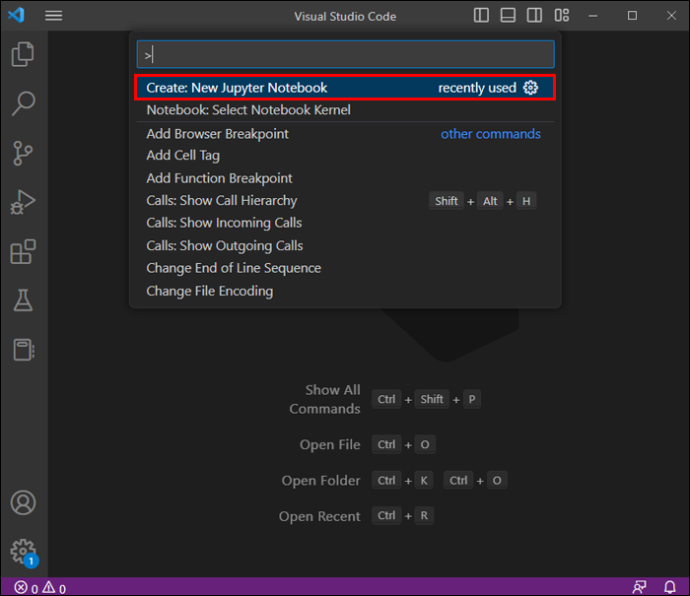
- اگلا، آپ ایک دانا منتخب کر سکتے ہیں۔ یہ ایک کوڈ انجن ہے جو کوڈ پر عمل درآمد کے لیے ذمہ دار ہے جو دستاویز میں ہوگا۔ اپنی ونڈو کے اوپری دائیں کونے والے بٹن پر کلک کرکے دانا منتخب کریں۔
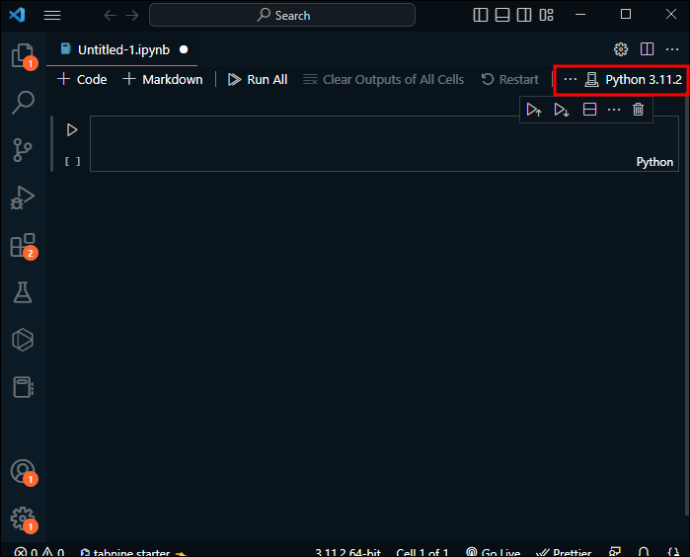
- اب آپ بغیر کسی مسئلے کے Jupyter Notebook کا استعمال کرتے ہوئے کوڈ چلا سکتے ہیں۔ کوڈ کو چلانے کے لیے، صرف اس کوڈ کو نمایاں کریں جسے آپ چلانا چاہتے ہیں اور میک پر Ctrl + Enter یا Cmd + Enter کو دبائیں۔
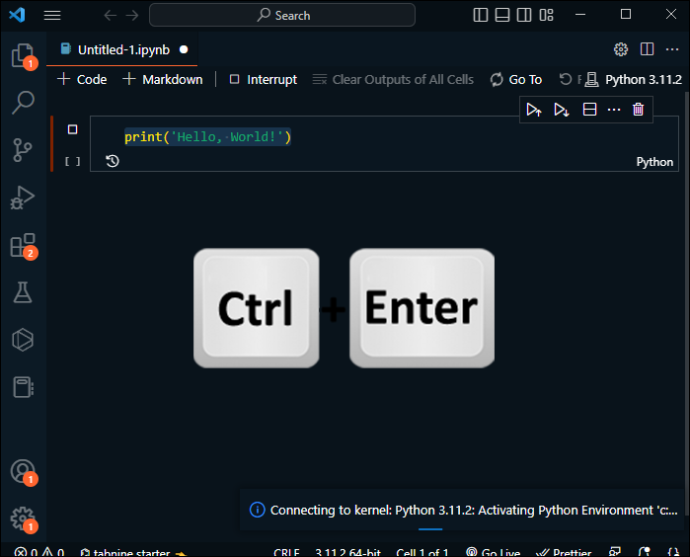
VS کوڈ میں Jupyter نوٹ بک کا استعمال کیسے کریں۔
VS Code میں Jupyter Notebook کا استعمال دونوں جہانوں سے لطف اندوز ہونے کا ایک بہترین طریقہ ہے: VS Code کی طاقتور کوڈ ایڈیٹر خصوصیات اور Jupyter Notebook کی انٹرایکٹو کوڈنگ۔ چاہے آپ ایک تجربہ کار پروگرامر ہیں یا ابھی شروعات کر رہے ہیں، VS کوڈ میں Jupyter Notebook آپ کے اسلحہ خانے میں رکھنے کا بہترین ذریعہ ہے۔
کیا آپ ٹھیک گوگل کو کسی اور چیز میں تبدیل کرسکتے ہیں؟
VS کوڈ میں Jupyter Notebook کو استعمال کرنے کے لیے ذیل میں تجاویز ہیں:
- Jupyter نوٹ بک کھول کر شروع کریں اور کوڈ چلا کر یا لکھیں جیسا کہ پہلے مراحل میں بیان کیا گیا ہے۔
- VS کوڈ آپ کے ٹائپ کرتے ہی کوڈ کی تکمیل اور لنٹنگ خود بخود فراہم کرے گا۔ یہ خودکار طریقہ عام غلطیوں کے لیے کوڈ چیک کرتا ہے اور بہتری کے لیے تجاویز دیتا ہے۔ اس سے آپ کو زیادہ موثر اور درست طریقے سے کوڈ لکھنے میں مدد ملتی ہے۔
- آپ اپنے کوڈ کو ڈیبگ بھی کر سکتے ہیں۔ اپنا بریک پوائنٹ سیٹ کریں اور ڈیبگر شروع کرنے کے لیے F5 دبائیں۔ آپ اپنے کوڈ کے ذریعے قدم بڑھا سکتے ہیں، متغیرات کا معائنہ کر سکتے ہیں، اور کیڑے ٹھیک کر سکتے ہیں۔
- آپ کو سورس کنٹرول کی بہت سی خصوصیات تک بھی رسائی حاصل ہے۔ اگر آپ دوسروں کے ساتھ کسی پروجیکٹ پر کام کر رہے ہیں، تو آپ اپنے کوڈ کی تبدیلیوں کو منظم کرنے اور دوسروں کے ساتھ تعاون کرنے کے لیے VS کوڈ میں پہلے سے موجود سورس کنٹرول کی خصوصیات استعمال کر سکتے ہیں۔
- Jupyter نوٹ بک مارک ڈاؤن سیلز کو بھی سپورٹ کرتی ہے۔ متن کو فارمیٹ کرنے، سرخیاں بنانے، لنکس شامل کرنے اور مزید بہت کچھ کرنے کے لیے مارک ڈاؤن کا استعمال کریں۔ مارک ڈاؤن سیل بنانے کے لیے، سیل ٹائپ ڈراپ ڈاؤن سے صرف 'مارک ڈاؤن' کو منتخب کریں۔
- کوڈ لکھنے کے بعد، اپنی Jupyter Notebook کو بطور ایکسپورٹ کرکے دوسروں کے ساتھ شیئر کریں۔ ipynb فائل۔
- آپ حسب ضرورت کے لیے متعدد اختیارات میں سے بھی انتخاب کر سکتے ہیں۔ مثال کے طور پر، آپ اضافی ایکسٹینشنز انسٹال کر سکتے ہیں، رنگ تھیم تبدیل کر سکتے ہیں، یا کی بورڈ شارٹ کٹس میں ترمیم کر سکتے ہیں۔
اگرچہ Jupyter استعمال کرنے کے لیے ایک بہترین توسیع ہے، آپ خود سے پوچھ رہے ہوں گے کہ کیا آپ کو Jupyter Notebook استعمال کرنے کے لیے VS کوڈ کی ضرورت ہے۔
VS کوڈ کے بغیر Jupyter نوٹ بک کا استعمال کیسے کریں۔
VS کوڈ کے بغیر Jupyter Notebook استعمال کرنا ممکن ہے۔ جب کہ دونوں نظام مل کر کام کر سکتے ہیں، یہ آپ کا واحد آپشن نہیں ہے۔ اس کا استعمال شروع کرنے کے اقدامات یہ ہیں:
اختلاف میں بوٹس حاصل کرنے کے لئے کس طرح
- آپ کو ازگر انسٹال کرنے کی ضرورت ہے۔ Jupyter Notebook Python کے اوپر بنی ہوئی ہے، لہذا اپنے کمپیوٹر پر Python انسٹال کریں۔ آپ Python کو آفیشل سے ڈاؤن لوڈ کر سکتے ہیں۔ ازگر کی ویب سائٹ .
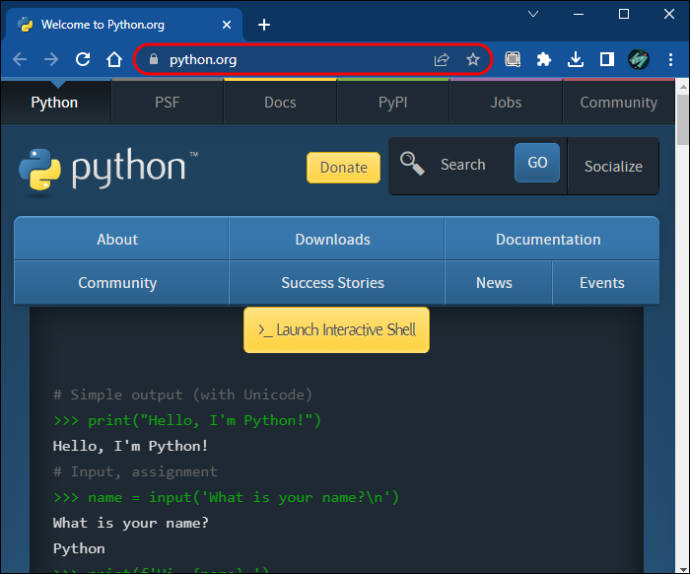
- اگلا مرحلہ Pip کو انسٹال کرنا ہے۔ Pip Python کے لیے ایک پیکیج مینیجر ہے۔ آپ اسے Python کے لیے پیکجز انسٹال کرنے کے لیے استعمال کر سکتے ہیں۔ اپنے ٹرمینل یا کمانڈ پرامپٹ میں پائپ انسٹال کرنے کے لیے اس کمانڈ کو چلائیں: python get-pip.py۔
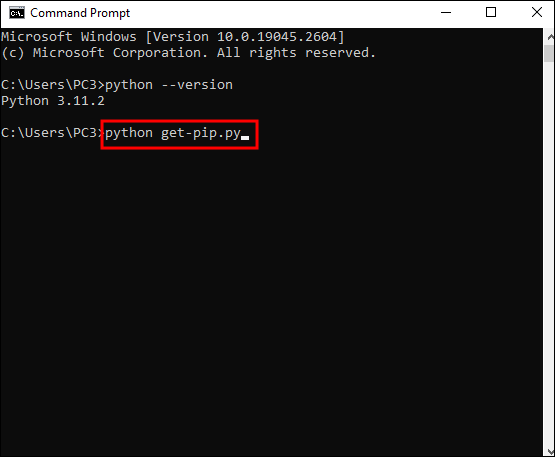
- ایک بار جب آپ پائپ انسٹال کر لیتے ہیں، تو آپ اسے Jupyter Notebook حاصل کرنے کے لیے استعمال کر سکتے ہیں۔ بس اپنے ٹرمینل یا کمانڈ پرامپٹ میں اگلی کمانڈ چلائیں: pip install Jupyter۔
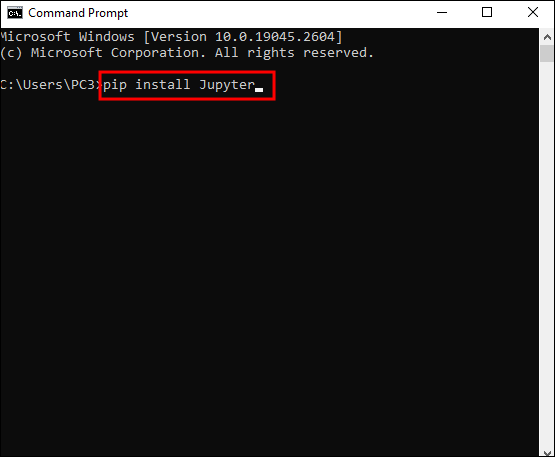
- انسٹالیشن مکمل کرنے کے بعد، آپ کو اس بات کی تصدیق کرنی ہوگی کہ Jupyter کامیابی کے ساتھ انسٹال ہوا تھا۔ 'jupyter notebook' کمانڈ استعمال کرکے ایسا کریں۔ یہ آپ کے ڈیفالٹ ویب براؤزر میں Jupyter Notebook کا آغاز کرتا ہے۔
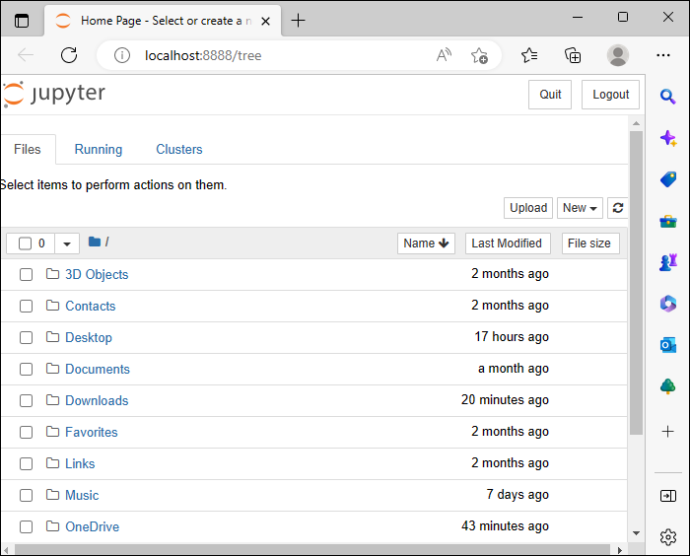
جب کہ آپ VS کوڈ کے بغیر Jupyter استعمال کر سکتے ہیں، Python انسٹال کیے بغیر اسے استعمال کرنے کا کوئی طریقہ نہیں ہے۔
اکثر پوچھے گئے سوالات
کیا میں ویب سائٹ کے ذریعے براہ راست Jupyter انسٹال کر سکتا ہوں؟
آپ ویب سائٹ سے Jupyter Notebook کو براہ راست انسٹال نہیں کر سکتے۔ Jupyter Notebook ایک ایسا سافٹ ویئر ہے جو Python پر چلتا ہے۔ اسے صرف پیکج مینیجر جیسے Pip کا استعمال کرتے ہوئے انسٹال کیا جا سکتا ہے۔
کیا مجھے Jupyter استعمال کرنے کے لیے Python کی ضرورت ہے؟
جی ہاں، آپ کو ازگر کی ضرورت ہے۔ Jupyter Notebook Python کے اوپر بنائی گئی ہے اور ایک نوٹ بک کے اندر کوڈ سیلز کو چلانے کے لیے Python انٹرپریٹر کا استعمال کرتی ہے۔
کیا مجھے Jupyter نوٹ بک استعمال کرنا چاہئے؟
بہت سی مختلف تنظیمیں اور افراد Jupyter نوٹ بک استعمال کرتے ہیں۔ اگر آپ ایک محقق، ڈیٹا سائنسدان، ڈیٹا تجزیہ کار، انجینئر، سائنسدان، یا سافٹ ویئر ڈویلپر ہیں، تو Jupyter نوٹ بک استعمال کرنے کا ایک بہترین ٹول ہے۔
کیا مجھے VS کوڈ استعمال کرنا چاہیے؟
بصری اسٹوڈیو کوڈ بہت سے لوگوں کے لیے ایک ٹول ہے جو Jupyter Notebook استعمال کرتے ہیں۔ تاہم، یہ طلباء اور معلمین، گیم ڈویلپرز، اور ویب ڈویلپرز کے لیے بھی ایک بہترین ٹول ہے۔
شروع میں کروم کو کھولنے سے کیسے روکا جائے
کیا مجھے Jupyter نوٹ بک استعمال کرنے کے لیے ازگر کو جاننے کی ضرورت ہے؟
اگر آپ Jupyter Notebook کو ایک ٹول کے طور پر مؤثر طریقے سے استعمال کرنا چاہتے ہیں، تو Python کے بارے میں کچھ بنیادی معلومات بہت اچھی ہوں گی۔ اس کے بغیر آپ کے کام کے لیے نوٹ بک کو سمجھنا مشکل ہو سکتا ہے۔ تاہم، اگر آپ سیکھنا چاہتے ہیں، تو Jupyter Python سے واقفیت کے لیے ایک بہترین ٹول ہے۔
کیا Jupyter Notebook Python کے علاوہ دیگر پروگرامنگ زبانوں کو سپورٹ کرتی ہے؟
جی ہاں، Jupyter Notebooks Python سے آگے بہت سی پروگرامنگ زبانوں کو سپورٹ کرتی ہیں۔ Jupyter Notebook آپ کو ایک ہی نوٹ بک میں مختلف پروگرامنگ زبانوں کے درمیان سوئچ کرنے کی اجازت دیتی ہے، جو اسے ڈیٹا کے تجزیہ اور ترقی کے لیے ایک ورسٹائل اور طاقتور ٹول بناتی ہے۔ ان میں سے کچھ میں جولیا، اسکالا، روبی ہاسکل، جاوا اسکرپٹ، پی ایچ پی، پرل، گو، اور بہت سے دوسرے شامل ہیں۔
Jupyter نوٹ بک اور VS کوڈ کے ساتھ کوڈنگ
اس سیٹ اپ کے ساتھ، آپ ایک ہی ماحول میں Jupyter Notebook کے کوڈنگ کے تجربے کے ساتھ ایک طاقتور کوڈ ایڈیٹر دونوں کے فوائد کا تجربہ کر سکتے ہیں۔ اگر آپ اوپر بیان کیے گئے اقدامات پر قائم رہتے ہیں تو ایکسٹینشن کا استعمال بھی تیز اور آسان ہونا چاہیے۔ جب اصل کوڈ چلانے کی بات آتی ہے تو اس میں تھوڑا وقت لگ سکتا ہے۔ لیکن اب آپ کے پاس ایسا کرنے کے لیے کامل ایڈیٹر اور توسیع ہے۔
Jupyter Notebook اور VS Code کے بارے میں آپ کا کیا خیال ہے؟ کیا آپ کو ان کو انسٹال کرنے میں پریشانی ہوئی؟ ہمیں نیچے تبصرے کے سیکشن میں بتائیں۔