ہم میں سے اکثر اس بات سے متفق ہوں گے کہ MacOS ایک ناقابل یقین حد تک آسان آپریٹنگ سسٹم (OS) ہے۔ اس کے استحکام اور وشوسنییتا کے علاوہ، یہ اعلیٰ معیار کے سافٹ ویئر کے ایک بڑے انتخاب کی حمایت کرتا ہے۔ لیکن اگر آپ MacOS سے تعاون یافتہ ایپلیکیشن چلانا چاہتے ہیں تو آپ کیا کریں گے، لیکن آپ کا آلہ اس وقت ونڈوز جیسا ایک مختلف OS چلا رہا ہے؟ ایک ورچوئل مشین درج کریں!

اس کے مرکز میں، ایک ورچوئل مشین ایک مصنوعی طور پر تیار کردہ آپریٹنگ ماحول ہے جو آپ کو بنیادی طور پر ایک آپریٹنگ سسٹم کو دوسرے پر چلانے کی اجازت دیتا ہے۔ مثال کے طور پر، آپ Windows یا Linux میں MacOS چلا سکتے ہیں۔ یہ تھوڑا سا پورٹل کھولنے جیسا ہے جو آپ کو میزبان کمپیوٹر کے ماحول کو مختلف آپریٹنگ سسٹم سے ایک نئے، مکمل طور پر فعال کے حق میں کھودنے کی اجازت دیتا ہے۔
یہ مضمون آپ کو دکھائے گا کہ مارکیٹ میں موجود کچھ بہترین ورچوئلائزیشن سافٹ ویئر کا استعمال کرتے ہوئے ورچوئل مشین پر MacOS کو کیسے انسٹال کیا جائے۔
ورچوئل مشین پر میک او ایس کا استعمال کیسے کریں: عام اقدامات
یہ شاید پیچیدہ لگتا ہے لیکن دوسرے آپریٹنگ سسٹم کے اندر MacOS کو چلانا دراصل سیدھا ہے۔ ایسا کرنے کے لیے آپ کو کوڈنگ کی خصوصی مہارتوں کی ضرورت نہیں ہے۔ آپ فی الحال جو آپریٹنگ سسٹم استعمال کر رہے ہیں اس سے قطع نظر، یہاں وہ عمومی اقدامات ہیں جن کی آپ کو ورچوئل مشین پر MacOS استعمال کرنے کی ضرورت ہے:
مرحلہ 1: MacOS انسٹالیشن امیج ڈاؤن لوڈ کریں۔
بہت آسان الفاظ میں، MacOS انسٹالیشن امیج ایک قابل عمل فائل میں آپریٹنگ سسٹم کا سنیپ شاٹ ہے۔ فائل میں کمپیوٹر پر آپریٹنگ سسٹم کو انسٹال اور سیٹ اپ کرنے کے لیے درکار تمام ضروری سافٹ ویئر اور ڈرائیور موجود ہیں۔
انسٹالیشن امیج کو گھر کے بلیو پرنٹ کے طور پر سوچنے میں مدد مل سکتی ہے۔ بلیو پرنٹ میں ضروری مواد کی تفصیلات کے ساتھ ساتھ نئے گھر کا ڈیزائن بھی زمین سے اوپر ہوگا۔
آپ ایپل کی سرکاری ویب سائٹ سے میک انسٹالیشن کی تصاویر آسانی سے حاصل کر سکتے ہیں۔
مرحلہ 2: ورچوئلائزیشن سافٹ ویئر انسٹال کریں۔
کمپیوٹرز کی دنیا میں، ورچوئلائزیشن سافٹ ویئر ایک ایسا پروگرام ہے جو میک او ایس یا ونڈوز جیسے مکمل طور پر فعال آپریٹنگ سسٹم کی تقلید کے لیے بنایا گیا ہے۔ آپ انہیں کلوننگ پروگرام کے طور پر غور کر سکتے ہیں جو میزبان مشین کو دو حصوں میں تقسیم کرتے ہیں: مین کمپیوٹر، اور ایک مصنوعی گیسٹ کمپیوٹر۔
دونوں حصے وسائل کا اشتراک کرتے ہیں جیسے کہ RAM، پروسیسر، اور اسٹوریج لیکن فعال خود مختاری کو برقرار رکھنے کے قابل ہیں۔ مثال کے طور پر، آپ مرکزی کمپیوٹر پر مائیکروسافٹ ورڈ چلاتے ہوئے ورچوئل مشین پر گوگل کروم چلا سکتے ہیں۔
مارکیٹ میں کچھ مشہور ورچوئلائزیشن ٹولز میں ورچوئل باکس، وی ایم ویئر فیوژن، اور متوازی ڈیسک ٹاپ شامل ہیں۔
مرحلہ 3: ایک مجازی ماحول بنائیں
ایک بار جب آپ ورچوئلائزیشن سافٹ ویئر کو کامیابی سے انسٹال کر لیتے ہیں، تو آپ کو ورچوئل مشین سیٹ اپ کرنے کے لیے آن اسکرین پرامپٹس پر عمل کرنے کی ضرورت ہوتی ہے۔ منتخب کردہ سافٹ ویئر کے لحاظ سے مطلوبہ مخصوص اقدامات مختلف ہوتے ہیں۔ تاہم، سب کچھ عام طور پر براہ راست ہے.
عمل کے دوران، آپ کو وسائل کی مقدار بتانے کی ضرورت ہوگی جو آپ نئے ورچوئل ماحول کے لیے مختص کرنا چاہتے ہیں۔ اس میں رام، اسٹوریج، اور سی پی یو کور جیسی چیزیں شامل ہوں گی۔ درکار رقم کا انحصار عام طور پر ان پروگراموں پر ہوتا ہے جنہیں آپ چلانا چاہتے ہیں۔ اس طرح، 'ہیوی ڈیوٹی' ایپلی کیشنز کو زیادہ مختص کرنے کی ضرورت ہوگی۔
مرحلہ 4: گیسٹ ٹولز انسٹال کریں۔
کسی دوسرے سافٹ ویئر کی طرح، ورچوئلائزیشن ٹولز کامل نہیں ہیں۔ ان میں سے اکثر کو کارکردگی کو بہتر بنانے کے لیے اضافی 'مہمان' ٹولز کی ضرورت ہوگی۔ لیکن اچھی خبر یہ ہے کہ یہ مہمان ٹولز ویب پر مفت دستیاب ہیں۔
گوگل فوٹو سے کمپیوٹر میں ڈاؤن لوڈ کرنے کا طریقہ
ورچوئل باکس کا استعمال کرتے ہوئے ورچوئل مشین پر میک او ایس کو کیسے چلائیں۔
اب جب کہ آپ عام عمل سے واقف ہیں، آئیے سب سے زیادہ مقبول ٹولز میں سے ایک استعمال کرتے وقت درکار عملی اقدامات دیکھیں: VirtualBox۔ یہ مفت، اوپن سورس ورچوئلائزیشن سافٹ ویئر ہے جو صارفین کو ایک ہی فزیکل مشین پر متعدد آپریٹنگ سسٹم چلانے کی اجازت دیتا ہے۔ اوریکل کے ذریعہ تیار کردہ، سافٹ ویئر ونڈوز، میک او ایس، لینکس اور اوریکل سولاریس کے لیے دستیاب ہے۔
تو، آپ VirtualBox کا استعمال کرتے ہوئے اپنے کمپیوٹر پر MacOS کو کس طرح چلا سکتے ہیں؟
مرحلہ 1: سافٹ ویئر ڈاؤن لوڈ کریں۔
ورچوئل باکس کی آفیشل ویب سائٹ پر جائیں اور اپنی مشین کے ساتھ ہم آہنگ سافٹ ویئر پیکج ڈاؤن لوڈ کریں۔ مثال کے طور پر، اگر آپ ونڈوز استعمال کر رہے ہیں، تو آپ کو 'ونڈوز ہوسٹ' پیکیج کی ضرورت ہے۔ اگر آپ کا کمپیوٹر لینکس پر چلتا ہے، تو آپ کو 'لینکس ڈسٹری بیوشنز' پیکیج کی ضرورت ہوگی۔
ضروری پیکیج ڈاؤن لوڈ کرنے کے بعد، اسے کھولیں اور اپنے میزبان ڈیوائس پر فائلوں کو انسٹال کرنے کے لیے اسکرین پر دی گئی ہدایات پر عمل کریں۔
مرحلہ 2: ورچوئل باکس ایکسپینشن پیک ڈاؤن لوڈ کریں۔
اگرچہ VirtualBox ایک بہترین ورچوئلائزیشن سافٹ ویئر ہے، لیکن یہ آپ کو USB آلات جیسے فلیش ڈرائیوز، ویب کیمز، یا پرنٹرز کو ورچوئل مشین سے جوڑنے کی اجازت نہیں دیتا ہے۔ ایسا کرنے کے لیے، آپ کو ورچوئل باکس ایکسپینشن پیک انسٹال کرنا ہوگا۔
اس کے بارے میں جانے کا طریقہ یہاں ہے:
- کا دورہ کریں۔ ورچوئل باکس ڈاؤن لوڈ صفحہ.

- نیچے سکرول کریں اور 'Oracle VM VirtualBox Extension Pack' کے تحت 'تمام تعاون یافتہ پلیٹ فارمز' کے لنک پر کلک کریں۔

- ڈاؤن لوڈ کی گئی فائل پر ڈبل کلک کریں اور اپنے سسٹم پر ایکسٹینشن پیک انسٹال کرنے کے لیے آن اسکرین ہدایات پر عمل کریں۔

مرحلہ 3: MacOS امیج کو ڈاؤن لوڈ اور نکالیں۔
ایک انسٹالیشن فائل میں کمپریس شدہ MacOS کی کاپی کامیابی کے ساتھ ڈاؤن لوڈ کرنے کے بعد، آپ آگے بڑھ سکتے ہیں اور ان فائلوں کو نکال سکتے ہیں جن کی آپ کو اسے انسٹال کرنے کی ضرورت ہے۔ کچھ ٹولز ہیں جو آپ کو ایسا کرنے میں مدد کر سکتے ہیں۔ ان میں 7-زپ، ون آر اے آر، اور ونڈوز فائل مینیجر شامل ہیں۔
نکالنے کے بعد، یقینی بنائیں کہ آپ نے فائلوں کو ایسی جگہ پر محفوظ کیا ہے جسے یاد رکھنا آسان ہو۔
مرحلہ 4: ایک ورچوئل مشین بنائیں
اب جب کہ آپ نے VirtualBox، توسیعی پیک کو ڈاؤن لوڈ اور انسٹال کر لیا ہے، اور MacOS امیج کو نکال لیا ہے، آپ ایک ورچوئل مشین بنانے کے لیے آگے بڑھ سکتے ہیں۔ یہاں طریقہ ہے:
- ورچوئل باکس کھولیں اور 'نیا' پر کلک کریں۔ یہ نیلے رنگ کا بٹن ہے جس کے کناروں پر مشتمل ہے۔

- اپنی ورچوئل مشین کے لیے ایک نام ٹائپ کریں۔ اگر آپ ورچوئل ماحول کو کثرت سے استعمال کرنے کا ارادہ رکھتے ہیں، تو ایک ایسا نام منتخب کریں جسے آپ آسانی سے یاد رکھ سکیں۔ 'MacOS ورچوئل مشین' ایک اچھا انتخاب ہوگا۔

- اس مقام پر، آپ کو آپریٹنگ سسٹم کی قسم اور ورژن بتانے کی ضرورت ہے جسے آپ انسٹال کرنا چاہتے ہیں۔ اس صورت میں، آپ کو 'Type' کے تحت 'Mac OS X' اور 'Mac OS X (64-bit)' یا 'Mac OS X (32-bit)'، 'ورژن' کے تحت درج کرنے کی ضرورت ہوگی۔ آپ کے انتخاب آپ کی میزبان مشین کی خصوصیات پر منحصر ہوں گے۔

- ورچوئل مشین کو مطلوبہ RAM مختص کریں۔ انگوٹھے کا ایک اچھا اصول یہ ہے کہ macOS کو آسانی سے چلانے کو یقینی بنانے کے لیے کم از کم 4 GB RAM مختص کی جائے۔

- آخر میں، 'ختم' پر کلک کریں.

مرحلہ 5: ایک ورچوئل ہارڈ ڈسک بنائیں
بالکل میزبان مشین کی طرح، نئی تخلیق شدہ ورچوئل مشین کو ہارڈ ڈسک کی ضرورت ہوتی ہے۔
قابل سماعت پر مزید کریڈٹ کیسے حاصل کریں
ایک بنانے کے لیے ان اقدامات پر عمل کریں:
- 'ابھی ایک ورچوئل ہارڈ ڈسک بنائیں' کے ساتھ والے باکس کو چیک کریں۔
- ورچوئل ہارڈ ڈسک کے لیے فائل کی قسم کا انتخاب کریں۔ پہلے سے طے شدہ آپشن عام طور پر ٹھیک ہوتا ہے۔

- 'اسٹوریج' کے تحت 'متحرک طور پر مختص کردہ' اختیار کو منتخب کریں اور پھر 'اگلا' پر کلک کریں۔

- اب، ورچوئل ہارڈ ڈسک کا سائز سیٹ کرنے کا وقت آگیا ہے۔ منتخب کردہ رقم عام طور پر وسائل کے سائز پر منحصر ہوگی جو آپ اپنے ورچوئل ماحول میں ذخیرہ کریں گے۔ لیکن محفوظ طرف رہنے کے لیے، کم از کم 30GB کا ہدف بنائیں۔

- 'تخلیق کریں' پر کلک کریں۔

- اس وقت، آپ کی ہارڈ ڈسک تیار ہونی چاہیے، لیکن آپ نے ابھی تک آپریٹنگ سسٹم لوڈ نہیں کیا ہے۔ ایسا کرنے کے لیے، مین VirtualBox ونڈو میں ورچوئل مشین کو منتخب کریں اور 'Settings' بٹن پر کلک کریں۔

- 'اسٹوریج' ٹیب پر کلک کریں اور پھر 'کنٹرولر: IDE' سیکشن کے تحت خالی ڈسک کو منتخب کریں۔

- 'ورچوئل آپٹیکل ڈسک فائل کا انتخاب کریں' بٹن پر کلک کریں اور میکوس امیج فائل پر جائیں جسے آپ نے پہلے نکالا تھا۔

- macOS امیج فائل کو منتخب کریں اور 'اوپن' پر کلک کریں۔
- ترتیبات ونڈو کو بند کرنے کے لئے 'OK' پر کلک کریں۔

مرحلہ 6: ورچوئل مشین پر MacOS انسٹال کریں۔
اب آپ پہیلی کے آخری حصے کے لیے تیار ہیں: ورچوئل مشین پر MacOS انسٹال کرنا۔
اس کے بارے میں جانے کا طریقہ یہاں ہے:
- ورچوئل باکس میں 'اسٹارٹ' بٹن پر کلک کرکے ورچوئل مشین شروع کریں۔ MacOS انسٹالر کو خود بخود لانچ ہونا چاہیے۔

- انسٹالیشن کا عمل مکمل کرنے کے لیے اسکرین پر دی گئی ہدایات پر عمل کریں۔

- انسٹالیشن مکمل ہونے کے بعد، آپ MacOS سیٹنگز کو اپنی ترجیح کے مطابق بنا سکتے ہیں۔
اور آواز! اب آپ نے ایک مکمل طور پر فعال ورچوئل مشین بنائی ہے جو آپ کے پاس موجود کسی بھی MacOS ایپلیکیشن کے بارے میں چل سکتی ہے۔
اکثر پوچھے گئے سوالات
ورچوئل مشین کیا ہے؟
ایک ورچوئل مشین کسی خاص آپریٹنگ سسٹم کے ہارڈ ویئر اور سافٹ ویئر کی تقلید کرتی ہے۔ یہ آپ کے کمپیوٹر کے اندر ایک خفیہ ٹوکری رکھنے کی طرح ہے جو مکمل طور پر دوسرے آپریٹنگ سسٹم کو چلانے کے لیے وقف ہے۔
جیسا آپ چاہیں تجربہ کریں۔
اگرچہ بہت سے لوگ اسے نہیں جانتے، ایک ہی کمپیوٹر پر دو آپریٹنگ سسٹم چلانا بہت ممکن ہے۔ آپ کو صرف کام کے لیے صحیح ٹولز جمع کرنے کی ضرورت ہے۔ VirtualBox جیسے ٹول کے ساتھ، آپ اپنے کمپیوٹر کو دوبارہ شروع کیے بغیر یا کسی مختلف پارٹیشن میں بوٹ کیے بغیر مختلف آپریٹنگ سسٹمز کے درمیان سوئچ کر سکتے ہیں۔
کیا آپ نے ابھی تک ورچوئل مشین پر MacOS استعمال کرنے کی کوشش کی ہے؟ کیسا رہا؟
ہمیں ذیل میں تبصرے کے سیکشن میں بتائیں۔


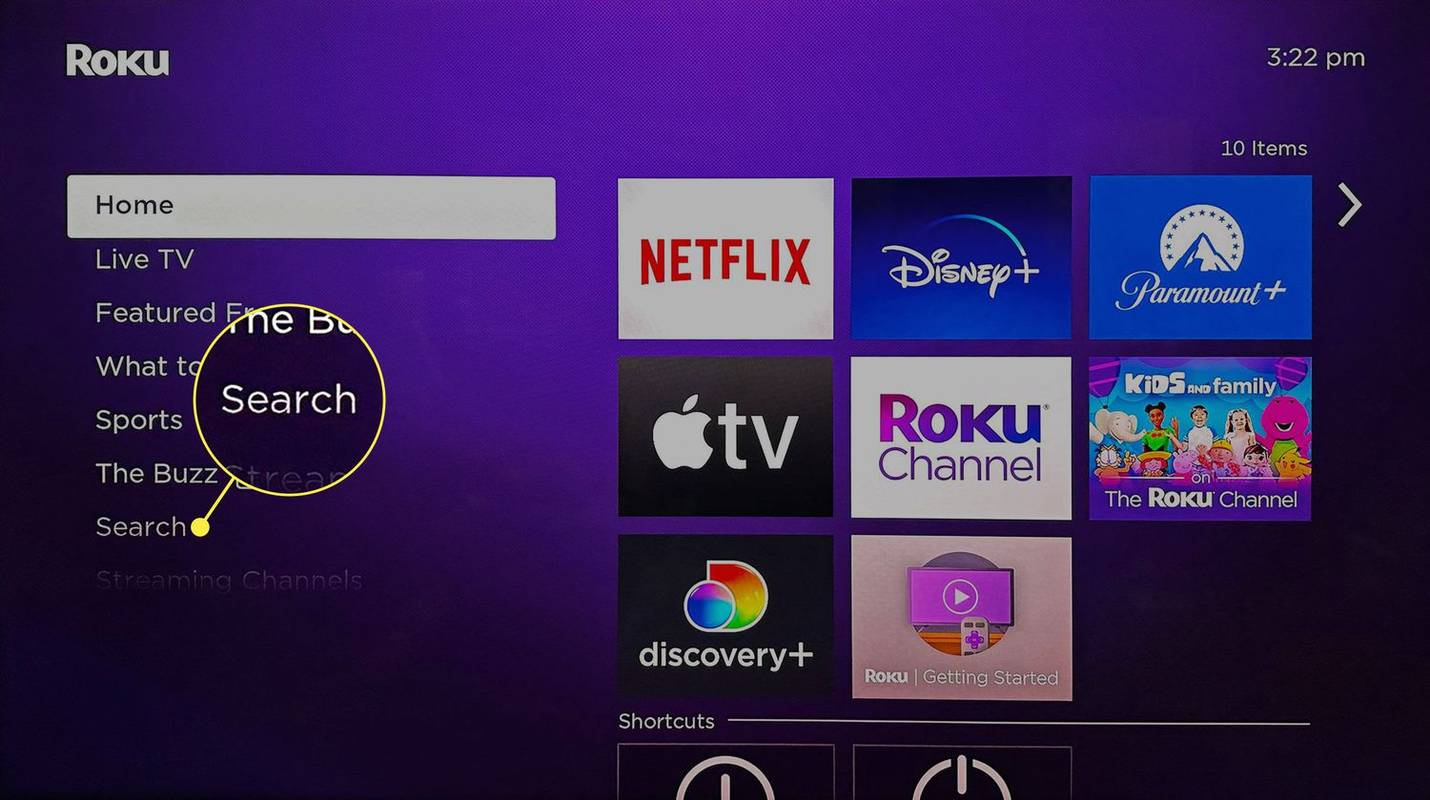






![ونڈوز 10 میں NVIDIA ڈرائیوروں کو رول بیک کرنے کا طریقہ [وضاحت کردہ]](https://www.macspots.com/img/blogs/95/how-rollback-nvidia-drivers-windows-10.jpg)