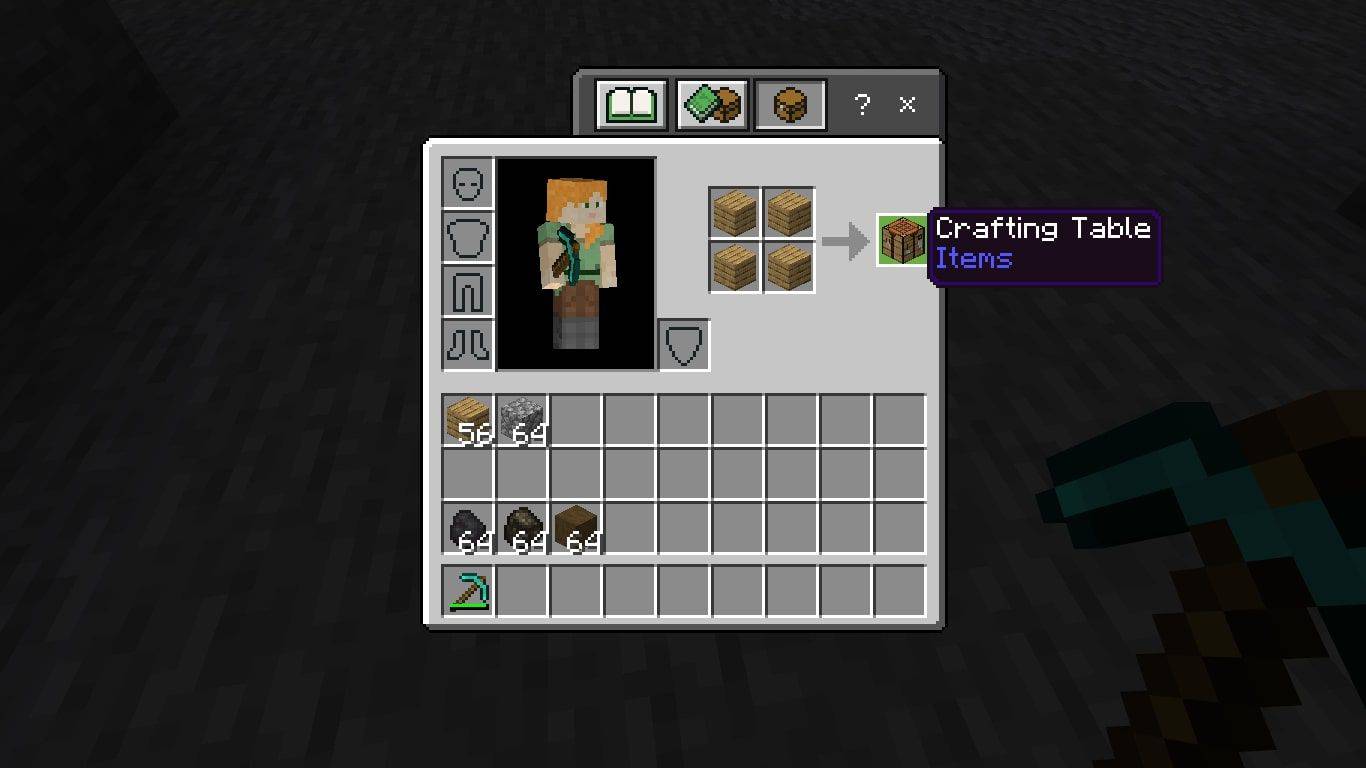ڈیٹا کی بڑی مقدار میں نمٹنے کے وقت اسپریڈشیٹ ایک بہترین ٹول ہے۔ جب معلومات متعدد شیٹس تک پھیل جاتی ہے تو ، ٹیب سے ٹیب میں کی جانے والی تبدیلیوں کا ٹریک رکھنا تھوڑا مشکل ہوسکتا ہے۔ خوش قسمتی سے ، Google شیٹس میں مناسب افعال کے استعمال سے آپ کے ورک شیٹوں میں ڈیٹا کو جوڑنے کی اہلیت ہے۔
کوڈی میں کیشے کو کیسے صاف کریں
ہم آپ کو دکھائیں گے کہ گوگل شیٹس میں کسی دوسرے ٹیب سے ڈیٹا کو کیسے منسلک کیا جائے اور آپ کے پورے پروجیکٹ میں معلومات کو متحرک طور پر کیسے جوڑیں۔
ونڈوز ، میک ، یا کروم بک پی سی پر گوگل شیٹس میں موجود مختلف ٹیب سے ڈیٹا کو کیسے جوڑیں
اگر آپ کسی کمپیوٹر پر گوگل شیٹس استعمال کررہے ہیں تو ، آپ ان مراحل پر عمل کرکے ٹیبز کے مابین ڈیٹا کو لنک کرسکتے ہیں۔
- آگے بڑھیں گوگل شیٹس اور یا تو وہ دستاویز ہے جس پر آپ لنک جوڑنا چاہتے ہیں یا ایک نئی شیٹ بنائیں۔

- اس سیل پر کلک کریں جس میں آپ لنک بنانا چاہتے ہیں پھر برابر نشان میں ٹائپ کریں ، =۔

- شیٹ اور سیل کا نمبر ٹائپ کریں جس سے آپ جڑنا چاہتے ہیں۔ مثال کے طور پر ، اگر آپ پہلے شیٹ کو دوسری شیٹ پر جوڑنا چاہتے ہیں تو اسے شیٹ 2! A1 لکھا جائے گا۔ شیٹ 3 پر سیل A2 کو شیٹ 3 A2 لکھا جائے گا۔ یاد رکھیں کہ نحو شیٹ نمبر پر اس کے بعد ایک تعجب کا نشان ، اس کے بعد سیل نمبر ہوگا۔

- اگر شیٹ کو کوئی نام دیا گیا ہے تو ، ایک ہی حوالوں کے اندر شیٹ کے نام پر ٹائپ کریں۔ مثال کے طور پر ، آپ ڈیٹا نامی شیٹ کے سیل B2 سے منسلک کرنا چاہتے ہیں ، تو فنکشن ترکیب = ’ڈیٹا‘! B2 ہوگا۔

- اگر آپ متعدد خلیات کو درآمد کرنا چاہتے ہیں تو آپ کو اپنے فنکشن میں حد درج کرنا ہوگی۔ مثال کے طور پر ، اگر آپ خلیات C1 سے C10 کے ڈیٹا کے ساتھ ، شیٹ 2 سے ڈیٹا کو جوڑنا چاہتے ہیں تو ، اس کی تقریب = شیٹ 2! C1: C10 کی طرح ہوگی۔ نوٹ کریں کہ یہ متعدد خلیوں کے سارے ڈیٹا کو ایک ہی خلیے میں کاپی نہیں کرے گا۔ یہ صرف دوسرے منسلک ڈیٹا کی پوزیشن کے مطابق خلیوں کی کاپی کرے گا۔ مثال کے طور پر ، اگر آپ تقریب = شیٹ 2! C1: C10 کو استعمال کرتے ہیں اور اسے سیل A2 پر چسپاں کرتے ہیں تو ، یہ صرف سیل 2 کی قیمت C پر سیل کی قدر کاپی کرے گا۔ اگر آپ A3 پر یہ فارمولا چسپاں کرتے ہیں تو ، یہ صرف شیٹ 2 C3 وغیرہ پر موجود اعداد و شمار کی عکاسی کرے گا۔

- اگر آپ کو #REF غلطی ہو جاتی ہے تو اس کا مطلب یہ ہے کہ آپ جس پتے سے لنک کر رہے ہیں وہ موجود نہیں ہے یا آپ کے ترکیب میں کوئی خرابی ہے۔ چیک کریں کہ آیا آپ نے شیٹ یا سیل کا نام صحیح لکھا ہے۔

اگر آپ شیٹ ہجے کی غلطیوں سے بچنا چاہتے ہیں تو ، آپ جس سیل سے لنک کرنا چاہتے ہیں اس پر کلک کرسکتے ہیں۔ ایسا کرنے کے لئے:
- جس سیل پر آپ لنک بنانا چاہتے ہو اس پر کلک کریں پھر ٹائپ کریں =۔

- جس شیٹ پر آپ نیچے مینو پر لنک کرنا چاہتے ہیں اس پر کلک کریں اور پھر اس سیل پر کلک کریں جس سے آپ لنک بنانا چاہتے ہیں اور انٹر بٹن دبائیں۔

- اگر آپ نے یہ صحیح طریقے سے کیا ہے تو ، آپ کو خود بخود اس شیٹ پر ری ڈائریکٹ ہونا چاہئے جس میں آپ نے لنک رکھا تھا۔

- اگر آپ اقدار کی ایک حد کو کاپی کرنا چاہتے ہیں تو اپنے ماؤس پر کلک کریں اور گھسیٹیں یہاں تک کہ آپ ان تمام خلیوں کو منتخب کریں جن سے آپ لنک چاہتے ہیں۔
آئی فون پر گوگل شیٹس میں مختلف ٹیب سے ڈیٹا کو کیسے جوڑیں
جب آپ اپنے فون پر گوگل شیٹس استعمال کررہے ہو تو اسی طرح کا فنکشن بنایا جاسکتا ہے۔ ایسا کرنے کے لئے ، ان اقدامات پر عمل کریں:
- اپنی موبائل گوگل شیٹس ایپ کھولیں۔
- یا تو ایک موجودہ شیٹ کھولیں یا ایک نیا بنائیں۔
- اس شیٹ پر آگے بڑھیں جس پر آپ کوئی لنک رکھنا چاہتے ہیں ، اور سیل کا انتخاب کریں جس میں آپ لنک لینا چاہتے ہیں۔
- ٹائپ کریں =
- شیٹ کے نام پر ٹائپ کریں اس کے بعد ایک تعی .ی نقطہ۔ اگر شیٹ کو کوئی نام دیا گیا ہے یا اس میں خالی جگہیں ہیں تو ، ایک ہی کوٹیشن نشانات کے نام پر ٹائپ کریں۔ مثال کے طور پر ، اگر شیٹ کو ڈیٹا شیٹ کا نام دیا گیا ہو تو یہ تقریب = ’ڈیٹا شیٹ‘ ہوگی!
- سیل یا خلیوں کی حد میں ٹائپ کریں جسے آپ درآمد کرنا چاہتے ہیں۔ مثال کے طور پر ، اگر آپ شیٹ 2 پر سیل B1 کو B10 درآمد کرنا چاہتے ہیں تو ، آپ کو فارمولا = شیٹ 2! B1: B10 درج کرنا ہوگا۔ اگر آپ خالی جگہوں یا ناموں کے ساتھ کسی شیٹ میں داخل ہو رہے ہیں جیسا کہ مذکورہ بالا مثال کی طرح ، ترکیب = = ’ڈیٹا شیٹ‘ ہوگی! B1: B10۔
اینڈروئیڈ ڈیوائس پر گوگل شیٹس میں مختلف ٹیب سے ڈیٹا کو کیسے جوڑیں
اینڈروئیڈ میں ڈیٹا کو ایک شیٹ سے دوسرے شیٹ سے جوڑنے کا عمل آئی فون کی طرح ہی ہے۔ اگر آپ چاہتے ہیں کہ آپ کی چادریں جڑیں ، تو آئی فون کے لئے اوپر دیئے گئے اقدامات پر عمل کریں۔
ایک ہی شیٹ کے اندر سیلوں سے ڈیٹا کو جوڑنا
اگر آپ خلیوں کو ایک ہی شیٹ پر جوڑنا چاہتے ہیں تو یہ عمل اوپر دیئے گئے لوگوں کے ساتھ بالکل یکساں ہے۔ اگر آپ کسی دوسرے فارمولے میں دوسرے خلیوں کا حوالہ دینا چاہتے ہیں ، یا جب بھی آپ کے اعداد و شمار کو متحرک طور پر تبدیل کرنا چاہتے ہیں تو یہ ایک آسان ٹول ہے۔ اس کے ل، ، یا تو ڈیسک ٹاپ پر یا موبائل پر ، درج ذیل کام کریں:
- اپنی کھلی گوگل شیٹس پر ، ایک سیل منتخب کریں جس میں آپ حوالہ دینا چاہتے ہیں پھر ٹائپ کریں =۔
- یا تو سیل یا سیل کی قسم میں جس سے آپ جڑنا چاہتے ہو ٹائپ کریں ، یا کلک کریں ، یا سیلز کو کلک کرکے ڈریگ کریں۔

- اگر آپ #REF غلطی کو ختم کرتے ہیں تو پھر چیک کریں کہ آیا آپ میں ہجے یا اوقاف کی غلطی ہے؟

متحرک اسپریڈشیٹ بناتے وقت یہ چال کارآمد ہوتی ہے ، کیوں کہ آپ خاص خلیات میں بہت ساری قدریں رکھ سکتے ہیں اور اس کے بعد ان خلیوں کو چھپاتے ہیں۔ اس کا مطلب یہ ہے کہ اسپریڈشیٹ استعمال کرنے والے ہر شخص کو صرف مخفی سیل اقدار کو دیکھے بغیر ہی متعلقہ ڈیٹا دیکھنے کی ضرورت ہے۔ کسی خاص سیل کی قیمت میں تبدیلی ہر سیل پر ظاہر ہوگی جس کا ایک لنک ہے۔
بالکل الگ فائل سے ڈیٹا کو جوڑنا
گوگل شیٹس کے ساتھ ، آپ کسی ایک فائل میں سے ڈیٹا استعمال کرنے تک محدود نہیں ہیں۔ آپ کی اسپریڈشیٹ میں دوسری فائلوں سے ڈیٹا درآمد کرنے کا ایک طریقہ ہے۔ اس کا مطلب یہ ہے کہ اس فائل میں کی جانے والی کسی بھی طرح کی تبدیلیاں آپ کے منسلک اسپریڈشیٹ پر بھی ظاہر ہوں گی۔ یہ اہم کام کا استعمال کرتے ہوئے کیا جا سکتا ہے۔
تاہم یہ خاص کمانڈ صرف گوگل شیٹس کے ڈیسک ٹاپ ورژن پر دستیاب ہے۔ اگر آپ اپنے موبائل سے ڈیٹا استعمال کررہے ہیں تو اپنے کام کو بادل پر محفوظ کریں اور پھر فائلوں کو کمپیوٹر پر کھولیں۔ IMPTRANGE فنکشن کو استعمال کرنے کے ل below ، درج ذیل مراحل پر عمل کریں:
- گوگل شیٹس کھولیں۔
- آپ جس فائل کو درآمد کرنا چاہتے ہیں اور جس فائل سے آپ ڈیٹا کو لنک کرنا چاہتے ہیں ان دونوں کو کھولیں۔

- فائل کو نمایاں کریں جس سے آپ ڈیٹا کاپی کرنا چاہتے ہیں۔ اوپر ایڈریس بار پر کلک کریں ، اور پورا پتہ کاپی کریں۔ آپ یا تو دائیں کلک کر سکتے ہیں پھر کاپی کا انتخاب کریں ، یا شارٹ کٹ Ctrl + C استعمال کرسکتے ہیں۔

- فائل کو نمایاں کریں جس میں آپ ڈیٹا کاپی کرنا چاہتے ہیں۔ ایک ایسا سیل منتخب کریں جہاں سے ڈیٹا کی درآمد شروع ہوگی۔ سیل پر کلک کریں اور پھر ٹائپ کریں = IMPORTRANGE۔

- کھلی قوسین میں ٹائپ کریں ‘‘ (پھر اس ایڈریس میں چسپاں کریں جس کو آپ نے ڈبل کوٹیشن نمبروں میں کاپی کیا ہے۔ آپ پتے پر دائیں کلک کر سکتے ہیں اور پھر پیسٹ پر کلک کر سکتے ہیں یا پتہ کو بالکل کاپی کرنے کے لئے شارٹ کٹ Ctrl + V کا استعمال کرسکتے ہیں۔
- کوما میں ٹائپ کریں ‘،’ پھر اس فائل سے شیٹ اور سیل رینج ٹائپ کریں جس کی آپ کاپی کرنا چاہتے ہیں۔ یہ اقدار کوٹیشن نمبروں میں بھی ہونی چاہئیں۔ مثال کے طور پر ، اگر آپ فائل سے شیٹ 1 سیل A1 سے A10 کاپی کرنا چاہتے ہیں تو ، آپ شیٹ 1! A1: A10 میں لکھیں گے۔ اگر شیٹ کا نام تبدیل کر دیا گیا ہے یا اس میں خالی جگہیں ہیں تو ، آپ کو ڈبل کوٹیشن نمبروں کے اندر واحد کوٹیشن نمبر ٹائپ کرنے کی ضرورت نہیں ہے۔ بند شدہ قوسین میں ٹائپ کریں ‘)’۔

- انٹر دبائیں. اگر آپ کو صحیح نحو ملا تو آپ کو معلومات کا بوجھ نظر آئے گا۔ اگر آپ کو کوئی ایسی خرابی نظر آتی ہے جس میں لوڈنگ کہا جاتا ہے تو ، صرف شیٹ کو ریفریش کریں یا شیٹ کو بند کریں اور پھر اسے دوبارہ کھولیں۔ اگر آپ کو #REF کی خرابی نظر آتی ہے تو ، پھر پتہ کی ہجے یا کوٹیشن یا کوما چیک کریں۔ #REF غلطیاں عام طور پر ترکیب کے ساتھ کسی غلط چیز کا مطلب ہوتی ہیں۔ اگر آپ کو #VALUE کی خرابی ہوتی ہے تو اس کا مطلب یہ ہے کہ Google شیٹس وہ فائل نہیں ڈھونڈ سکتی جس کی آپ لنک کررہے ہیں۔ پتہ خود غلط ہوسکتا ہے یا فائل اتفاقی طور پر حذف کردی گئی تھی۔

اضافی عمومی سوالنامہ
ذیل میں پوچھے جانے والے ایک عام سوالات میں سے ایک ہے جب بھی گوگل شیٹس میں ڈیٹا کو لنک کرنے کے بارے میں بات چیت ہوتی ہے۔
کیا اس کو مکمل طور پر مختلف گوگل شیٹ سے معلومات کھینچنے کے لئے استعمال کیا جاسکتا ہے؟ یا کیا اسی اسپریڈشیٹ میں رہنے کی ضرورت ہے؟
جیسا کہ اوپر بتایا گیا ہے ، اعداد و شمار یا تو ایک ہی ورک شیٹ میں یا پوری طرح سے کسی اور فائل سے آسکتے ہیں۔ فرق یہ ہے کہ آپ کو کسی بیرونی شیٹ کے اعداد و شمار کے لئے IMPTRANGE فنکشن استعمال کرنے کی ضرورت ہوگی ، جیسا کہ ورک شیٹ میں موجود ڈیٹا کے لئے مساوی نشان ‘=’ استعمال کرنے کے برخلاف۔
اگرچہ آپ باہری فائل کا استعمال کررہے ہیں ، اگر یہ فائل حذف ہوجاتی ہے تو ، اس سے آگاہ رہیں ، اگر IMPTRANGE فنکشن والے تمام خلیات یا تو #REF یا #VALUE کی خرابی ظاہر کریں گے جس سے یہ ظاہر ہوتا ہے کہ گوگل شیٹس کو اعداد و شمار کو لنک کیا ہوا نہیں مل پاتا ہے۔
مصروف کام کو ختم کرنا
متحرک اسپریڈشیٹ ان لوگوں کے لئے ایک بہت اچھا ٹول ہے جو بہت سارے ڈیٹا کو سنبھالتے ہیں۔ متعلقہ جدولوں کو خود بخود اپ ڈیٹ کرنے سے بے کار معلومات کو تبدیل کرنے میں درکار تمام مصروفیات کو ختم کردیا جاتا ہے۔ گوگل شیٹس میں کسی دوسرے ٹیب سے ڈیٹا کو کیسے جوڑنا یہ جاننے سے آپ کی کارکردگی اور پیداوری میں اضافہ ہوتا ہے۔ کوئی بھی چیز جو غیرضروری بے کاریاں ختم کردیتی ہے وہ ہمیشہ ایک پلس ہوتی ہے۔
کیا آپ کو گوگل شیٹس میں موجود مختلف ٹیبز سے ڈیٹا کو لنک کرنے کے دوسرے طریقوں کے بارے میں معلوم ہے؟ ذیل میں تبصرے کے سیکشن میں اپنے خیالات شیئر کریں۔