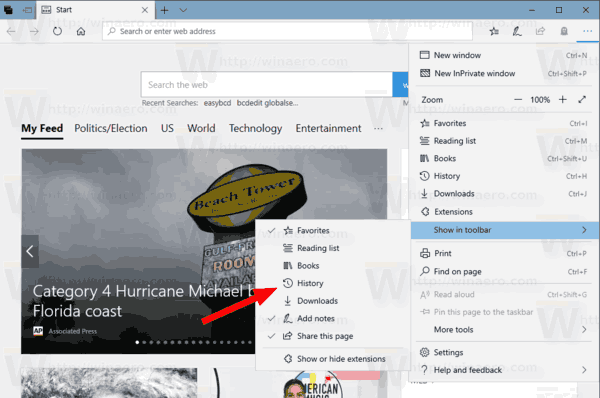ایک بہترین گیمنگ چیٹ ایپ ہونے کے علاوہ ، ڈسکارڈ آپ کو اپنے ویڈیو یا اپنی اسکرین کو نو تک دوسرے لوگوں کے ساتھ بھی اشتراک کرنے دیتا ہے۔ یہ آہستہ آہستہ ہے ، لیکن یقینا، ، اسکائپ متبادل بننا محفل کی طرف ہے۔

اس میں شراکت کرنا یہ حقیقت ہے کہ اب آپ صرف ایک ہی کلک سے ویڈیو کو شیئر کرنے سے اپنی اسکرین کا اشتراک کرسکتے ہیں۔ ہمارے ساتھ رہنا یہ دیکھنے کے لئے کہ آپ اپنے منتخب کردہ چند لوگوں کے ساتھ یہ کیسے کرسکتے ہیں۔
آپ کا ویڈیو قابل بنانا
آپ کے ویب کیم نے جو بھی ریکارڈ کیا ہے اس کا اشتراک کرنے کے ل، ، آپ کو پہلے اسے قابل بنانا ہوگا۔ آپ یہاں یہ کیسے کرسکتے ہیں:
- صارف کی ترتیبات پر جائیں۔

- اسکرین کے بائیں جانب صوتی اور ویڈیو ٹیب تلاش کریں۔

- اس مینو کے نچلے حصے میں کیمیا ڈراپ ڈاؤن مینو کے نیچے ، ویڈیو سیٹنگیں ہیں۔ یہیں پر آپ کو اپنا کیمرہ منتخب کرنے کی ضرورت ہے۔

- اس ڈراپ ڈاؤن مینیو کے آگے ، ٹیسٹ ویڈیو بٹن بھی ہے۔ اس سے آپ کو یہ دیکھنے کی اجازت ملتی ہے کہ کیمرا کام کر رہا ہے یا نہیں اور اگر آپ تیار دکھائی دے رہے ہیں اور پسینہ نہیں توڑ رہے ہیں۔

نوٹ: اگر آپ اپنے ویب براؤزر سے ڈسکارڈ استعمال کررہے ہیں تو ، یقینی بنائیں کہ وہاں کیمرے تک رسائی فعال ہے۔ وہ نوٹیفیکیشن جو آپ سے کیمرہ کو فعال کرنے کے لئے کہتا ہے تب تک خود بخود پاپ اپ ہوجائے گا جب تک کہ آپ نے اسے پہلے ظاہر ہونے سے نہیں روکا ہے۔
اب آپ کے پاس فنکشنل ویڈیو سیٹ اپ ہونا چاہئے۔ ایک ویڈیو کال شروع کرنے سے پہلے ، اگرچہ ، آپ کو ان لوگوں کے ساتھ ایک گروپ بنانے کی ضرورت ہے جن کو آپ کال کر رہے ہیں ، جب تک کہ آپ کے پاس پہلے سے ہی نہ ہو۔ اس کے بعد ، یہ سب کچھ ویڈیو کال پیرامیٹرز کو ترتیب دینے کے بارے میں ہے۔

اپنی اسکرین کو کیسے تقسیم کریں
اب جب آپ نے تصدیق کردی ہے کہ آپ کے سازوسامان ٹھیک سے کام کررہے ہیں ، اس وقت اسٹریمنگ کرنے کا وقت آگیا ہے۔
اشتراک کرنا شروع کریں
یہ کرنا واقعی آسان ہے:
- سرور میں آپ جس چینل کو اسٹریم کرنا چاہتے ہیں اسے کھولیں
- نیچے بائیں کونے میں موجود ‘اسکرین’ پر کلک کریں۔

- ظاہر ہونے والے پاپ اپ ونڈو میں ‘اسکرینز’ منتخب کریں۔ یہ آپشن آپ کو اپنی پوری اسکرین کو دوسروں کو ڈسکارڈ میں دکھانے کی اجازت دیتا ہے۔ اگر آپ چاہیں تو صرف ایک ہی درخواست ظاہر کرنے کا انتخاب کرسکتے ہیں۔

- ’براہ راست جاؤ‘ پر کلک کریں۔

آپ کا اسٹریم ایک چھوٹی سی ونڈو میں ظاہر ہوگا جب آپ کے پاس ابھی بھی آپ کی اسکرین کی بیشتر رئیل اسٹیٹ تک رسائی ہے۔ اگر آپ کسی کو جانے بغیر ملٹی ٹاسک کرنا چاہتے ہیں تو آپ کو بس اتنا کرنے کی ضرورت ہے کہ آپ اپنے آلے پر صرف ایک ہی ایپلی کیشن دکھائیں۔
اگر آپ ویڈیو اور اسکرین شیئرنگ استعمال کررہے ہیں تو آپ اپنے ڈسکارڈ اسٹریم کی ترتیب کو تبدیل کرنے کے لئے اوپر دائیں بائیں کونے میں موجود 'فوکس' آئیکن پر کلیک کرسکتے ہیں۔

ایک پاپ آؤٹ ونڈو کھولیں
آخر میں ، آپ اپنی اسٹریمنگ اسکرین کو ڈسکارڈ سے الگ کرنے کے لئے نیچے دائیں کونے میں موجود 'پاپ آؤٹ' آئیکن کا استعمال کرسکتے ہیں۔

اگر آپ کے پاس متعدد مانیٹر ہیں تو یہ کامل ہے کیونکہ آپ ایک اسکرین پر گیم کرسکتے ہیں یا شیئر کرسکتے ہیں اور اگلے میں اپنے ویڈیو فیڈ کی نگرانی کرسکتے ہیں۔
اسنیپ چیٹ کا استعمال کیمرے کے ذریعے کیا گیا ہے

ویڈیو کال کی ترتیبات
ویڈیو کال شروع کرنے کے بعد ، آپ کو معلوم ہوگا کہ کچھ اضافی آپشنز موجود ہیں جو چیٹ کے تجربے کو بڑھا سکتے ہیں۔
آپ جو چاہیں شیئر کریں
جیسا کہ اوپر بتایا گیا ہے ، آپ کسی ایک بٹن پر کلک کرکے اپنے ویڈیو یا اپنی اسکرین کا اشتراک کرنا چاہتے ہیں تو آپ منتخب کرسکتے ہیں۔ اسکرین کے نچلے حصے میں ، دو بٹن ہیں: ایک مانیٹر اور اس کے اندر کا ایک تیر ، اور ایک کیمرا کے ساتھ۔
اگر آپ اپنی اسکرین کا اشتراک کرنا چاہتے ہیں ، جو آپ سابقہ پر کلک کرکے کرسکتے ہیں ، لیکن ان میں سے ایک سے زیادہ ہیں تو ، آپ کو منتخب کرنا ہوگا کہ آپ کس اسکرین کو اشتراک کرنا چاہیں گے۔ اس کے علاوہ ، اگر آپ صرف کسی کھلی ایپ کی اسکرین بانٹنا پسند کرتے ہیں تو ، آپ یہ بھی کرسکتے ہیں۔
یہاں تک کہ اگر آپ ایپلیکیشن شیئرنگ اور پیچھے سے اسکرین شیئرنگ پر جانا چاہتے ہیں تو ، ڈسکارڈ نے آپ کا احاطہ کیا ہے۔ آپ اس کے آئکن پر کلک کرکے اسکرین شیئرنگ کے دوران کرسکتے ہیں۔
کچھ اور اختیارات
ڈسکارڈ کے پاس اس کے مزید قوی امکانات کے استعمال میں آپ کی مدد کرنے کے لئے اور بھی اختیارات ہیں۔ ایک اور بات جو آپ ویڈیو کال کے دوران کرسکتے ہیں وہ نیچے کی نظر کو وسعت دے رہا ہے ، یا دوسرے لفظوں میں ، چیٹ کو بڑھا رہا ہے لہذا اس میں ڈسکارڈ کی جگہ اتنی ہی لگتی ہے جتنا اسے مل سکتی ہے۔
کسی خاص شخص کی اسکرین یا ویڈیو پر فوکس کرنے کے ل To ، آپ ان کی ونڈو پر کلیک کرسکتے ہیں۔ اس سے ایپ ان پر مرکوز ہوجائے گی اور باقی سب کو اپنی طرف لے جائے گی۔
توجہ کی بات کرتے ہوئے ، نیچے دائیں کونے میں دو تیر مخالف سمتوں میں جارہے ہیں۔ یہ فل سکرین کا بٹن ہے۔ کال کو بڑھانے کے لئے اس پر کلک کریں تاکہ اس نے پوری اسکرین پر قبضہ کرلیا۔ پوری اسکرین منظر سے باہر نکلنے کے لئے ، فرار کا بٹن دبائیں۔
اس کے بعد ، آپ اپنے آڈیو کو بھی خاموش کرسکتے ہیں یا کال کے وسط میں سیٹنگوں میں جاسکتے ہیں۔ آپ ان اختیارات کو چھوڑیں کال کے بٹن کے دائیں طرف تلاش کرسکتے ہیں۔
آخر میں ، ڈسکارڈ آپ کو دوسرے چیٹ کو کال کے وسط میں رہتے ہوئے ، کال کو دوسری ونڈو میں منتقل کرنے ، آپ کو ملٹی ٹاسک آسانی سے جانے دیتا ہے۔
خوش قسمتی سے نام تبدیل کرنے کا طریقہ

آڈیو شیئرنگ
ڈسکارڈ نے آڈیو شیئرنگ کو بھی متعارف کرایا ہے ، لہذا جب آپ اپنی اسکرین شیئر کررہے ہو تو اپنا آڈیو شیئر کرسکتے ہیں لیکن اپنی ویب کیم ویڈیو کو نہیں۔ اسکرین شیئرنگ شروع کرنے پر آپ کو ساؤنڈ آپشن کو چالو کرنے کی ضرورت ہے۔ تاہم ، یہ خصوصیت ہمیشہ کام نہیں کرتی ہے ، کیونکہ ایسے معاملات ہیں جو اسے کام کرنے سے روکتے ہیں۔ تاہم ، ان کو حل کیا جاسکتا ہے ، لہذا یہاں کچھ حل یہ ہیں:
- کسی اینٹی وائرس نے غلطی سے ڈسکارڈ کو جھنڈا لگایا ہوا ہے ، لہذا یہ دیکھیں کہ کیا آپ کا معاملہ ہے۔ اگر نہیں تو ، آپ پھر بھی عارضی طور پر اینٹی وائرس کو غیر فعال کرنے کی کوشش کر سکتے ہیں اور دیکھ سکتے ہیں کہ آیا اس سے مدد ملتی ہے۔
- اپنی آڈیو ترتیبات کی جانچ کریں۔ اپنی صارف کی ترتیبات کے صوتی اور ویڈیو ٹیب میں ، صوتی ترتیبات کو تلاش کریں۔ ایک ان پٹ ڈیوائس ڈراپ ڈاؤن مینو ہے۔ دیکھیں کہ اگر آپ نے یہاں صحیح آلہ منتخب کیا ہے۔
- اسی ٹیب کے اندر ایک اور آپشن ہے ٹاک کرنے کے لئے پش۔ صوتی سرگرمی پر یا اس سے تبدیل ہونا آپ کی تلاش میں تھا۔
- بطور منتظم پروگرام شروع کرنا اکثر اس مسئلے کو حل کرتا ہے۔ ایسا کرنے کے لئے ، آئکن پر دائیں کلک کریں جس سے آپ عام طور پر ڈسکارڈ شروع کرتے ہیں اور بطور ایڈمنسٹریٹر منتخب کریں۔ جب بھی آپ اسے شروع کریں ہر بار ایسا کرنے سے بچنے کے ل Proper ، اس کے بجائے پراپرٹیز کا انتخاب کریں۔ مطابقت والے ٹیب پر جائیں اور چیک باکس پر نشان لگائیں جو بطور ایڈمنسٹریٹر اس پروگرام کو چلائیں۔ اوکے پر کلک کرنا اور تبدیلیوں کی تصدیق کرنا مت بھولنا۔
- ڈسکورڈ میں ایک اور عام مسئلہ فل اسکرین منظر سے متعلق ہے۔ یہ دیکھنے کے ل if کہ آیا یہ مسئلہ ہے ، اپنے اسکیموں اور ایپلیکیشن کو پوری اسکرین پر چلانے سے گریز کریں۔
- ڈسکارڈ کو اپ ڈیٹ یا انسٹال کریں۔ اگر سبھی ناکام ہوجاتے ہیں تو ، آپ کو یہی کرنا چاہئے۔ اس سے پہلے ، کم سے کم دیگر سخت اختیارات میں سے سب سے پہلے آزمانے میں مدد ملے گی۔
- رابطہ ڈسکارڈ یہ جگہ، یہ مقام آپ کو درخواست فارم جمع کروائیں گے ، جہاں آپ کسی مسئلے یا مسئلے کی اطلاع دے سکتے ہیں۔
اپنے چیٹس کو اوپر رکھیں
ڈسکارڈ واقعی میں فوری طور پر پیغام رسانی کی ایپ بن گیا ہے جس کی تلاش کی جائے۔ امید ہے کہ ، اس سے آپ کو اپنی ضروریات کو اس سے بھی زیادہ پر لطف اور ذاتی بنانے میں مدد ملتی ہے۔
آپ ڈسکارڈ کی ویڈیو چیٹ کی صلاحیتوں کو کس طرح پسند کرتے ہیں؟ کیا آپ کو کبھی اس سے پریشانی ہوئی ہے؟ آپ نے ان پر کیسے قابو پالیا؟ ذیل میں تبصرے میں اپنے گیمنگ کے تجربات ہمارے ساتھ بانٹیں۔