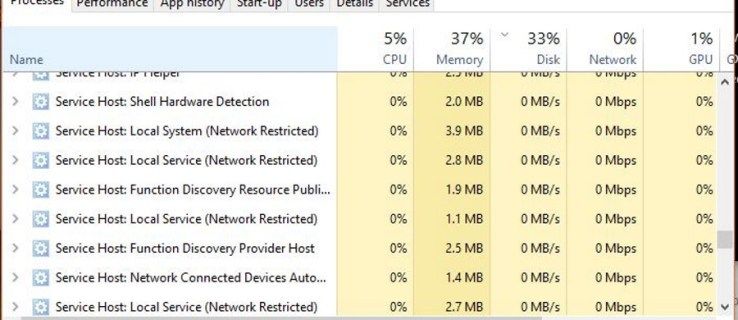گوگل کروم کے آٹو فل آپشن کی بدولت، آپ اپنے کریڈٹ کارڈ کی معلومات محفوظ کر سکتے ہیں اور آن لائن خریداری کو زیادہ آسان بنا سکتے ہیں۔ اگرچہ اس معلومات کو محفوظ کرنے میں صرف چند کلکس لگتے ہیں، لیکن اسے دیکھنا اتنا سیدھا نہیں جتنا آپ سوچ سکتے ہیں۔

اگر آپ Chrome میں محفوظ کردہ کریڈٹ کارڈ نمبر دیکھنے کا طریقہ سیکھنے میں دلچسپی رکھتے ہیں تو مزید تلاش نہ کریں۔ یہ مضمون آپ کو دکھائے گا کہ گوگل کروم میں محفوظ کردہ کریڈٹ کارڈ کی معلومات تک رسائی، شامل یا حذف کرنے کا طریقہ۔
اپنے کمپیوٹر کا استعمال کرتے ہوئے کروم میں محفوظ کردہ کریڈٹ کارڈ نمبر کو کیسے دیکھیں
کمپیوٹر صارفین کو Chrome میں محفوظ کردہ کریڈٹ کارڈ نمبروں تک رسائی حاصل کرنے کے لیے درج ذیل اقدامات پر عمل کرنا چاہیے:
- گوگل کروم کھولیں۔

- اوپری دائیں کونے میں تین نقطوں کو دبائیں۔

- ڈراپ ڈاؤن مینو سے 'ترتیبات' کا انتخاب کریں۔

- بائیں طرف کے مینو سے 'آٹو فل' کو منتخب کریں۔

- 'ادائیگی کے طریقے' کو دبائیں۔

- 'ادائیگی کے طریقے' کے تحت مطلوبہ معلومات تلاش کریں۔

اپنے موبائل فون کا استعمال کرتے ہوئے کروم میں محفوظ کردہ کریڈٹ کارڈ کی معلومات کیسے دیکھیں
اگر آپ اپنے موبائل فون کا استعمال کرتے ہوئے کروم میں محفوظ کردہ کریڈٹ کارڈ کی معلومات دیکھنا چاہتے ہیں تو نیچے دیئے گئے اقدامات پر عمل کریں:
- گوگل کروم لانچ کریں۔

- اوپری دائیں کونے میں تین نقطوں کو تھپتھپائیں۔

- نیچے سکرول کریں اور 'ترتیبات' کو منتخب کریں۔

- 'ادائیگی کے طریقے' کو تھپتھپائیں اور مطلوبہ معلومات تلاش کریں۔

کروم میں کریڈٹ کارڈ کی معلومات کیسے شامل کریں۔
گوگل کروم آپ کو متعدد کارڈز کو محفوظ کرنے اور انہیں آن لائن خریداری کے لیے استعمال کرنے کے قابل بناتا ہے۔ ہم آپ کو دکھائیں گے کہ کمپیوٹر اور موبائل آلات دونوں پر کروم میں کریڈٹ کارڈ کی نئی معلومات کیسے شامل کی جائیں۔ ذہن میں رکھیں کہ جنہوں نے پہلے کریڈٹ کارڈ کی معلومات شامل نہیں کی ہیں انہیں بھی ان اقدامات کو استعمال کرنا چاہیے۔
روبوکس میں کسی آئٹم کو کیسے ڈراپ کریں
اپنے کمپیوٹر کا استعمال کرتے ہوئے کروم میں کریڈٹ کارڈ کی معلومات کیسے شامل کریں۔
اگر آپ کروم میں کریڈٹ کارڈ کی معلومات شامل کرنا چاہتے ہیں اور آپ اپنا کمپیوٹر استعمال کر رہے ہیں، تو آپ کو یہ کرنے کی ضرورت ہے:
- گوگل کروم کھولیں۔

- اوپری دائیں کونے میں تین نقطوں کو منتخب کریں۔

- 'ترتیبات' کو دبائیں۔

- بائیں طرف 'آٹو فل' کا انتخاب کریں۔

- 'ادائیگی کے طریقے' پر کلک کریں۔

- 'ادائیگی کے طریقے' کے آگے 'شامل کریں' کو دبائیں۔

- اپنا کریڈٹ کارڈ نمبر، میعاد ختم ہونے کی تاریخ، کارڈ پر نام، بلنگ ایڈریس، اور مطلوبہ کارڈ کا عرفی نام درج کریں۔

- 'محفوظ کریں' کو منتخب کریں۔

آگاہ رہیں کہ یہ کریڈٹ کارڈ صرف آپ کے کمپیوٹر میں محفوظ ہوگا۔
اپنے موبائل فون کا استعمال کرتے ہوئے کروم میں کریڈٹ کارڈ کی معلومات کیسے شامل کریں۔
بہت سے لوگ اپنی پورٹیبلٹی کی وجہ سے اپنے موبائل آلات پر کروم میں کریڈٹ کارڈ کی معلومات محفوظ کرنے کو ترجیح دیتے ہیں۔ اسے کرنے کا طریقہ یہاں ہے:
- گوگل کروم کھولیں۔

- نیچے دائیں کونے میں تین نقطوں کو تھپتھپائیں۔

- 'ترتیبات' کو منتخب کریں۔

- 'ادائیگی کے طریقے' کو منتخب کریں۔

- 'کارڈ شامل کریں' کو تھپتھپائیں۔

- مطلوبہ معلومات (کارڈ نمبر، میعاد ختم ہونے کی تاریخ، کارڈ پر نام، بلنگ ایڈریس، اور کارڈ کا عرفی نام) پُر کریں۔

- 'ہو گیا' یا 'شامل کریں' کو دبائیں۔

اینڈرائیڈ اور آئی فون دونوں صارفین ان اقدامات کو استعمال کر سکتے ہیں۔
کروم میں کریڈٹ کارڈ کی معلومات کو کیسے حذف کریں۔
اگر آپ کے کریڈٹ کارڈز میں سے ایک کی میعاد ختم ہو گئی ہے یا آپ اسے گوگل کروم میں ادائیگی کے طریقے کے طور پر استعمال نہیں کرنا چاہتے ہیں، تو آپ اسے صرف چند مراحل میں حذف کر سکتے ہیں۔ ہم آپ کو دکھائیں گے کہ آپ کے کمپیوٹر اور موبائل ڈیوائس کا استعمال کرتے ہوئے ایسا کیسے کریں۔
اپنے کمپیوٹر کا استعمال کرتے ہوئے کروم میں کریڈٹ کارڈ کی معلومات کو کیسے حذف کریں۔
اگر آپ اپنے کمپیوٹر کا استعمال کرتے ہوئے کروم میں کریڈٹ کارڈ کی معلومات کو ہٹانا چاہتے ہیں تو درج ذیل مراحل پر عمل کریں:
- گوگل کروم لانچ کریں۔

- اوپری دائیں کونے میں تین نقطوں کو منتخب کریں۔

- 'ترتیبات' کو دبائیں۔

- 'آٹو فل' کو منتخب کریں۔

- 'ادائیگی کے طریقے' کا انتخاب کریں۔

- وہ کریڈٹ کارڈ تلاش کریں جسے آپ گوگل کروم سے ہٹانا چاہتے ہیں اور دائیں جانب تین نقطوں کو دبائیں۔

- 'ہٹائیں' کو منتخب کریں۔

اپنے موبائل فون کا استعمال کرتے ہوئے کروم میں کریڈٹ کارڈ کی معلومات کو کیسے حذف کریں۔
جو لوگ اپنے موبائل فون کا استعمال کرتے ہوئے گوگل کروم میں کریڈٹ کارڈ کی معلومات کو حذف کرنا چاہتے ہیں وہ ان ہدایات پر عمل کریں:
- گوگل کروم ایپ کھولیں۔

- نیچے دائیں کونے میں تین نقطوں کو دبائیں۔

- 'ترتیبات' کو تھپتھپائیں۔

- 'ادائیگی کے طریقے' کو منتخب کریں۔

- وہ کریڈٹ کارڈ تلاش کریں جسے آپ گوگل کروم سے حذف کرنا چاہتے ہیں اور اس کے آگے تین نقطوں پر ٹیپ کریں۔

- 'ہٹائیں' کو منتخب کریں۔

گوگل کروم کو محفوظ شدہ ادائیگی کے طریقوں سے ادائیگی کے فارم بھرنے سے کیسے روکا جائے۔
جب آپ اپنے کریڈٹ کارڈ کی معلومات کو گوگل کروم میں محفوظ کرتے ہیں، تو براؤزر خود بخود اس معلومات کے ساتھ ادائیگی کے فارم بھر دے گا۔ اگر آپ یہ نہیں چاہتے ہیں تو کروم آپ کو آپشن کو غیر فعال کرنے دیتا ہے۔ ہم آپ کو دکھائیں گے کہ گوگل کروم کو آپ کے کمپیوٹر اور موبائل فون کا استعمال کرتے ہوئے ادائیگی کے محفوظ طریقے سے ادائیگی کے فارمز کو پُر کرنے سے کیسے روکا جائے۔
گوگل کروم کو اپنے کمپیوٹر کا استعمال کرتے ہوئے محفوظ شدہ ادائیگی کے طریقوں سے ادائیگی کے فارموں کو بھرنے سے کیسے روکا جائے
یہاں یہ ہے کہ کمپیوٹر صارفین گوگل کروم کو محفوظ ادائیگی کے طریقوں کے ساتھ ادائیگی کے فارم بھرنے سے کیسے روک سکتے ہیں:
- گوگل کروم لانچ کریں۔

- اوپری دائیں کونے میں تین نقطوں کو منتخب کریں۔

- 'ترتیبات' کو دبائیں۔

- بائیں طرف مینو میں 'آٹو فل' پر کلک کریں۔

- 'ادائیگی کے طریقے' کا انتخاب کریں۔

- 'ادائیگی کے طریقے محفوظ کریں اور بھریں' کے آگے ٹوگل بٹن کو سوئچ کریں۔

ذہن میں رکھیں کہ یہ آپ کے محفوظ کردہ ادائیگی کے طریقے حذف نہیں کرے گا، لیکن یہ آپ کو نئے شامل کرنے سے روک دے گا۔
گوگل کروم کو اپنے موبائل فون کا استعمال کرتے ہوئے محفوظ شدہ ادائیگی کے طریقوں سے ادائیگی کے فارم بھرنے سے کیسے روکا جائے
موبائل فون استعمال کرنے والے گوگل کروم کو محفوظ شدہ ادائیگی کے طریقوں کے ساتھ ادائیگی کے فارم کو پُر کرنے سے روکنے کے لیے درج ذیل اقدامات پر عمل کر سکتے ہیں۔
کروم کو اسٹارٹاپ ونڈوز 10 پر کھولنے سے روکیں
- گوگل کروم ایپ کھولیں۔

- تین نقطوں کو تھپتھپائیں۔

- نیچے سکرول کریں اور 'ترتیبات' کو منتخب کریں۔

- 'ادائیگی کے طریقے' پر جائیں۔

- 'ادائیگی کے طریقے محفوظ کریں اور بھریں' کے آگے ٹوگل بٹن کو سوئچ کریں۔

اینڈرائیڈ اور آئی فون استعمال کرنے والے دونوں ہی مراحل پر عمل کر سکتے ہیں۔ جب آپ اس اختیار کو غیر فعال کرتے ہیں، تو آپ کریڈٹ کارڈ کی نئی معلومات درج نہیں کر سکیں گے۔
اگر گوگل کروم آپ کو کریڈٹ کارڈ کی معلومات دیکھنے، شامل کرنے یا حذف کرنے کی اجازت نہیں دیتا ہے تو کیا کریں
بہت ساری وجوہات ہیں جن کی وجہ سے گوگل کروم آپ کو کریڈٹ کارڈ کی معلومات کو دیکھنے، شامل کرنے یا حذف کرنے کی اجازت نہیں دیتا، خراب انٹرنیٹ سگنل سے لے کر عارضی خرابی تک۔ اس مسئلے کی ممکنہ وجوہات اور کچھ ممکنہ حل یہ ہیں۔
ناقص انٹرنیٹ کنیکشن
اگر آپ کا انٹرنیٹ کنکشن خراب ہے، تو ہو سکتا ہے آپ کروم کی تمام خصوصیات تک رسائی حاصل نہ کر سکیں، بشمول اپنے کریڈٹ کارڈ کی معلومات دیکھنا، شامل کرنا یا حذف کرنا۔ آپ متعدد آن لائن پر اپنے انٹرنیٹ کی رفتار چیک کر سکتے ہیں۔ رفتار ٹیسٹ اور قائم کریں کہ آیا یہ مسئلہ ہے۔
گوگل کروم کا پرانا ورژن
گوگل کروم باقاعدگی سے اپ ڈیٹس جاری کرتا ہے جو اسے آسانی سے کام کرنے اور مزید سیکیورٹی پیش کرنے کی اجازت دیتا ہے۔ جب بھی کوئی نئی اپ ڈیٹ ہوتی ہے، آپ کا براؤزر اسے خود بخود بذریعہ ڈیفالٹ لاگو کر دے گا۔ اگر آپ نے خودکار اپ ڈیٹس کو غیر فعال کر دیا ہے یا شبہ ہے کہ گوگل کروم کسی وجہ سے تازہ ترین ورژن پر نہیں چل رہا ہے، تو آپ کے براؤزر کو مسائل کا سامنا ہو سکتا ہے۔
اپنے براؤزر کا ورژن چیک کرنے کے لیے ان ہدایات پر عمل کریں:
- گوگل کروم کھولیں۔

- اوپری دائیں کونے میں تین نقطوں کو دبائیں۔

- 'مدد' پر ہوور کریں اور 'گوگل کروم کے بارے میں' دبائیں۔

- اگر آپ کو 'Google Chrome کو اپ ڈیٹ کریں' کا اختیار نظر آتا ہے، تو اس کا مطلب ہے کہ آپ کے پاس تازہ ترین ورژن انسٹال نہیں ہے۔ اس آپشن کو دبائیں، اور گوگل کروم اپ ڈیٹس ڈاؤن لوڈ کرے گا۔ اگر آپ کو یہ بٹن نظر نہیں آتا ہے، تو آپ کا براؤزر پہلے سے ہی تازہ ترین ورژن پر چل رہا ہے۔
- اگر آپ نے گوگل کروم کو اپ ڈیٹ کیا ہے، تو عمل مکمل کرنے کے لیے 'دوبارہ لانچ کریں' کو دبائیں۔

خراب شدہ کیشے
جب کروم کی کیش فائلز خراب ہو جاتی ہیں، تو اسے صحیح طریقے سے کام کرنے میں پریشانی ہو سکتی ہے۔ یہاں کیش فائلوں کو صاف کرنے کا طریقہ ہے:
- گوگل کروم لانچ کریں۔

- اوپری دائیں کونے میں تین نقطوں کو دبائیں۔

- 'مزید ٹولز' پر ہوور کریں اور 'براؤزنگ ڈیٹا صاف کریں' کو منتخب کریں۔

- مطلوبہ وقت کی حد کو منتخب کریں اور اسے منتخب کریں جسے آپ صاف کرنا چاہتے ہیں۔ کیش فائلوں کے علاوہ، آپ اپنی براؤزنگ ہسٹری اور کوکیز کو صاف کر سکتے ہیں۔

عارضی خرابی۔
اگر آپ نے سب کچھ کرنے کی کوشش کی اور کروم اب بھی آپ کو کریڈٹ کارڈ کی معلومات دیکھنے، شامل کرنے یا حذف کرنے کی اجازت نہیں دیتا ہے، تو ممکن ہے مسئلہ آپ کی طرف نہ ہو۔ کچھ معاملات میں، ایک عارضی خرابی ان مسائل کا سبب بن سکتی ہے۔ آپ آن لائن جا سکتے ہیں اور چیک کر سکتے ہیں کہ آیا دوسرے لوگوں کو بھی اسی طرح کے مسائل کا سامنا ہے۔ ایسے حالات میں انتظار کرنے کے سوا کچھ نہیں ہے۔
اگر کسی نے بھی اسی طرح کے مسائل کی اطلاع نہیں دی ہے تو، Google Chrome کو دوبارہ شروع کرنے یا دوبارہ انسٹال کرنے یا اپنے آلے کو دوبارہ شروع کرنے کی کوشش کریں۔
عمومی سوالات
کیا کروم میں کریڈٹ کارڈ کی معلومات محفوظ کرنا محفوظ ہے؟
بہت سے لوگ انٹرنیٹ براؤز کرتے وقت اپنی پرائیویسی اور سیکورٹی کے بارے میں فکر مند ہوتے ہیں۔ بدقسمتی سے، بہت سے ہیکرز اور فشنگ ویب سائٹس کا شکار ہوئے ہیں۔ لہذا، یہ کوئی تعجب کی بات نہیں ہے کہ انٹرنیٹ استعمال کرنے والے اپنے کریڈٹ کارڈ کی معلومات کو Chrome میں محفوظ کرنے یا عام طور پر آٹو فل کا استعمال کرنے سے محتاط ہیں۔
آپ نے دھوکہ دہی والی ویب سائٹس کے بارے میں پڑھا ہوگا جو بنیادی معلومات جیسے آپ کا نام یا ای میل پتہ مانگتی ہیں۔ ان ویب سائٹس میں پوشیدہ فیلڈز بھی ہو سکتے ہیں جو آٹو فل فنکشن کو اپنی ذاتی معلومات کو ترک کرنے کے لیے چال کرتے ہیں جسے آپ نے منظور نہیں کیا ہے۔ نتیجے کے طور پر، ایسی ویب سائٹس آپ کے محفوظ کردہ کریڈٹ کارڈ کی معلومات تک آپ کے علم میں لائے بغیر رسائی حاصل کر سکتی ہیں۔
خوش قسمتی سے، گوگل کروم نے ان منظرناموں کو روکنے کے لیے ایک سادہ لیکن موثر تکنیک تیار کی ہے۔ براؤزر آپ کے محفوظ کردہ کریڈٹ کارڈ کی معلومات صرف ان فیلڈز میں شامل کرے گا جن پر آپ کلک کرتے ہیں۔ لہٰذا، یہاں تک کہ اگر آپ کسی ایسی دھوکہ دہی والی ویب سائٹ پر جاتے ہیں جس میں پوشیدہ فیلڈز کے لیے آپ کے کریڈٹ کارڈ کی معلومات کی ضرورت ہوتی ہے، تو کروم آٹو فل کوئی معلومات ظاہر نہیں کرے گا کیونکہ آپ نے ان فیلڈز پر کلک نہیں کیا ہے۔
اپنے کریڈٹ کارڈ کی معلومات کے سلسلے میں محتاط رہیں
گوگل کروم کا کریڈٹ کارڈ کی معلومات کو محفوظ کرنے کا آپشن آسان ہے، لیکن یہ آپ کو دھوکہ دہی اور گھوٹالوں کے خطرے میں ڈالتا ہے۔ اگرچہ براؤزر اعلی سیکورٹی اور ڈیٹا تحفظ فراہم کرتا ہے، اس کا مطلب یہ نہیں ہے کہ آپ کو اپنی آن لائن ادائیگیوں کے بارے میں محتاط نہیں رہنا چاہیے۔ تصدیق شدہ سائٹس سے خریداری کرنا یقینی بنائیں اور ای میل یا ٹیکسٹ پیغامات کے ذریعے ذاتی معلومات ظاہر نہ کریں۔ اگر آپ کو کوئی مشکوک چیز نظر آتی ہے تو فوری طور پر اپنے بینک سے رابطہ کریں۔
کیا آپ کو کروم کا آٹو فل آپشن پسند ہے؟ کیا آپ کو کروم میں کریڈٹ کارڈ کی معلومات دیکھنے، شامل کرنے یا حذف کرنے میں پریشانی ہوئی ہے؟ ذیل میں تبصرے کے سیکشن میں ہمیں بتائیں۔